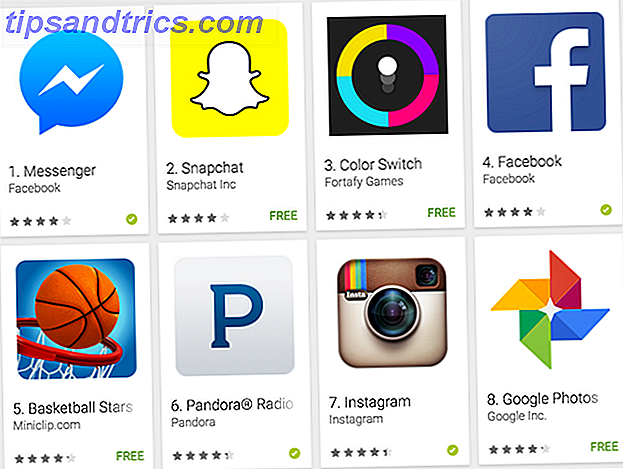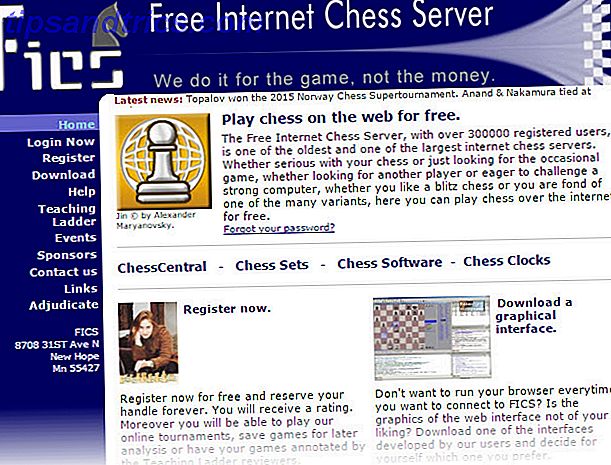Du har fået din skinnende nye Linux-installation på dit system for første gang, og alt ser ud til at virke perfekt. Alt undtagen internettet. Og internettet er vigtigt, så en computer, der ikke kan oprette forbindelse til det, er stort set ubrugelig.
Er du forvirret på, hvordan man fortsætter? Følg denne fejlfindingsvejledning for at finde frem til problemet.
Fungerer dit internet selv?
Først skal vi sørge for, at problemet ikke er et sted uden for din computer, som f.eks. Routeren, modemet eller internetudbyderen. Hvis det er muligt, skal du oprette forbindelse til din router via et Ethernet-kabel og se, om du kan oprette forbindelse til internettet via det.
I modsætning til Windows er det sådan en ekstrem sjældenhed for Ethernet at ikke arbejde på en computer, at dette er en meget sikker indsats for at sikre, at alt andet fungerer. Jeg har aldrig hørt om nogen, der skal installere ekstra drivere, bare for at få Ethernet til at fungere.
Har det brug for en driver?
Når du har bekræftet, at din internetforbindelse fungerer, fantastisk! Du kan derefter fortsætte med at finde ud af, hvorfor WiFi'en ikke fungerer korrekt. For en anstændig mængde bærbare computere er der ikke nogen open source drivere, der kan få dem til at fungere, så i stedet skal du downloade en proprietær driver for at få det til at fungere. Broadcom trådløse chipsæt har mere generelt dette problem end noget andet chipsæt.
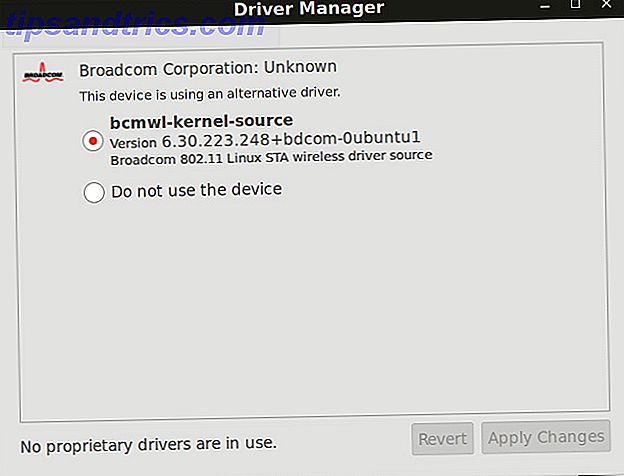
Der er to måder, du kan få den proprietære driver. Først, hvis du installerede Ubuntu fra et USB-drev eller en dvd, kan du indsætte den igen og køre programmet Extra Drivers. Det opdager de drivere, der findes på USB-drevet Linux Live USB Creator: Nemt Boot Linux fra din Flash Drive Linux Live USB Creator: Start Boot Linux fra din Flash Drive Læs mere eller DVD, og tilbyder automatisk at installere dem til dig.
Den anden mulighed er at få internetadgang via et Ethernet-kabel og at køre programmet Extra Drivers, når computeren har en forbindelse. Hvis ingen af metoderne tilbyder at installere en proprietær driver, er der ikke nogen drivere til rådighed, der fungerer for dit specifikke chipsæt. Dette kan betyde, at chipset simpelthen ikke har støtte til Linux, eller at det skal håndteres af en open source driver.
Bruger du den rigtige konfiguration?
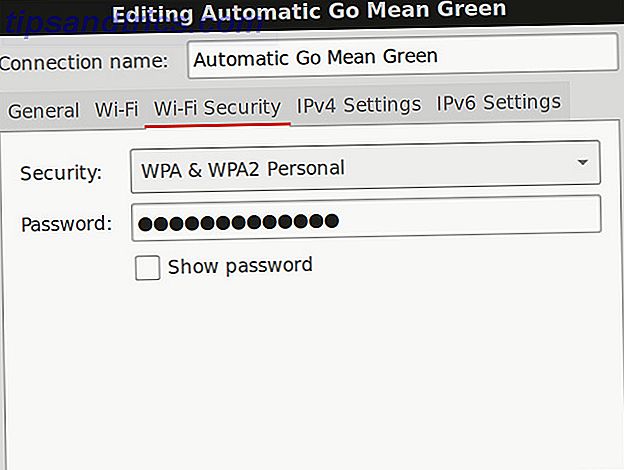
For at dobbeltkrydse alle dine indstillinger kan du højreklikke på dit WiFi-ikon og vælge Rediger forbindelser. Klik på det netværk, du forsøger at oprette forbindelse til (hvis du kunne få det så langt) og gå gennem alle fanerne og sørg for, at alle indstillinger er korrekte. Hvis du ikke er sikker på, hvad der er noget, er det bedst at ikke røre ved det.
Opdaterede drivere er normalt ikke tilgængelige
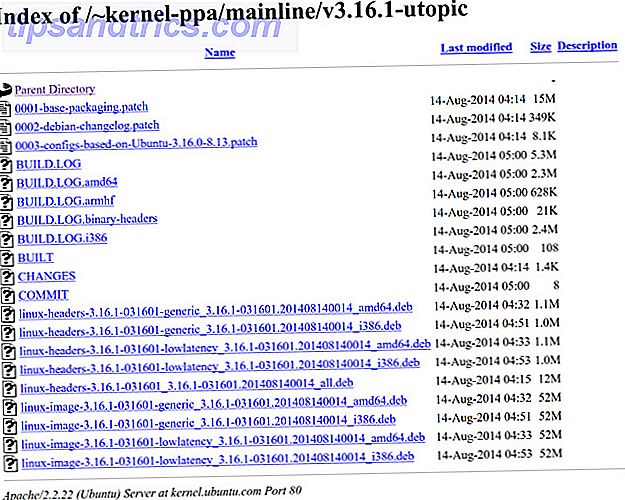
Der er en chance for, at der er en ny eller forbedret open source-driver til rådighed for dit trådløse chipset, men kun i en kernelversion nyere. Linux-kernen: En forklaring i Laymans vilkår Linux-kernen: En forklaring i Laymans vilkår Der er kun en de facto ting, som Linux-distributioner har til fælles: Linux-kernen. Men mens det ofte taler om, ved mange mennesker ikke rigtigt, hvad det gør. Læs mere end hvad din distribution giver. I sådanne tilfælde er det en god idé at få den nyeste kerne. 5 Grunde til at du bør opdatere din kerne ofte [Linux] 5 grunde til at du bør opdatere din kerne ofte [Linux] Hvis du bruger en Linux-distribution som Ubuntu eller Fedora, du bruger også Linux-kernen, kernen der rent faktisk gør din distribution en Linux-distribution. Din distribution spørger dig konstant om at opdatere din kerne .... Læs mere og installer det.
Ubuntu-brugere kan henvende sig til Ubuntu Mainline Kernel PPA og derefter rulle helt ned til den nyeste kernefrigivelse og vælge følgende filer: linux-image (til din arkitektur), linux-header (til din arkitektur) og linux -header (alle). Installer dem, og genstart derefter, så du kan begynde at bruge dem. Du skal forhåbentlig have en trådløs WiFi-forbindelse nu.
Søg på internettet intelligent
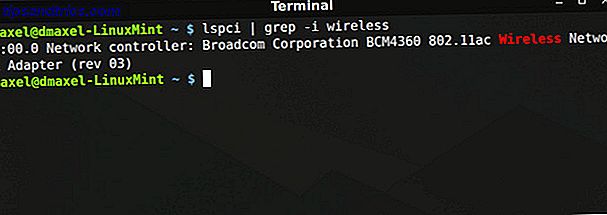
Endelig, hvis du stadig har held og lykke, skal du Google din trådløse chipset og tilføje "linux" som et søgeord derinde. For at være mere nyttigt for dig, skal du vide, hvilket trådløst chipsæt du har. Du kan finde dette ved at køre kommandoen lspci | grep -i wireless lspci | grep -i wireless . I mit tilfælde var chipsættet BCM4360, så jeg kan sætte ind i Google "BCM4360 Linux" og komme med nogle svar.
Hvad gjorde du for at reparere dit internet?
Disse få trin skal give dig nok muligheder for at få din internetforbindelse til at fungere korrekt. På Linux har du normalt ingen problemer med internetforbindelsen, medmindre hardwaren ikke fungerer som den skal, så derfor er disse tip så fokuserede på hardware. Held og lykke!
Hvad har du gjort for at få trådløs til at arbejde på dit Linux-system? Hvad var din sværeste oplevelse? Lad os vide i kommentarerne!