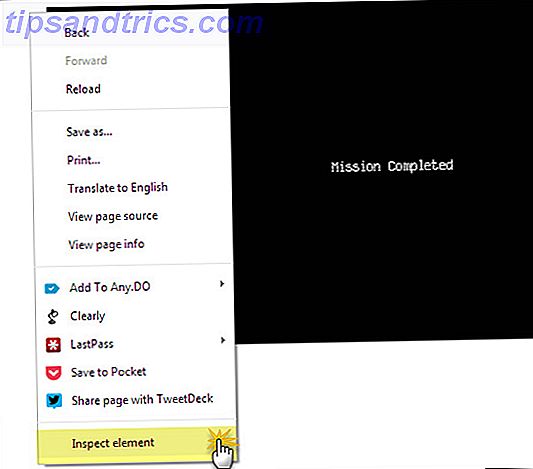Hvis du aldrig har brugt en skærmoptager før, er dit liv ved at blive meget lettere. Skærmoptagelser er mere end bare lige videoer af hvad der sker på skærmen Sådan tager du videoer og skærmbilleder af spil i Windows Sådan tager du videoer og skærmbilleder af spil i Windows Du vil dokumentere dit spil fremskridt, men når du rammer PrtSc på dit tastatur, alt hvad du får er et øjebliksbillede af dit skrivebord? Sådan tager du skærmbilleder af videospil. Læs mere, selvom de kan være nyttige på flere måder.
De fleste mennesker optager deres skærme for at demonstrere, hvordan man gør noget, som i en vejledning. Andre bruger optagelser til at dokumentere funktionsdygtige apps og websites, så nogen kan hjælpe med fejlfinding. Nogle mennesker bruger endda skjulte skærmoptagere til at fange og bekræfte indbydende aktivitet.
Her er tre særligt nyttige værktøjer, og hvordan du sætter dem op, selvom du ikke behøver alle tre af dem. Vælg den du synes bedst opfylder dine behov.
1. Problemer med trinoptageren
En af de mest ubesværede funktioner i Windows 6 Underappreciated Egenskaber i Windows Operating System 6 Underappreciated funktioner i Windows Operating System Der er masser af Windows-funktioner, du bruger hver dag, men nogle du måske aldrig har set. Lad os give disse undervurderede værktøjer en vis kredit. Read More er et skjult værktøj, der følger med operativsystemet. Faktisk er det en funktion, der har eksisteret siden Windows 7 5 Windows 7-funktioner, du ikke vidste, eksisterede 5 Windows 7-funktioner, du ikke vidste, eksisterede Windows 7 indeholder mange kendte funktioner. Her fremhæver vi de mere imponerende dem, der kunne øge din produktivitet og uddybe din kærlighed til Windows 7. Læs mere, og det hedder Problem Steps Recorder (eller bare Steps Recorder i Windows 8 og 10).
Som du måske kan gætte fra sit navn, er værktøjet beregnet til at gøre det let for dig at demonstrere den række af trin, der er taget, der fører til et specifikt problem, såsom en fejlmeddelelse eller et programkrasj. Det kan også bruges til at demonstrere de trin, der er nødvendige for at løse et problem.
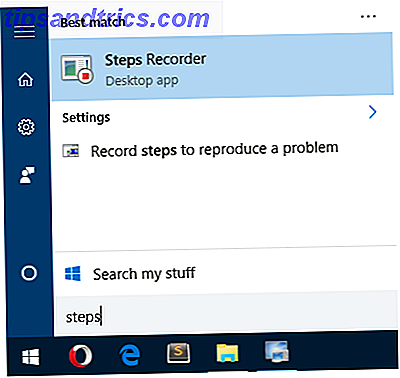
For at starte, skal du åbne Start-menuen, skrive trinoptager og vælge Problemstegoptager (i Windows 7) eller Trinoptager (i Windows 8 og 10). Når du først har lanceret, skal du klikke på Start Record for at begynde.
Under optagelsen sporer værktøjet alle museklik. Hvert klik med musen genererer et skærmbillede samt en tekstbeskrivelse af, hvor musen klikker. Du kan også tilføje kommentarer til hvert trin og beskriver hvad du gjorde, eller hvorfor du gjorde det.

Klik på Stop Record for at afslutte. Dette genererer et eksempel på alle de trin, du tog, og alle de kommentarer du lavede. Hvis du er glad, kan du gemme den som en ZIP-fil, som du kan sende til andre. ZIP-filen indeholder en enkelt MHT-fil, som er en speciel HTML-fil med skærmbillederne indlejret og behøver ikke nogen specielle værktøjer til læsning.
Vær opmærksom på, at værktøjet som standard dækker antallet af trin til 25. Hvis du har brug for mere end det, kan du ændre nummeret til det, du vil have i værktøjsindstillingerne.
2. Skjult fangst
Skjult Capture er et gratis tredjepartsværktøj, der næsten er det nøjagtige modsatte af Progress Steps Recorder ovenfor. I stedet for at sigte på at hjælpe dig med at fejle problemer eller gøre det muligt for dig at hjælpe andre med at fejle deres problemer, er det primære mål at spore, hvad en ubudne gør på dit system.
Ved indtrenger betyder det ikke internet hackere, som på en eller anden måde får kontrol over musen og tastaturet langtfra (selv om det kan bruges til det). Vi taler hovedsageligt om, når du går væk fra din computer, og nogen humler på uden din tilladelse.

Når du først har installeret, er det bare at starte Hidden Capture. Der vises en menu, hvor du kan vælge Start Capture, Start Manual, Hide and Wait eller Change Settings. Uanset om programmet sidder i baggrunden, og det ikke kan påvises i systembakken eller proceslinjen, vises det desværre i opgaveadministratoren.
For at stoppe optagelsen skal du indtaste et kodeord, som er tomt som standard. Hvis der indtastes en forkert adgangskode, fortsætter optagelsen.

Den har seks konfigurerbare genvejstaster til ting som at starte eller stoppe optegnelser og vælge, hvilken type optagefunktion du vil have (Desktop, Active Window, Element Under Cursor osv.). Du kan også indstille autofangstintervallet (standard til 2, 5 sekunder), skærmbillederne (enten PNG eller JPG) og destinationsmappen.
Selvfølgelig kan du nemt bruge Skjult Capture til ikke-overvågningsbrug. Start det, registrer en masse demonstrationer, og luk det derefter. Tada! Nu har du en række skærmbilleder, der viser, hvordan du gør noget. Det er faktisk ret alsidigt. Den eneste ulempe er manglen på dokumentation, men det er nemt nok at bruge.
3. Automatisk skærmbilleder
Som Skjult Capture er Automatic Screenshotter et gratis tredjepartsværktøj, der sidder i baggrunden, og lad os begynde at tage periodiske skærmbilleder, når du har brug for dem. I modsætning til Hidden Capture selv har Automatisk Screenshotter imidlertid ingen hensigt at være en hemmelig eller skjult applikation. Den lever tydeligt i systembakken.

Hvad der er unikt med dette værktøj er imidlertid, at det ikke producerer skærmbilleder ved faste tidsintervaller. I stedet bruger den en algoritme - baseret på visse regler og indstillinger - til at bestemme, hvornår et screenshot skal tages. Dette reducerer ikke kun antallet af unødvendige rammer, men sikrer ingen vigtige trin, der savnes.
For eksempel vil det ikke se et skærmbillede, hvis skærmen ikke ændres meget siden sidste skærmbillede. Det tager ikke billeder af applikationer, du har tilføjet til sin sortliste. En anden mulighed er, at den kan fokusere strengt på programmer i en hvidliste. Eller du kan deaktivere disse regler, hvis du ikke er ligeglad med dem.

Automatisk skærmbilleder har også en indstilling, der forhindrer dig i at løbe tør for harddiskplads. Når grænsen er nået - enten på antallet af samlede skærmbilleder eller på den anvendte mængde plads - slettes den ældste, før du opretter en ny.
Alt i alt er det virkelig nyttigt. Plus, det opretholdes af Donation Coder, et fællesskab, der har skabt 100% fri og ren software i over 10 år, finansieret af intet andet end brugerbidrag. Du behøver ikke bekymre dig om malware eller noget lignende.
Andre måder at optage din skærm på
Traditionelt, hvis du ønskede at optage din skærm, skal du bruge et værktøj, der faktisk optager din skærm som en video Vis, ikke fortæl! 3 Bedste Gratis Screencasting Værktøj til Windows Show, Fortæl ikke! 3 bedste gratis screencastingværktøjer til Windows De siger et billede er tusind ord ordentligt, så en video skal være uvurderlig - og der er tidspunkter, hvor en video er mere praktisk og effektiv end enkle ord. En screencast, også kendt ... Læs mere. Ulemperne er to gange: du har brug for en kraftfuld computer til glat optagelse og videofiler er langt større end skærmbilleder.

Stadig, hvis du vil optage din skærm, anbefaler vi absolut OBS Studio over alle andre tilgængelige værktøjer. Det er 100% gratis, open source, med masser af avancerede funktioner, og bruges af tusinder rundt om i verden. Det er faktisk for livestreaming, men har en lokal videooptagelse mulighed, så brug det i stedet.
Eller du kan optage din skærm direkte som en GIF Sådan laver du hurtige videoer og GIF-animationer af screencasts (og hvorfor) Sådan laver du hurtige videoer og GIF-animationer af screencasts (og hvorfor) En ting de fleste ved ved at læse den slags dokumentation fuld af screenshots er dette: Det er kedeligt. Animerede GIF'er og korte screencast-videoer er bedre. Her er hvorfor - og hvordan - at lave dem. Læs mere, hvilket er et godt kompromis mellem videoer (store filstørrelser) og individuelle skærmbilleder (ubelejligt at se i rækkefølge). LICEcap er et gratis program, der håndterer alt dette for dig. Faktisk, hvis du vil lave skærm GIF'er, er der ikke noget andet værktøj bedre.

Eller du kan gå med et mere alt-i-et skærmbillede værktøj, som ShareX eller Jing. Disse kan tage periodiske skærmbilleder med faste tidsintervaller, men kan også tage manuelle skærmbilleder, auto-dele og automatisk uploade skærmbilleder og alle andre ting. Se vores rundup af de bedste skærmbilleder 4 Bedste værktøjer til oprettelse af skærmbilleder Sammenlignet 4 bedste værktøjer til oprettelse af skærmbilleder Sammenlignet CTRL + SHIFT + 4. Tre nøgler - det er alt hvad du behøver for perfekte skærmbilleder. Det behøver ikke at være noget besvær! Prøv disse avancerede skærmoptagelsesværktøjer, og du vil aldrig se tilbage. Læs mere for mere som disse.
Men hvis du vil have trinvise billeder, så vil du sandsynligvis bruge enten Progress Step Recorder (til fejlfinding), Skjult Capture (til overvågning) eller Automatisk skærmbilleder (til almindelig brug). Den, der passer til dig, afhænger af, hvad du har brug for.
Hvilket værktøj tror du er mest nyttigt? Eller tror du, at de ikke er værd at bruge overhovedet? Er der nogen andre, vi savnede? Del dine tanker med os nede i kommentarerne!

![Inde 5 af Amerikas største datacentre [INFOGRAFISK]](https://www.tipsandtrics.com/img/internet/301/inside-5-america-s-largest-data-centers.jpg)