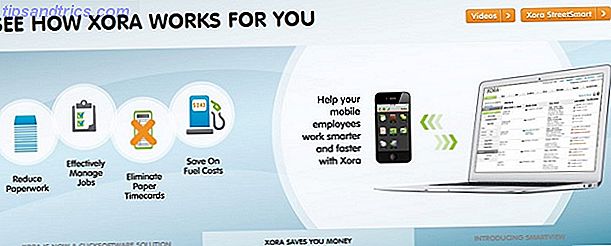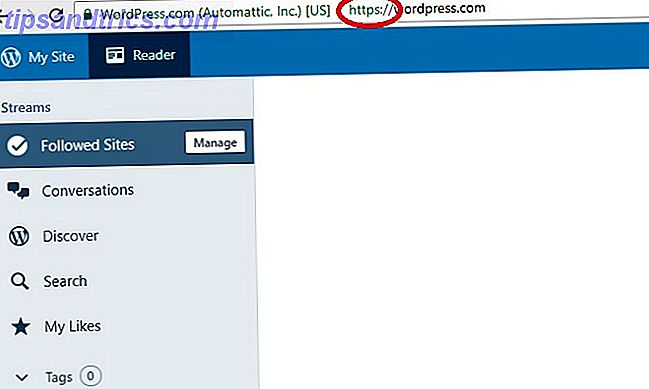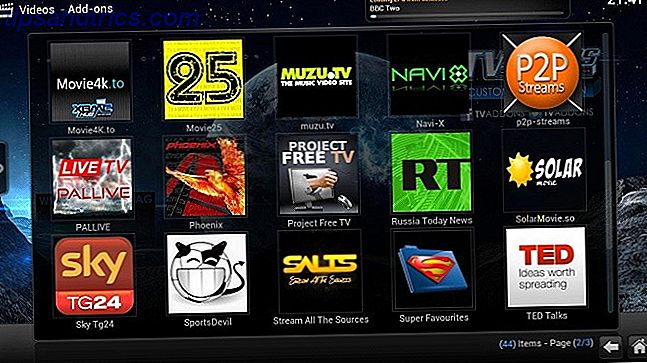Hvis du er på Windows, behøver du ikke at spilde tid på at uploade dokumenter til Google Drev manuelt eller bekymre dig om, at du glemmer at gøre det. Udskiftning af mappen Dokumenter med Google Drev som standardmappe for eventuelle dokumenter, du opretter, fungerer godt. Sådan gør du det.
På Windows 8 til 10 skal du først vælge mappen Documents enten i Hurtig adgang i Stifinderens sidelinje eller under Denne pc> Mapper . Nu får du frem dialogen Egenskaber fra mappens kontekstmenu eller fra Explorer-båndet.

Færdig? Næste skift til fanen Placering i Egenskaber . Der vil du kunne se den aktuelle (standard) placering af mappen Dokumenter. Klik på knappen Flyt ... under den.
Dette er den del, hvor du skal vælge din hovedmappe i Google Drev (eller en hvilken som helst mappe i den) ved hjælp af det Explorer-vindue, der kommer op, når du har klikket på Flyt ....
Når du har valgt den pågældende mappe, vil du se, at dens placering vises som standard dokumentplacering på fanen Placering . Tryk på OK- knappen for at afslutte konfigurationen.
Hvis du arbejder på Windows 7, skal du prøve det i stedet: Åbn først dialogboksen Egenskaber for mappen Dokumenter, klik på Inkluder en mappe ..., vælg din mappe Google Drev fra vinduet Filoversigt, der vises, og klik på Inkluder mappe . Klik nu på Set save save location og tryk Apply for at afslutte ændringen.
Og det er det! Ethvert dokument, du opretter fremad, vil ende i din Google Drev-mappe i stedet for mappen Dokumenter.
Uploader du dokumenter til din Google Drev manuelt? Eller har du indstillet din Google Drev-mappe som standard for alle dokumenter?
Billedkredit: Internet Cloud ved Pixel Embargo via Shutterstock, Google Drive-ikon via Wikimedia Commons