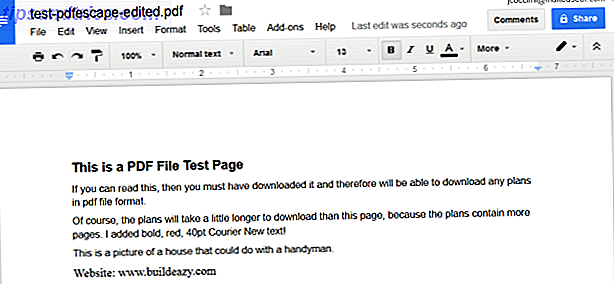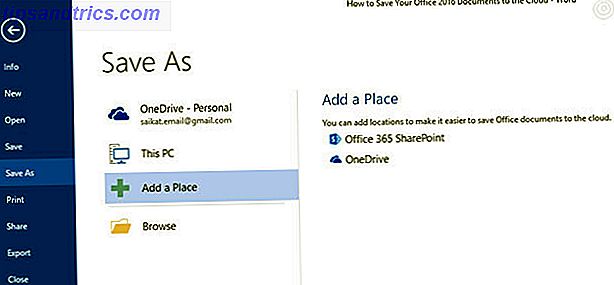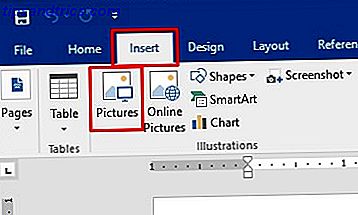Hvad bruger du din Chromecast til? Måske streamer du indhold fra YouTube til et ikke-smart-tv Sådan laver du Chromecast dit Smart Media Center Sådan laver du Chromecast dit Smart Media Center På kun 18 $ er Chromecast en umiskendelig god måde at gøre dit tv "smart", men det kan føler lidt af en one-trick pony, når den oprindelige eufori slides af. Læs mere, eller brug det som et spejl til din Android-spil. Du kan have en Plex Din guide til pleje - The Awesome Media Center Din guide til Plex - The Awesome Media Center Hvis du har mange lokalt gemte film og tv-shows, skal du installere Plex. Og det er den eneste vejledning til at komme i gang med Plex, du skal nogensinde læse. Læs mere server, og nyd streaming af video fra din computer eller server til dit tv.
Måske kan jeg som om jeg får en fornemmelse af, at selvom et stigende antal apps understøtter Chromecast Awesome New Chromecast Apps, Tips og Tricks, vil du elske messing med fantastiske nye Chromecast-apps, tips og tricks. Du vil elske messing med Apps er Tilføj hele tiden support til Chromecast, så fortsæt med at tjekke dine apps. Indtil da læs videre for at lære at få mest ud af din Chromecast med det, der er tilgængeligt i dag. Læs mere, enheden kunne muligvis kun gøre en smule mere ud over det nuværende anvendelsesområde 8 Creative anvendelser til Googles Chromecast 8-kreative anvendelser til Googles Chromecast Vi har fået 8 unikke anvendelser til Googles Chromecast. Læs videre for at finde ud af, hvordan du kan gøre endnu mere brug af din Chromecast. Læs mere .
Vil du have region blokeret indhold streamet via din Chromecast? Med en grundlæggende enhed er det ikke muligt, men ved at roulere Chromecast, låser du evnen til at lave forskellige tweaks, såsom at ændre din DNS-DNS, er bare en proxy - Brug en VPN til adgangs region Blokeret video DNS er bare en proxy - Brug en VPN til adgangsområde Blokeret video Af copyrightmæssige grunde tillader visse mediefirmaer kun deres indhold at blive vist i bestemte geografiske områder. I almindelig engelsk betyder det, at de er kvindelige, som suger. Og hvad gør internettet ... Læs mere (så du kan se BBC iPlayer i USA eller Hulu i Storbritannien).
Hold på: Du skal bruge nogle ekstra hardware
At dræbe Chromecast er ikke lige så nemt som at rote en Android-smartphone eller tablet. Den komplette vejledning til rooting din Android-telefon eller -tablet. Den komplette vejledning til at dræbe din Android-telefon eller -tablet. Så vil du rodfæste din Android-enhed? Her er alt hvad du behøver at vide. Læs mere . Det kræver yderligere hardware, nemlig et Teensy 2.0-kort, et USB OTG-kabel (med USB-strømindgang) og et USB-flashdrev med mindst 1 GB lagerplads. Brug linkene til at finde alle disse varer på Amazon.

Du skal også hente nogle standard USB-kabler, en Micro USB med valgfri strømforbindelse og en USB mini. Teensy 2.0 sendes ofte med dette, men hvis ikke, skal du kunne vælge en billigt.
Selvfølgelig skal du også have en Chromecast. Desværre er ikke alle kompatible med rodmetoden i øjeblikket. Du skulle have installeret Chromecast-appen på din Android-enhed, så tryk på din Chromecast og rul ned til bunden af siden og kig efter Information sektionen, hvor du kan se Firmware-listen. Hvis dette tal er større end eller lig med 19084, kan din enhed ikke roteres.

Hvis du ikke kan rotere din enhed, skal du ikke bekymre dig: Forudrotede enheder kan købes online, som f.eks. På eBay.
Med alt købt, leveret og udpakket, skal du have en samling der ser sådan ud:

Din hardware er helt; nu er det tid til at få din software.
Software skal du rota din Chromecast
Yderligere software er nødvendig for at rodde Chromecast, fra specialudviklede rooting-filer til USB flash disk billedbehandling software.
Først skal du gå til https://download.exploitee.rs/file/chromecast/HubCap.zip og downloade filen og gemme den i en dedikeret mappe på din pc.
For det andet, download https://www.pjrc.com/teensy/teensy.exe til din pc, og gem det et eller andet sted lige så mindeværdigt.
Følg dette med en tur til Sourceforge, hvor du skal downloade Win32DiskImager. Med denne downloadede, kør filen for at installere den. Når du åbner Win32DiskImager, som er det næste trin, højreklik på ikonet (eller tryk på WIN + Q for at åbne søgefeltet for at finde det først, derefter højreklik) og vælg Kør som administrator .
Forbereder Teensy og New Firmware
Indsæt din USB-flashenhed. I Win32DiskImager skal du sørge for, at det tilsvarende drevbogstav er valgt, klik på mappeikonet for at gennemse og find vej til Hubcap-mappen, hvor indholdet af ZIP-filen blev pakket ud. I nederste højre hjørne skal du ændre filtype fra Disk Image .img .IMG til *. *, Vælg hubcap-flashcast.bin og klik på Åbn . For at begynde at skrive filen til USB-enheden skal du klikke på Skriv og vente på færdiggørelse, som bekræftes i en pop op-boks.

Afslut dette trin ved at udvide systembakken (området på Windows-skrivebordet, hvor du finder uret) og højreklik på USB-enheden. Vælg Eject- indstillingen for sikkert at fjerne flashdrevet.
Vi er nu klar til at programmere Teensy, hvilket er vigtigt for at hackere Chromecast. Slut Teensy til din pc og kør filen teensy.exe, du downloadede tidligere. I appen skal du gå til Filer> Åbn HEX-fil og bladre til Hubcap-biblioteket igen, denne gang finde din vej ind i teensy-filer- biblioteket.
Her finder du fire filer:

De præfikset "plusplus" er til Teensy ++, mens de mærket "Regular" er til Teensy 2.0-enheden. Vælg baseret på den enhed, du har, og pas på at vælge den fil, der svarer til din Chromecast.
For en helt ny, lige ud af kassen Chromecast, vælg 12940 filen.
Hvis din Chromecast er blevet brugt, skal du vælge 16644.

Når du har lavet dit valg og klikket på Åbn, er du klar til at ramme knappen på Teensy, lige under det blinkende blåt lys. Teensy-appen viser en anden skærm, så fortsæt ved at klikke på den anden knap fra venstre, Program .
Teensy er nu programmeret! Afbryd forbindelsen og forberede dig til at rodde Chromecast!
Rooting Chromecast
Dette er en to-trins proces. Det første skridt bruger Teensy til at forberede Chromecast til at modtage en ny firmware-fil. Det andet trin er faktisk at uploade den nye firmware fra USB-flashdrevet.

- Tilslut Teensy til mini USB-kablet (det samme du plejede at oprette forbindelse til din pc).
- Tilslut standard USB-enden til hunkontakten på USB OTG-kablet.
- OTG-kabelens standard USB-ende skal tilsluttes en strømforsyning, enten din pc eller et drevet hub; måske en power bar med USB-porte og overspændingsbeskyttelse.
- Endelig skal micro USB-stikket forbindes til Chromecast.
MEN VENT!
Når du laver denne endelige forbindelse, skal du holde nulstillingsknappen på Chromecast nede, og slip knappen nede, indtil Teensy begynder at blinke. Fortsæt med at holde knappen nede, indtil blinkningen stopper.
Du skal nu udskifte din Teensy (og dens mini USB-kabel), med dit USB-flashdrev - igen, til hunkontakten på OTG-kablet.

Tryk en gang på nulstillingsknappen på Chromecast, og slip. USB-flashdrevet begynder at sende information til Chromecast, der roterer det. Chromecastens hvide LED lyser hele vejen igennem, og der er ingen måde at fortælle, hvornår processen er færdig, så giv den ti minutter.
Når denne tid er op, skal du afbryde og udskifte Chromecast'en i sit sædvanlige HDMI-slot, klar til brug.
Bliver din Chromecast roteret? Bekræft i Chromecast Android App
For at bekræfte, at din Chromecast er blevet forankret, skal du åbne din Chromecast Android-app, trykke på den aktive Chromecast og rulle ned for at bekræfte enhedens IP-adresse.
På en enhed, der er tilsluttet det samme netværk, skal du indtaste den samme IP-adresse i browseren, hvor du vil se Eureka ROM-konsollen, hvor Status kan kontrolleres og indstillingerne er justeret.
Har du rodet din Chromecast med succes? Hvilke ændringer har du lavet? Lad os vide dette og eventuelle spørgsmål, du måtte have i kommentarerne.