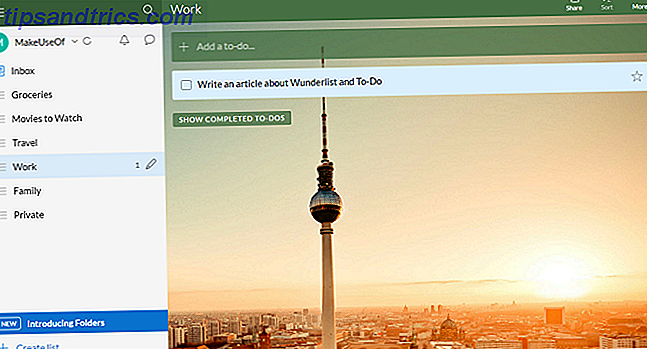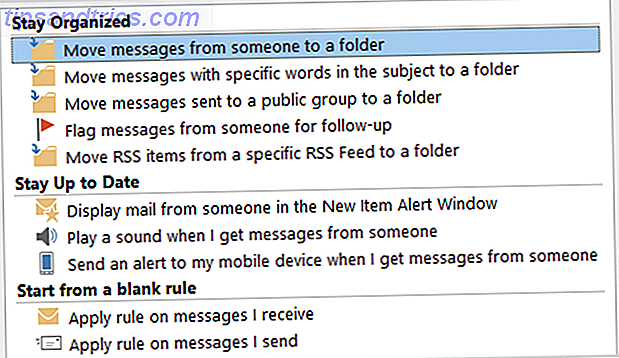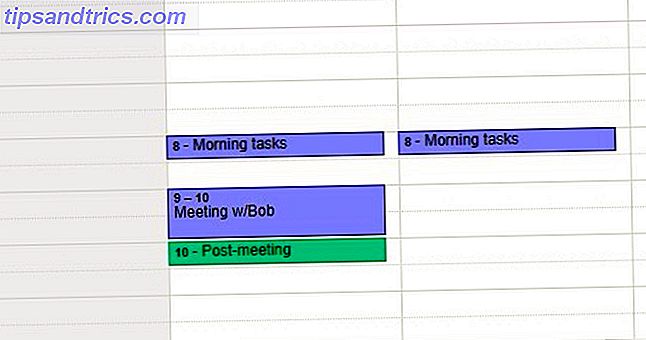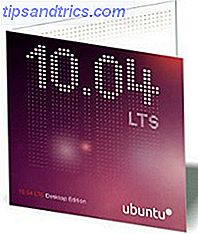 Åh, Ubuntu; du er mit foretrukne Linux-baserede operativsystem.
Åh, Ubuntu; du er mit foretrukne Linux-baserede operativsystem.
Jeg har skrevet alt om dette fantastiske OS, diskuterer alt fra hvor fantastisk Ubuntu 10.04 er Ubuntu 10.04 - Et ekstremt simpelt operativsystem [Linux] Ubuntu 10.04 - Et ekstremt enkelt operativsystem [Linux] Læs mere til 7 ting lettere at gøre i Ubuntu end i Windows. 7 ting, der er nemmere at gøre i Ubuntu end i Windows 7 Ting, der er nemmere at gøre i Ubuntu end i Windows Læs mere
Men måske den bedste del om Ubuntu, for ikke at nævne Linux generelt, er, hvordan det kan installeres på de fleste maskiner, du løber ind i. Hvis du ønsker at installere Ubuntu under usædvanlige omstændigheder, har du fundet den rigtige artikel: Vi skal løbe gennem 5 mærkelige og alternative Ubuntu-installationer.
Hvis dette ikke er det, du leder efter, skal du alligevel læse. Hvad kunne det gøre?
Installation fra USB
 Det er 2010; optiske drev er alle men døde. Hvis du har en computer uden et optisk drev, hvad enten det er en netbook eller bare et skrivebord med et ødelagt drev, skal du ikke panik: du kan installere Ubuntu fra dit USB-drev.
Det er 2010; optiske drev er alle men døde. Hvis du har en computer uden et optisk drev, hvad enten det er en netbook eller bare et skrivebord med et ødelagt drev, skal du ikke panik: du kan installere Ubuntu fra dit USB-drev.
Det bedste værktøj til jobbet er selvfølgelig UNetBootin. Dette værktøj kan skrive en lang række Linux Live CD'er til din USB-nøgle eller ekstern harddisk. Boot fra din USB-nøgle, og du bør være god at gå, installerer Ubuntu på samme måde som du gør fra en computer.
Ønsker du at lære mere om at bruge UNetBootin? Tjek Blake's artikel Sådan installeres Linux nemt med UNetBootin Sådan installeres Linux med lethed ved hjælp af UNetbootin Sådan installeres Linux med lethed ved hjælp af UNetbootin Vi har allerede talt om Linux, og hvorfor skal du prøve det, men nok den sværeste del af at blive brugt til Linux får det i første omgang. For Windows-brugere er den enkleste måde at ... Læs mere.
Forsøger du at oprette en bootbar disk fra din Mac? UNetBootin virker ikke, men Jeffrys artikel Sådan oprettes en bærbar Ubuntu-installation USB på Mac Sådan oprettes en bærbar Ubuntu-installation USB på Mac Sådan oprettes en bærbar Ubuntu-installation USB på Mac Read More har du dækket (men hvis du har adgang til en Windows- eller Linux-computer, der er den nemmeste måde at gå).
Installation fra inden for Windows
Mange Ubuntu-jalouxer vil fortælle dig, at den ideelle Ubuntu-situation er helt afbrudt Windows, men det er ikke helt nødvendigt: Windows og Ubuntu kan eksistere helt fredeligt.
Faktisk kan du installere Ubuntu direkte fra Wubi, hvis du vil. Hvis du har en Ubuntu-cd, skal du gå og indsætte den i Windows; Du bliver spurgt, om du vil installere Ubuntu. Dette er muligt på grund af et program kaldet Wubi.
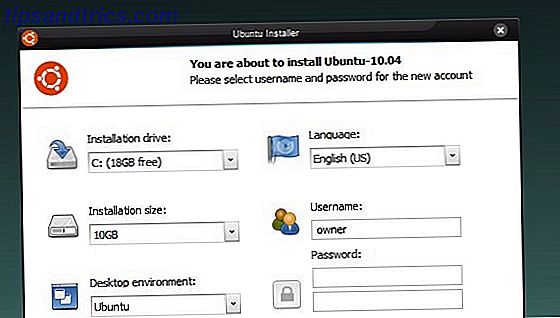
Har du ikke en Ubuntu CD? Det er okay, du kan downloade Wubi fra internettet. Det vil automatisk downloade Ubuntu og installere det for dig. Bedst af alt, hvis du beslutter dig for, at du ikke kan lide Ubuntu, kan du fjerne den fra Windows, som du ville bruge noget Windows-software.
Læs alt om Wubi's underværker i Tims artikel Sådan opretter du en dual boot Windows og Linux-system med Wubi Sådan opstilles en dual boot Windows og Linux-system med Wubi Sådan opstilles en dual boot Windows og Linux-system med Wubi Read Mere .
På en Mac
Mac-brugere er ofte tøvende med at installere Ubuntu på deres system. Dette er forståeligt; Macs egen Boot Camp-software understøtter ikke officielt Linux, og mange af vejledningerne til at gøre det omkring internettet er meget komplicerede.
I et vist omfang er der ikke nogen at komme rundt om: dette bliver kompliceret. Ubuntu har imidlertid et glimrende sæt dokumentation, som vil give dig en ide om, hvad der er involveret. Alle metoder der er beskrevet der er baseret på rEFit, en alternativ boot loader til Mac'er, der er langt mere Linux-venlige end BootCamp. Hvis du vil have et indgående kig på rEFit fra os her på MakeUseOf være tålmodig - Jeg har planer om at skrive det op, lige så snart jeg får hænderne på en Mac (selvom mine Mac-venner er ret forsigtige med at holde dette på plads, så det kan være et stykke tid "|)
Installer til USB-disk
At have din USB-diskfunktion som LiveCD er kølig, men hvis du vil have en bærbar version af Ubuntu, som du kan tilpasse, men du kan lide og bruge på en computer, så bekymre dig ikke: Der er en række værktøjer til jobbet. Du kan bruge bærbar Linux til jobbet eller LiveUSBCreator.
Alternativt kan du bare starte Ubuntu-installations-cd'en og installere den til din tommelfingerdriver i stedet for at få et almindeligt drev. For mere information, se denne artikel på wiki.ubuntu.com.
Installer vha. VMWare
Som det viser sig, kan du gøre brug af VMWare til at installere Ubuntu på ethvert drev. Sådan virker det: Opret en ny virtuel maskine, men i stedet for at oprette en virtuel disk, fortæl VMWare at skrive operativsystemet direkte til et fysisk drev. Dette kan være et sekundært drev på din computer eller et USB-drev, det er ligegyldigt; hvad betyder noget er resultatet. Du har Ubuntu installeret på det eksterne drev efter eget valg.
Dette kan være en løsning, hvis du skal installere Ubuntu på en computer uden optisk drev og ingen fungerende USB-port, forudsat at du har en ekstra computer. Du skal blot fjerne harddisken fra den computer og tilslutte den til en anden computer med en USB til IDE-stik, eller ved at åbne din anden computer og forbinde den internt. Sluk derefter VMware og installer Ubuntu til drevet med det.
Selvfølgelig kan din kilometertal variere. Tjek den skrive over på help.ubuntu.com for mere information.
Opgradering fra den tidligere version
Hvis du bruger Ubuntu 9.10 og ønsker at skifte til den slanke Ubuntu 10.04, så rolig: Ubuntu har du dækket. Du skal bare opdatere dit opdateringsværktøj, og du kan se følgende:
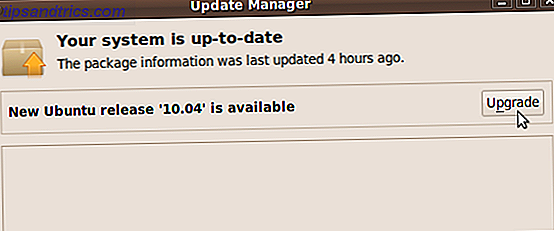
Klik på dette, og din opgradering vil starte. Bare ved at du sikkert skal sikkerhedskopiere dine data, før du gør det. Det er også værd at bemærke, at denne proces kan tage lang tid - det indebærer at downloade og installere omkring 700 MB værdipakker - så sørg for at du ikke behøver din computer i mindst et par timer på forhånd.
Find mere information om opgradering af Ubuntu på Ubuntu hjemmeside.
Konklusion
Der har du det: En række unikke måder at installere Ubuntu på. Jeg er klar over, at mange af disse metoder kunne fungere med næsten enhver version af Linux, så følg fri til at anvende dem, som du finder passende.
Der er flere metoder derude, det er sikkert. Hvis ingen af disse passer til din usædvanlige situation, anbefaler jeg stærkt, at du tjekker de mange scenarier, der er lagt ud og se, hvad du kan finde.
Har du andre alternative Ubuntu-installeringsmetoder, som du især kan lide? Lad mig vide om dem i kommentarerne nedenfor, og link til dokumentation, hvis du vil. Du er også velkommen til at påpege eventuelle detaljer, jeg måske har savnet i at beskrive disse metoder.
Endelig, fordi jeg kender mindst en af jer, vil du gerne fortælle mig, at Linux Mint er overlegen til Ubuntu på trods af at Mint er stort set kun Ubuntu med nogle få kølige tweaks (men ved, at jeg vil ignorere dig).