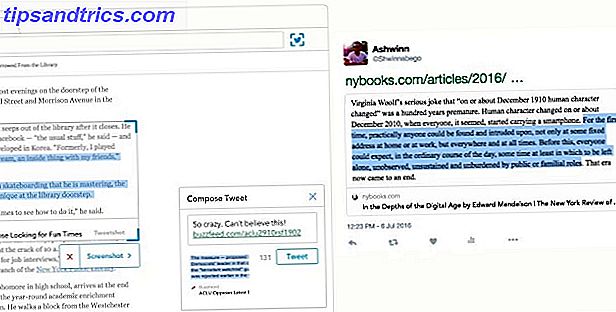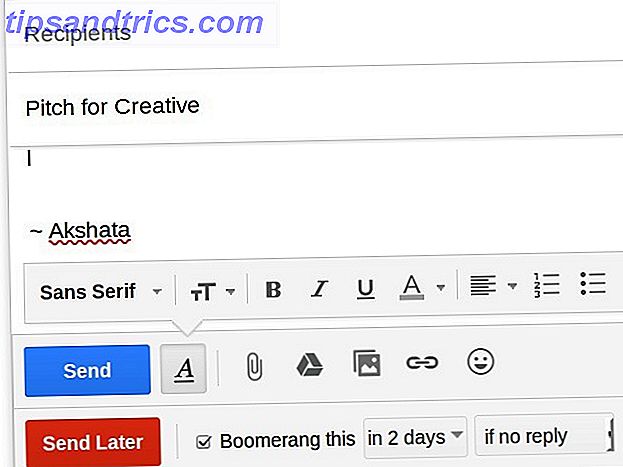At sende e-mail på det rigtige tidspunkt kan betyde forskellen mellem at modtage et hurtigt svar og vente hele dagen. Som en, der bor i Australien med kolleger, der hovedsagelig er bosat i Nordamerika, Europa og Indien, ved jeg, hvordan dette føles.
Apples Mail app leveres ikke med en planlægger som standard, men du kan tilføje funktionaliteten ved hjælp af Automator og tredjeparts plugins.
Hvorfor forsinkelse?
Vi eksisterer nu i en digital verden, som aldrig sover, men det betyder ikke, at du ikke sover. Derfor er det så vigtigt at forvalte forventninger, hvordan kan man nogensinde komme til at kende den bedste tid til at nå dig, hvis du altid er til rådighed?
Takket være det pres, der er lagt på os ved at læse kvitteringer, føler vi os tvunget til at svare på noget andet, vi ser det, selvom det er 3:00. Måske arbejder du bedst på uhøflige timer i dine pyjamas, men dine kolleger behøver ikke at vide det her. Det kan være en bedre ide at planlægge alt for 8 om morgenen.

Der er et par andre overbevisende grunde til at forsinke at sende den email. Måske er det virkelig vigtigt, og du skal læse det før du sender det. Måske er det nogen fødselsdag næste uge. Eller måske er modtageren væk i 2 uger, og du vil helst have din besked nær toppen af bunken, når de vender tilbage.
Der er to måder at gøre dette på din Mac. Du kan enten gøre med den software, du allerede har, eller investere i et betalt værktøj for at gøre livet lettere.
Planlægning med Automator
Automator kan være din Macs mest forsømte program 3 Nemt at oprette Simple Automator-arbejdsgange til daglig brug 3 Nemt at oprette Simple Automator-arbejdsgange til daglig brug Læs mere - Find det i mappen Hjælpeprogrammer eller søg efter det ved hjælp af Spotlight. Det giver dig mulighed for at registrere arbejdsprocesser og automatisere alle former for opgaver, hvilket sparer tid og kræfter. Du kan bruge Automator til at planlægge en e-mail ved at oprette et program, der sender din besked og derefter planlægge, at programmet skal køre.
1. Åbn Automator på din Mac og vælg Program når du bliver bedt om det.

2. Vælg Handler under Mail, og klik derefter på og træk New Mail Message i panelet til højre.

3. Tilføj modtageren og indholdet af din email. Hvis du gerne vil sende flere e-mails på én gang, skal du fortsætte med at tilføje dem ved hjælp af handlingen New Mail Message .

4. Endelig klik og træk Send udgående mail ind i workflowen, og sørg for at den er helt nederst.

5. Klik på Filer> Gem og sørg for at vælge Applikation fra rullemenuen "Filformat", inden du gemmer.

6. Åbn kalenderprogrammet, navigér til den dato, du vil sende din besked og opret en ny begivenhed.

7. Dobbeltklik på begivenheden for at hente sin information, klik på datoen, og aktiver derefter rullemenuen Alert og vælg Tilpasset . Vælg nu Åbn fil, og peg det på Automator-programmet, du lige har gemt. Juster timingen, hvis du vil, og klik derefter på OK .

Sørg for, at din Mac er vågen på det tidspunkt, du har indstillet det til at planlægge. Du kan få meget mere lyst til dette (prøv at tilføje vedhæftede filer eller indstille almindelige alarmer), og der er endda kalenderhændelser inden for Automator at spille med, for endnu mere dybtgående integration.
Apple Mail Scheduling Plugins
Hvis Automator-metoden rammer dig som klumpet og langvarigt, kan du investere i noget for at gøre det nemmere. Det kan endda være værd at overveje en anden postklient helt.
MailActOn (gratis prøveversion, $ 30)
SmallCubed er et lille team af Mac-udviklere, der har oprettet et nyttigt sæt plugins til Apple Mail. MailActOn er et bestemt produkt, der indeholder en planlægger, så du kan diktere præcis, når en email er sendt. Du kan vælge at sende straks, efter en forsinkelse eller på en dato, du vælger på et bestemt tidspunkt.

Dette er et Mail-plugin, ikke en ekstern tjeneste, hvilket betyder at din Mac skal være på for at den kan fungere. Andre funktioner, der er inkluderet i MailActOn, omfatter udvidede tastaturgenveje, automatiserede påfyldningsværktøjer, outboxregler for organisering af sendte beskeder og nogle praktiske skabeloner til email-brugere.
Du kan tage det i et bundt eller betale et engangsgebyr på $ 30 for at sende et ubegrænset antal planlagte meddelelser. Der er en 30-dages gratis prøveperiode, så sørg for at afprøve det, før du køber.
MailButler (gratis indstilling, abonnementsbaseret)
En gratis app kaldet SendLater var engang vores anbefalede plugin til planlægning af e-mail med Apple Mail. Den dårlige nyhed er, at den siden er blevet slugt og nu er en del af MailButler, en hel pakke plugins, der tilføjer ekstra funktionalitet til Mail. Endnu værre er det en dyr pakke.

Pluggen leveres med en gratis indstilling, som begrænser brugeren til "30 professionelle handlinger" pr. Måned. En handling baserer sig grundlæggende på en af appens funktioner, så til pålydende er der 30 planlagte udgående e-mail-meddelelser pr. Måned. Men tjenesten falder yderligere skjulte omkostninger på dig, som at begrænse dine handlinger til en enkelt e-mail-konto.
Du skal hoste op til € 7, 95 pr. Måned for MailButler for at sende ubegrænsede planlagte meddelelser fra flere e-mail-konti. Der er også en business tier, der tilføjer en lang række avancerede funktioner til bare genert af € 30 per måned. På omkring € 80 pr. År er MailButler ikke økonomisk rentabelt for mange brugere.
Alternative metoder
Ovenstående metode og plugins er den bedste måde at planlægge mail ved hjælp af standard macOS Mail app. Hvis du ikke er tilfreds med nogen af disse, eller hvis du er villig til at skifte til noget andet, overvej helt og helt at dublere Apple Mail.
Luftpost ($ 10, billedet nedenfor) er nok det bedste valg i form af en tredjeparts e-mail-klient. Den understøtter iCloud, Gmail, IMAP, POP3 og en lang række andre e-mail-konti. Den leveres også med en handy scheduler, som giver dig mulighed for at sende e-mail på et senere tidspunkt (forudsat at din Mac er på, og appen kører).

Mozillas open source-mailklient Thunderbird kan udnytte det gratis Send Later-plugin for at opnå det samme mål. Thunderbird er en gratis app, der har opbygget en solid samling af plugins 10 Must-Have Thunderbird Addons (+ 25 Mere) 10 Skal have Thunderbird Addons (+ 25 Mere) Thunderbird lever videre. Denne stationære e-mail-klient trives på grund af dens mange tilpasningsmuligheder. Disse must-have Thunderbird-addons vil hjælpe dig med at få det bedste ud af det. Læs mere siden udgivelsen i 2003, og det går stadig stærkt.
Hvis du er en Gmail-bruger, så er din anden mulighed at bruge noget som Boomerang til Gmail til at planlægge dine udgående meddelelser Planlæg dine meddelelser inde i Gmail med Boomerang Planlæg dine meddelelser inde i Gmail Med Boomerang Baydin (firmaet bag Boomerang) har netop annonceret, at brugere kan omlægge meddelelser inde i Gmail, når de allerede er planlagt. Læs mere . Du skal gøre dette via Gmail-webgrænsefladen, men du kan forbinde andre ikke-Gmail-konti og sende mail fra andre Google-adresser. Sådan importeres og håndteres flere e-mail-konti i Gmail Sådan importeres og administreres flere e-mail-konti i Gmail Det er ikke ualmindeligt at have flere email-konti, men det er kedeligt at kontrollere flere konti på forskellige steder. Derfor vender mange tilbage til en desktop e-mail-klient som Thunderbird eller Outlook for at styre alle deres ... Læs mere også, hvis du vil.
Hvis du sidder fast på Apple Mail og spekulerer på, hvordan alternativerne ser ud, kunne der være nogle overbevisende grunde til at vælge en tredjepartsklient Vælg en tredjeparts Mac Mail App til alle disse fordele Vælg en tredjeparts Mac Mail App for alle Disse fordele Leder du efter en ny Mac e-mail-klient? Træt af Apple Mail? Mange tredjepartskunder er værd at overveje, hver pakke med funktioner, der mangler eller mangler i Mail.app. Læs mere . Hvis du er en tung Google-bruger, så sørg for at tjekke vores yndlings Mac Gmail-klienter. Søgningen efter den perfekte Mac Desktop Gmail-klient Søgningen efter den perfekte Mac Desktop Gmail-klient Har du brug for en desktop-klient til Gmail på din Mac? Her er det bedste, vi kunne finde. Læs mere også.
Hvordan planlægger du din email?
Artikel opdateret 24. marts 2017