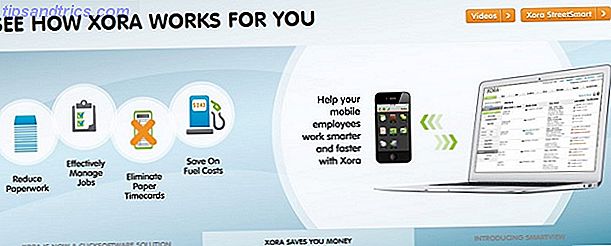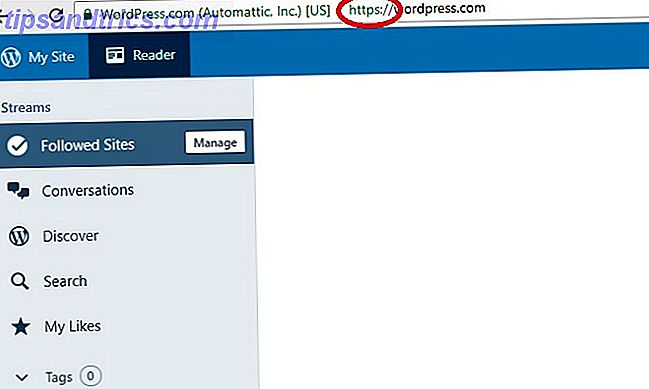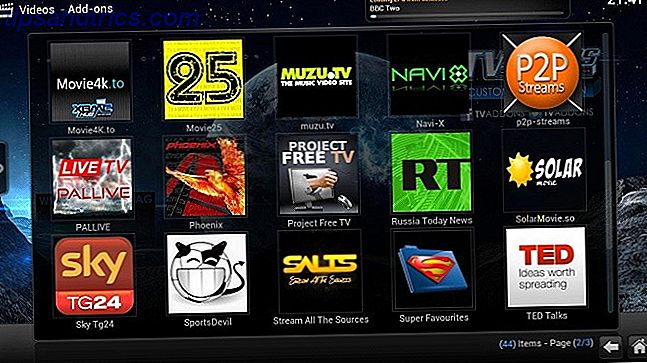At holde din downloads folder organiseret kan være en besvær, men der er et par automatiserede måder at holde rodet under kontrol. Du kan automatisk slette filer, der er ældre end 30 dage Sådan sletter du automatisk gamle filer i mappen Windows-downloads Sådan sletter du gamle filer automatisk i mappen Windows-downloads Hvis du vil beholde mappen Downloads, der er klare og fri for spildt plads, skal du tænde denne nifty Windows 10 funktion. Læs mere, og du kan gemme filer til bestemte mapper baseret på filtype. Vi viser dig hvordan du laver sidstnævnte i denne artikel.
Sådan gemmes filtyper automatisk til bestemte mapper
RegExp Download Organizer giver mulighed for at oprette regler for downloadede filtyper. For eksempel, hver gang du downloader en PDF, gemmes den automatisk i en mappe efter eget valg i mappen overførsler.
Du kan også filtrere ned til bestemte filtyper. Du kan f.eks. Gemme alle billeder til en mappe, eller du kan oprette en separat mappe til JPEG'er, en anden til PNG'er osv. Chrome-udvidelsen leveres med et par regler, der allerede er oprettet: en til billeder og en til torrenter.
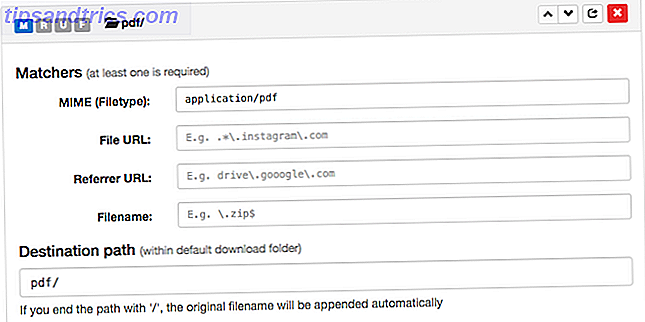
Lad os sige, at du vil oprette en ny regel til PDF-filer, skriv følgende:
- For MIME (Filetype), skriv program / pdf .
- For destinationssti, vælg pdf / (eller det valgte mappens navn).
Udvidelsen indeholder en liste over regler, du kan bruge til forskellige filtyper, herunder komprimerede filer (ZIP), Windows-eksekverbare filer (EXE), lydfiler og videofiler.

Som du kan se fra skærmbilledet ovenfor, kan du også oprette regler baseret på bestemte webadresser og filnavne.
Sådan tilføjes "Gem i" mapper til højre-klik-menuen
Hvis du hellere vil tilføje bestemte steder, du kan vælge fra, mens du gemmer filen, er der en udvidelse tilgængelig, der gør det.
Gem i udvidelse (Chrome, Firefox) kræver omfattende tilladelser, når du installerer, herunder evnen til at læse og ændre alle data på websteder, du besøger. Til gengæld kræver den førnævnte RegExp Download Organizer-udvidelse kun tilladelse til at administrere dine downloads.
Hvis du vælger Gem i, er det rigtigt for dig, når du har installeret udvidelsen, når du højreklikker på et link eller en fil i din browser, vil du nu se Gem ind i din kontekstmenu med to mappemuligheder allerede nævnt: billeder og video. Hvis du gemmer en fil til disse placeringer, opretter din browser automatisk disse undermapper i mappen Downloads, hvis de ikke findes.
For at tilføje eller ændre placeringerne på denne liste, skal du åbne udvidelsesindstillingerne i din browser og blot tilføje dem til den eksisterende liste:

Når du højreklikker på en fil, vil disse steder nu være tilgængelige i din kontekstmenu:

Hvis du vil vælge en mappe, der ikke er i downloads-mappen, bliver den lidt mere kompliceret, og det vil kræve, at du opretter et symbolsk link. Hvad er et symbolsk link og hvad er dets anvendelser? [MakeUseOf Forklarer] Hvad er et symbolsk link og hvad er dets anvendelser? [MakeUseOf Forklarer] Læs mere. Hvis det virker for kompliceret for dig, og du virkelig vil gemme dine filer til mapper, der ikke findes i mappen downloads, er der endnu en mulighed at overveje:
Mac-brugere kan automatisk flytte filer til og fra bestemte mapper ved hjælp af automatiserede regler med Hazel Hazel - Udførelsesopgaver på din Mac, så du ikke behøver at hale - Udfør opgaver på din Mac, så du ikke behøver at jeg tidligere har skrevet en hel MUO guide til at bruge Apples smarte mapper og Automator-program, men en klassisk tredjepartsapplikation kaldet Hazel er en af mine personlige automatiseringsassistenter, der arbejder i baggrunden, ... Læs mere eller Macs Automator, mens Windows-brugere kan give QuickMove et forsøg .