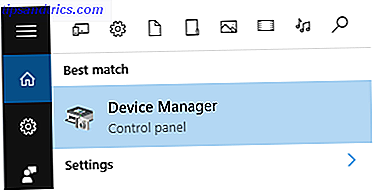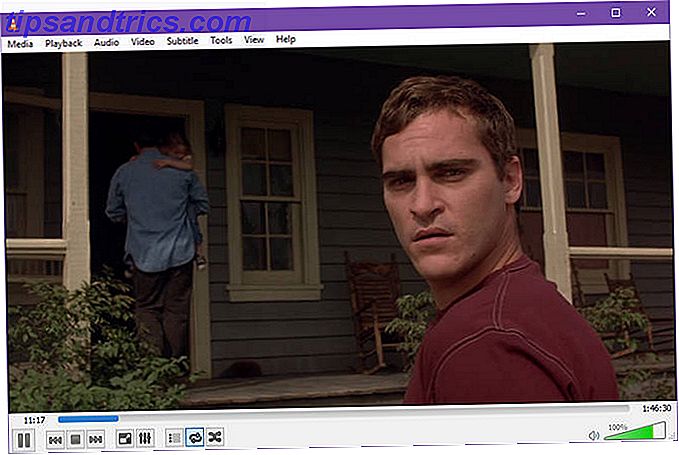Så du har oprettet Kodi på din yndlingsenhed, og nu vil du sparke og se nogle film. Men hvad nu hvis telefonen ringer eller pizza fyren banker ved døren? Du skal pause Kodi. Men hvordan?
Du skal simpelthen sige, at du skal oprette en Kodi fjernbetjening. Måske har du ikke en til at begynde med, eller du har mistet den, der fulgte med din dedikerede Kodi-boks. Sådan vælger du den bedste Kodi-boks til dine behov. Hvordan vælger du den bedste Kodi-boks til dine behov. Vil du købe en Kodi-boks, men usikker på hvilken du skal vælge? I denne artikel anbefaler vi bestemte kasser til særlige behov, som hjælper dig med at indsnævre dine valg. Læs mere . Sådan oprettes en fjernbetjening med ethvert Kodi mediecenter.
Brug af Kodi? Du har brug for en fjernbetjening!
Det betyder ikke noget, hvilken platform du har installeret Kodi på. Du skal bruge en fjernbetjening. Dette kan være enhedens indbyggede controller, hvis det passer dig bedst. Men hvis det ikke er godt at administrere Kodi, kan du foretrække den dedikerede mobilapp eller endda dit fjernsyns fjernbetjening.
Uanset hvilken indstilling du vælger, handler alt om én ting: Du skal aktivere fjernbetjeninger i Kodi-indstillingsskærmen. Når dette er gjort, kan du bruge:
- En platformspecifik fjernbetjening
- Kodi mobilappen, Kore
- En webbrowser på enhver platform
- Fjernsynets fjernbetjening, hvis HDMI-CEC er aktiveret
Før du kan gøre noget af dette, skal du sandsynligvis forbinde en mus eller et tastatur til enheden. Med enten tilsluttet kan du navigere i menuerne for at aktivere fjernbetjeningen i Kodi.
Kom godt i gang: Aktivér fjernbetjeninger i Kodi
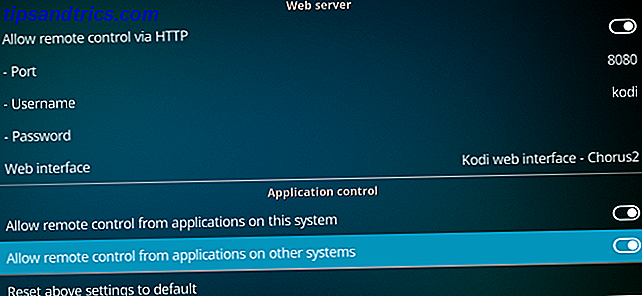
Uanset om du planlægger at bruge Kore-appen til fjernstyring af dit Kodi-mediecenter, eller hvis du har et andet værktøj i tankerne, kan du ikke fortsætte uden først at aktivere fjernbetjeninger i Kodi-indstillingerne.
Begynd ved at navigere til Indstillinger- tandhjulet, der findes øverst i venstre kolonne. Her vælges Serviceindstillinger & Kontrol, og aktiver Tillad fjernbetjening via HTTP . Noter portnummer 8080 og derefter brugernavn. (Begge disse muligheder kan ændres, lad portnummeret være alene, medmindre du ved hvad du laver.)
Klik derefter på Kodeord og angiv en ny adgangskode. Dette vil blive brugt sammen med dit brugernavn for at etablere en sikker forbindelse fra alle appbaserede fjernbetjeninger.
Før du er færdig, skal du også sørge for, at Tillad fjernbetjening fra programmer på dette system, og Tillad fjernbetjening fra programmer på andre systemer er også aktiveret. For at gemme disse indstillinger skal du blot klikke på back-knappen på tastaturet eller klikke på musen i øverste venstre hjørne.
Smartphone App Remotes
Uanset om du bruger Android eller iOS, har du et stort udvalg af fjernbetjeninger at vælge imellem. Men de facto-valget er Kore, den eksterne app leveret af Kodi-udviklerne.
Download : Kore til Android
Download: Officiel Kodi Remote til iOS
Det store ved Kore er, at det er så nemt at oprette. Så længe din mobilenhed er på samme netværk som dit Kodi-mediecenter, og du kender IP-adressen Sådan sporer du en IP-adresse til en pc og hvordan du finder din egen Sådan sporer du en IP-adresse til en pc og hvordan Find din egen Vil du se din computers IP-adresse? Måske vil du opdage, hvor en anden computer er placeret? Der findes forskellige gratis værktøjer, der fortæller dig mere om en computer og dens IP-adresse. Læs mere, du er klar til at gå.
Når appen er installeret, skal du bare køre den og åbne hamburgermenuen (trin er til Android, men iOS-versionen er ens).

Klik her på knappen Tilføj mediecenter og derefter på Næste . Dette vil bede Kore om at søge efter et Kodi mediecenter på dit netværk. Hvis den forkerte (eller ingen) er registreret, skal du trykke på Søg igen . Ellers skal du trykke på din mediecenter-enhed for at konfigurere det manuelt. Dette skal svare til det, du indtastede som brugernavn og adgangskode i indstillingerne> Kontrolskærm i Kodi.
Du skal nu være i stand til fjernstyring af din Kodi-boks fra din smartphone Sådan bruger du Peel Smart Remote App til at styre dit underholdningsudstyr Sådan bruger du Peel Smart Remote App til at styre dit underholdningsudstyr Applikationen Peel Smart Remote er en fantastisk måde at kontrollere alle dine enheder fra din Android-telefon eller iPhone. Sådan begynder du at bruge det. Læs mere !
Ingen Kodi App? Prøv din webbrowser
En anden mulighed er at bruge en browser (måske på en pc eller en mobil enhed) til at styre din Kodi boks. Hvis du har aktiveret HTTP i det foregående afsnit, vil dette være muligt ved at søge i din Kodi-boks IP-adresse. Du finder dette under Indstillinger> Systeminfo> Oversigt .

Dette tilføjes med portnummeret, som som standard er 8080. Den webadresse, du indtaster i din browser, skal være i form af:
http://YOUR.IP.ADDRESS.HERE:8080 Så fra en pc kan du få adgang til din Kodi-enhed via Chrome, eller hvad din yndlingsbrowser er. Hvis du bruger en mobilenhed, der ikke har Kore-appen, eller hvis du ikke har adgang til din platforms appbutik, kan du på afstand kontrollere Kodi via HTTP.

Selvom det er nyttigt, er fjernbetjeninger over HTTP langsomme, så forvent ikke store resultater. Det er brugbart, men ikke så godt som at bruge en Kodi fjernbetjening. Faktisk kan det være klogere at prøve en helt anden type fjernbetjening.
Kontroller Kodi eksternt uden en app
Hvis du bruger Kodi på en enhed med egen fjernbetjening, skal du muligvis ikke bruge en app. For eksempel, hvis du installerede Kodi på en Amazon Fire Stick Sådan installeres Kodi Media Center på en Amazon Fire Stick Sådan installeres Kodi Media Center på en Amazon Fire Stick I denne artikel forklarer vi, hvordan du installerer Kodi på en Amazon Fire TV Stick. Hvilket, når du er færdig, vil efterlade dig det bedste mediecenter for alle på et budget. Læs mere, du kan styre den ved hjælp af Amazon Fire fjernbetjeningen.
Det slutter heller ikke der heller. Selvom du har en dedikeret fjernbetjening til værtsenheden, foretrækker du måske en anden. Da din Kodi-boks er tilsluttet dit tv via HDMI, kan du bruge fjernbetjeningen til at styre Kodi, hvis dit tv og mediecenter begge understøtter HDMI-CEC (CEC står for Consumer Electronics Control).
Men er HDMI-CEC aktiveret på dit tv? Den eneste måde at finde ud af er at gå ind i dit tvs indstillinger. Denne menuelokation varierer desværre alt afhængigt af producenten, og hvordan HDMI-CEC navngives vil også variere.

Desværre er dette blevet omdøbt af næsten alle tv-producenter, så HDMI-CEC kan være kendt som Bravia Sync (Sony), EasyLink (Philips), SimpLink (LG), etc. ad nauseum. Det skal dog bemærkes, at hvis du har et Hitachi-tv, kan du simpelthen søge efter HDMI-CEC.
Når denne funktion er aktiveret, kan din fjernbetjening bruges til at betjene dit Kodi mediecenter. Dette kan være mere praktisk end en app, så du bør virkelig prøve det ud.
Begynd at se Kodi med en fjernbetjening
Med flere og flere mennesker til at realisere Kodi's potentiale, er opsætningen af en fjernbetjening et indlysende næste skridt for begyndere. Fordi intet slår lyden på en sofa og ser dine yndlingsfilm og tv-shows uden at skulle beherske en muskel.
Og som vi håber vi har vist, er det virkelig ret nemt at oprette en Kodi fjernbetjening, når du ved hvordan.
Leder du efter flere Kodi tips? Se vores udtømmende Kodi setup guide til begyndere Sådan opretter og bruger du Kodi: For begyndere Sådan opretter og bruger du Kodi: For begyndere Du har sikkert hørt folk tale om Kodi, men hvad er det? Og hvordan kommer du i gang med det? Sådan oprettes og begynder du at bruge Kodi. Læs mere .