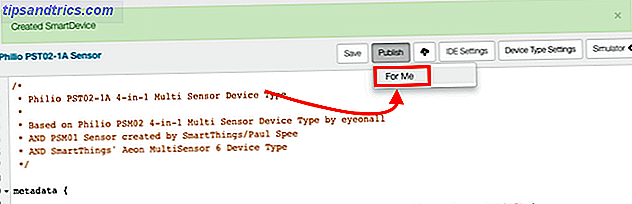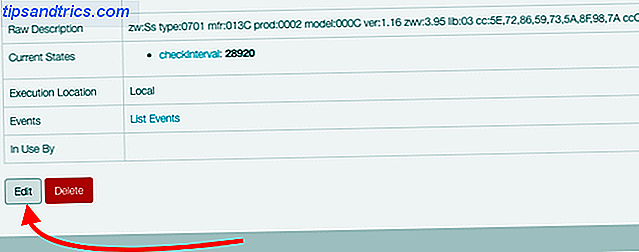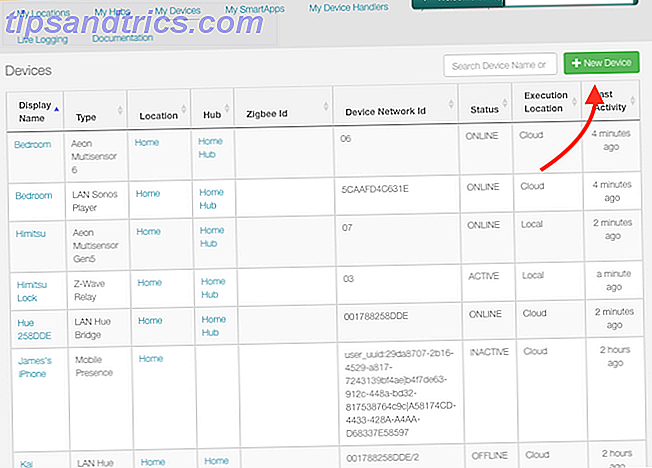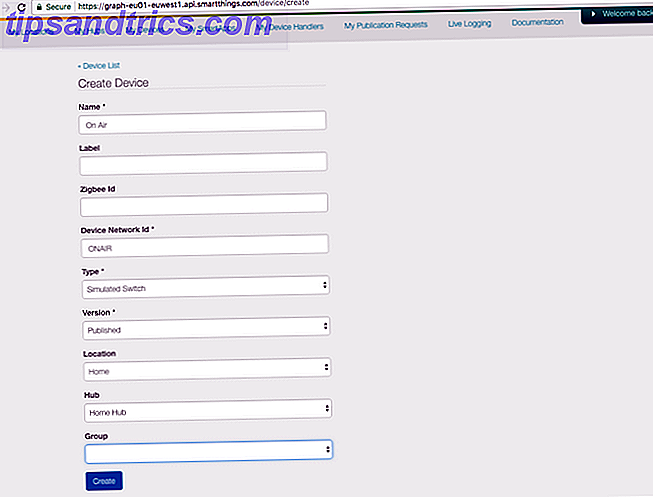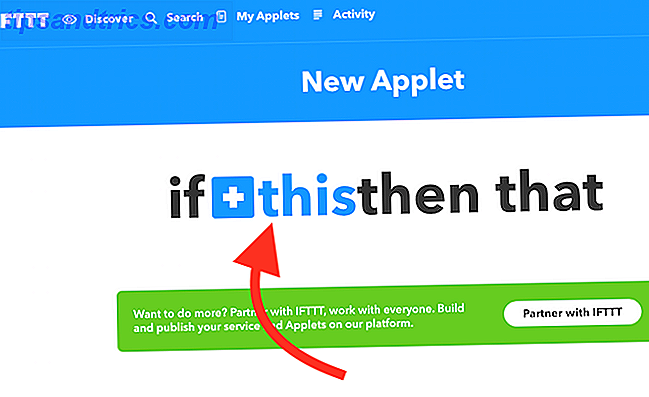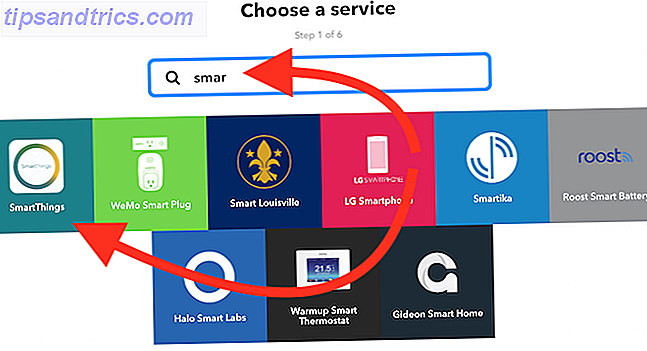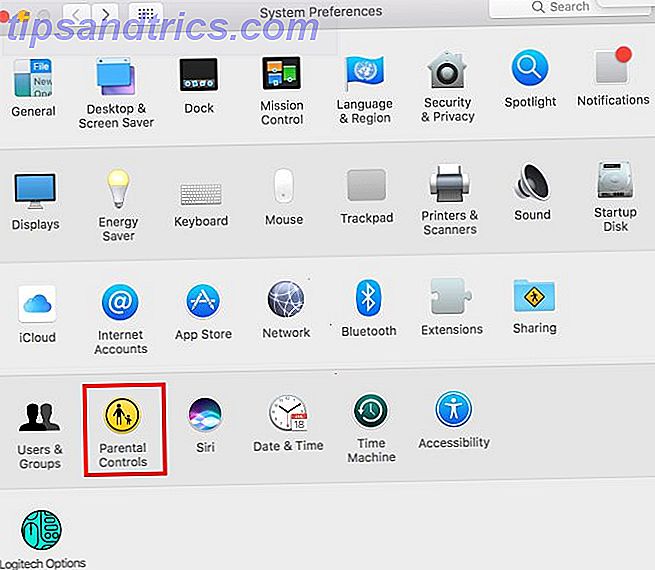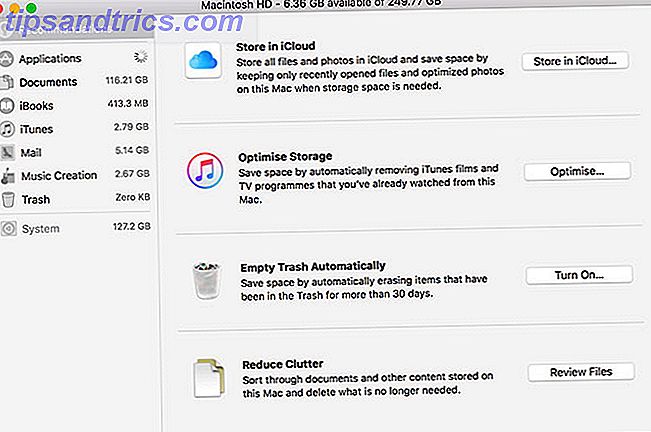Når det kommer til at tæmme den vilde verden af smarte hjemmeapparater, har få forsøg været mere succesrige end Samsung SmartThings-systemet. SmartThings Hub forbinder alle dine ting sammen, for det meste på en sømløs og brugervenlig måde, med bred støtte til mange slags smart home-enheder.
Men det kan være en skræmmende opgave at få det helt oprettet til smart hjemlig lykke - selv for en erfaren computerpro. Så vi er her for at guide dig gennem hvert trin i processen.
I denne artikel går vi gennem trinnene for:
- Introduktion til SmartThings: Få forbindelse | Hardware og dens øjeblikkelige opsætning
- Tilføjelse af smarte enheder, herunder: Officielle sensorer | Z-Wave Devices | Philips Hue Devices
- Tilføjelse af stemmekommandoer gennem: Amazon Alexa | Google Assistant
- Opsætning af automatiseringer: Rutiner og Smart Apps | Automation Eksempler
- Fejlfinding af SmartThings-systemet: Forbedring af sensors rækkevidde | Tilføjelse af ikke-understøttede enheder | Virtuelle kontakter | IFTTT Integration
Vi vil røre ved nogle af begrænsningerne og faldgruberne, når du sætter alt op. Jeg vil foreslå at give hele guiden en gang først for at få en bred ide om ting, så spring igen og videresende til bestemte sektioner efter behov.
Vi bruger et version 2 startpakke i denne artikel, men vejledningen er stadig relevant, hvis du kun har købt navet. Selvfølgelig har du også brug for de smarte enheder, du vælger at benytte sig af navet. Hvis du har en version 1 hub, vil det meste af guiden stadig være gældende, men der kan være flere begrænsninger. For eksempel kan version 1-hub ikke foretage nogen lokal behandling og skal altid have en aktiv internetforbindelse.
Samsung SmartThings Smart Home Hub Samsung SmartThings Smart Home Hub Køb nu På Amazon $ 72.00
Få forbindelse
For at bruge dit SmartThings-system skal du have en aktiv internetforbindelse. Det er en skybaseret tjeneste for det meste, så hvis dit internet går ned, vil dit smarte hjem for det meste holde op med at arbejde.
Jeg siger dog "for det meste", fordi nogle automatiseringsregler kan køre uden internet. Smart Home Monitor og Smart Lights er de eneste Smart Apps, der kan køre lokalt (ikke rolig hvis du ikke forstår hvad disse endnu er, vi forklarer Smart Apps senere). Hvis din automatisering er baseret på disse, vil den fortsætte med at fungere, selvom du taber internettet.
WiFi, Zigbee og Z-Wave
Før vi hopper ind, er det værd at kortlægge de tre smarte hjemprotokoller, som SmartThings arbejder med, for at give dig et bredere billede af, hvordan enheden fungerer, og hvilke produkter du kan bruge den med.
Wi-Fi du allerede er bekendt med. Det er en standard hjemme-netværksprotokol, og du kan endda allerede have nogle Wi-Fi-baserede smarte enheder. Disse kan fungere med SmartThings, selvom SmartThings Hub selv ikke har en Wi-Fi-radio - som en netværksenhed bliver alt forbundet via din eksisterende router.

Zigbee er en tydelig trådløs protokol, som SmartThings-brandede enheder kører på, der opererer på 2, 4 GHz-spektret (det samme som nogle Wi-Fi-netværk). Philips Hue bruger også Zigbee, men det er en mere tilpasset version af protokollen. Derfor kan Hue pærer kun styres af SmartThings via den specielle Hue Bridge, selvom den underliggende netværksprotokol er ens. Andre standard Zigbee-baserede smart home-enheder kan arbejde direkte med SmartThings Hub, men kontroller først kompatibiliteten.

Z-Wave svarer meget til Zigbee, men under normale omstændigheder vil du ikke kunne bruge en Z-Wave sensor på et Zigbee netværk. Heldigvis har din SmartThings Hub også en Z-Wave radio og er kompatibel med et stort udvalg af eksisterende Z-Wave-enheder.
Zigbee, Z-Wave og Wi-Fi-enheder kan derfor eksistere under samme tag, og med SmartThings Hub, der fungerer som mægler, kan de alle kommunikere med hinanden. Teknisk set er der også en Bluetooth LE-chip inden for navet, men den er ikke i øjeblikket aktiveret, og du kan ikke forbinde Bluetooth-enheder.
Hardware og oprindelig opsætning
Hvis du har købt et startpakke, er pakken opdelt i to sektioner. Den venstre halvdel indeholder navet, mens højre indeholder forskellige sensorer. Start med at fjerne navet. Nedenfor finder du en kasse indeholdende manualer og velkomstkode, 4 x AA-batterier, et strømkabel og et Ethernet-netværkskabel. Velkomstkode er på bagsiden af den store hvide boks med manualerne i. Hold det sikkert, da du skal bruge det i et øjeblik for at registrere din enhed.

Batteri backup er valgfri, men der er ingen skade ved at montere dem alligevel med det samme. Vend navet - undersiden er grå gummi - og glide den i retning af pilindikatoren. Monter batterierne, sørg for, at de passer til den retning, der er vist i batterirummet.

Placering og stikning i dit nav
På bagsiden af navet finder du:
- Stikkontakt
- Ethernet-port
- To USB-porte

Medmindre du har Ethernet-kabling i hele dit hjem, vil Hub-placering sandsynligvis være tæt på din router. Placer det tæt på, men ikke ligefrem på toppen af din router. Prøv at holde den åben, og ikke vedlagt et bur eller nogen slags eller metalbelægning. Hubben bruger radiobølgefrekvenser til at kommunikere med dens sensorer, og du vil ikke afbryde signalet.

Tilslut det medfølgende netværkskabel til en ekstra port på din router. Hvis du ikke har en ekstra port, skal du købe en Ethernet-switch for at udvide dit netværk. Se vores hjemmenetværk Guide Alt du behøver at vide om hjemmenetværk Alt hvad du behøver at vide om hjemmenetværk Oprettelse af et hjemmenetværk er ikke så svært, som du tror det er. Læs mere for mere information, hvis du ikke er sikker på, hvordan du gør dette. Kort sagt: en switch tilsluttes til en enkelt Ethernet-port, og udvider den til 4 eller 8 ekstra porte afhængigt af den størrelse, du køber.
NETGEAR 5-Port Gigabit Ethernet Ustyret Switch, Robust Metal, Desktop, Plug and Play, ProSAFE Lifetime Protection (GS105NA) NETGEAR 5-Port Gigabit Ethernet Ustyret Switch, Robust Metal, Desktop, Plug and Play, ProSAFE Lifetime Protection GS105NA) Køb nu På Amazon For lavt til at vise
Så kan du tilslutte strømmen. Der skal ikke være noget i USB-portene. Fortsæt til din mobilenhed og download SmartThings-appen for at fortsætte med at oprette.

For at bruge SmartThings skal du have en Samsung-konto. Gå videre og sæt en op, hvis du ikke allerede har en, eller log ind på din eksisterende konto.
For at konfigurere dit hub skal du indtaste den velkomstkode, der findes på bagsiden af din kasse, der indeholder instruktionsmanualerne (det er ikke på et separat kort indeni, det er bogstaveligt talt på bagsiden af den flade boks). Hvis du ikke kan finde det, skal du kontakte Samsung support med dit serienummer for at få en ny.
Aktivér derefter placeringstjenester, når du bliver bedt om det, og lad dit hub vide, hvor dit hjem er. Dette er valgfrit, men du vil gå glip af mange spændende muligheder for automatisering, hvis du ikke aktiverer det, f.eks. Tænder lys, når du kommer hjem i mørket. Din telefon fungerer som en "tilstedeværelsessensor" for at fortælle navet, når du kommer hjem.
Efter et par minutter vil din initialisering af SmartThings hub være komplet. Lad os nu komme til de sjove ting.
Vigtigt: USB-portene kan teknisk bruges til USB-enheder med lavt strømforbrug, men de gør i øjeblikket ikke andet end strømforsyning og kan ikke styres på nogen måde. Du kan ikke tilføje eksternt lager eller en netværksprinter eller en trådløs USB-dongle. De er en smule meningsløse virkelig og givet hvor dårlig det ville være for dit smarte hjem, hvis du ved et uheld blæste dem op ved at tegne for meget USB-strøm, vil vi foreslå, at du bare forlader dem alene.

Tilføj en ting
Dette er ikke en generisk sektionstitel: Samsung refererer til smarte enheder - hvad enten det er sensorer, stikkontakter, pærer eller hvad som helst - som ting . Hvis du har købt det komplette startsæt, kommer det allerede med en række ting at starte dig, men vi vil også henvende dig til andre ikke-Samsungs smarte sensorer senere.

Klik på Tilføj et emne nu. Hvis du vil udføre dette trin på et senere tidspunkt, skal du åbne appen og gå til fanen Min startside (nederst på skærmen) og derefter på Ting (øverst på skærmen) og rul ned til listen indtil du ser Tilføj en ting .

Første gang du åbner skærmbilledet Tilføj en ting, kan du finde andre smart home-enheder, der allerede er angivet. Det er fint! Det betyder, at de vil være klar til dig uden yderligere opsætning. I mit tilfælde så jeg mine to Sonos-højttalere Sonos PLAY: 1 Anmeldelse og Giveaway Sonos PLAY: 1 Review and Giveaway Læs mere klar og venter på mig.
Tip: Når du oprindeligt tilføjer en ting, skal du holde ting inden for 5m eller 15ft af navet. Du kan flytte den til den endelige position senere, underlagt maksimal rækkevidde, men hold den altid tæt på den oprindelige opsætning.
Officielle Samsung SmartThings Sensorer
Hvis du har købt det fulde SmartThings starter kit, finder du 4 sensorer i kassen, for at få dit smarte hjem startet med det samme. Her er en hurtig nedslidning af deres formål.
Et setup quirk du måske støder på: Jeg fandt nogle af de officielle SmartThings sensorer sat sig op, uden at skulle gå gennem skærmbilledet Tilføj en ting. Hvis du har forsøgt at tilføje en, og den nægtes at finde nogle "nye" ting, gå tilbage til hovedlisten af enheder, og du kan finde en allerede der, som du ikke genkender, med et generisk navn som "Motion Sensor ”. Klik gennem for at redigere navnet.
Tilstedeværelse / Ankomst Sensor
Denne lille fob kan fastgøres til dine nøgler og fortæller navet, når du er i relativt tæt nærhed til den. Indledende parring kan udføres ved blot at trække batteribladet ud. Hvis dette ikke virker, skal du åbne sensoren ved at trække op fra den lille indrykning og skubbe siderne forsigtigt udad. Du finder en lille knap nederst til højre på printkortet. Hold det nede i 6 sekunder for at nulstille det.

Bemærk: Den telefon, du opretter SmartThings-appen på, fungerer også som en tilstedeværelsessensor og vil udføre den samme funktion som tastaturet, så du kan ønske at give dette til et andet familiemedlem (eller et kæledyr, måske?) hvem har ikke en mobil enhed.
Stikkontakt
Sæt stikket i et stikkontakt tæt på navet, og det skal registreres automatisk, når du får adgang til skærmen Tilføj en ting . Stikkontakten giver dig en nem måde at slå non-smart enheder til og fra, og kan også måle strømforbruget.
Multi Sensor
Multi-sensoren består af to dele og er designet til at passe på en dør eller et vindue. Monter et stykke til rammen og en til dør, så du sørger for at justere dem på den rigtige side (en linje løber parallelt med de kanter, der går sammen). Multi-sensoren er i det væsentlige en tyverialarm: den vil udløse, når døren eller vinduet åbnes, eller der er stærk vibration. Der er også en temperaturføler indeni, som du kan bruge til at automatisere din termostat eller andre klimaanlæg.

Multi-sensoren kan også bruges til andre formål: Samsung foreslår, at du laver en "humørkube", som indebærer at dreje multifunktoren rundt for at ændre farven på dine lys. Mens det lyder spændende, er det i virkeligheden sjovt for alle få sekunder. Ignorer disse slags gimmicks, og koncentrere dig om at gøre dit liv enklere ved at automatisere opgaver og holde din familie sikker.
Bevægelsessensor
Bevægelsessensoren udløser når bevægelse detekteres i en 120 graders vinkel på op til 15 fod; den indeholder også en temperatursensor. Du kan bruge det til noget almindeligt som at tænde lysene, når du går ind i et rum, eller for at udløse en anmeldelse, når nogen kommer ind i et forbudt område. Hvis du leder efter ideer, har vi skrevet om mere kloge måder, en bevægelsesdetektor kan forbedre dit liv 10 Smarte måder Bevægelsesdetektorer kan forbedre dit liv 10 Smarte måder Bevægelsesdetektorer kan forbedre dit liv Bevægelsessensoren er en af de vigtigste dele til at gøre dit hjem smart. Her er et kort overblik på forskellige måder, hvor bevægelsesdetektorer gør dit liv langt lettere. Læs mere .

En række monteringsmuligheder leveres til begge sensorer. Brug den dobbeltsidede 3M, hvis du ikke vil skrue bagpladen på din væg eller ikke helt bestemt, hvor du skal beholde den endnu.
Z-Wave-enheder
En af de fine ting ved SmartThings er, at navet indeholder en Z-Wave controller, hvilket gør den noget kompatibel med hundredvis af eksisterende smart home-produkter, der har været på markedet i årevis. Dette mangler noget alvorligt fra konkurrencen, som normalt knytter dig til en bestemt protokol.
Z-Wave-enheder bruger det, der kaldes Inclusion Mode, og desværre vil hver enhed have sin egen måde at blive placeret i denne tilstand. Hvis en Z-Wave-enhed allerede er tilsluttet en controller, skal den også placeres i udelukkelsesmodus for at fjerne sensoren, før den kan tilføjes til den nye controller.
De fleste grundlæggende Z-Wave-enheder vil være kompatible med SmartThings. For eksempel har jeg hentet et fantastisk Hauppage MySmarthome Starter Kit til omkring $ 40 i et salg. Den fulgte med to smarte stikkontakter og en multisensor!

Jeg har ikke brug for deres Hub, og de andre sensorer var nemme at tilføje. Jeg havde lige brug for at trykke på knappen på forsiden af stikkene 3 gange for at placere dem i optagelsestilstand, da appen opdagede dem. Bevægelsessensoren krævede en brugerdefineret enhedshåndterer.
Aeotec Multisensor 6, Z-Wave Plus 6-in1 bevægelse, temperatur, fugtighed, lys, UV, vibrationssensor Aeotec Multisensor 6, Z-Wave Plus 6-in1 bevægelse, temperatur, fugtighed, lys, UV, vibrationssensor Køb nu hos Amazon For lavt til visning
Philips Hue Pærer
Hue Pærer vil stadig have brug for deres egen Hue Bridge (inkluderet i alle Hue starter kits), og kan ikke tilsluttes direkte til SmartThings Hub. Når en Hue-bro er registreret, vil skærmen Tilføj en ting bede dig om at trykke på knappen på forsiden af Hue-broenheden. Dette er alt, hvad der er nødvendigt for at kommandere dine Hue pærer fra SmartThings - listen vil automatisk blive befolket med alle dine pærer. Huebroen selv vil også blive tilføjet som en ting, men det tjener ikke noget formål, og du kan sikkert ignorere det.
Det kan måske synes lidt overvældende i starten, men snart vil dit smarte hjem snart være fyldt med enheder af alle typer. I billedet nedenfor kan du se et lille udvalg af de enheder, der aktuelt kontrolleres og fodrer ind i mit SmartThings-system, herunder en blanding af ZWave, Zigbee, Wi-Fi og virtuelle enheder (mere om dem senere).

Tilføj Voice Control
At kunne bruge stemmekommandoer som udløsere til dine automatiseringer er utroligt hjælpsom, når du går om dagen. Heldigvis understøtter SmartThings i øjeblikket talekontrol via Amazon Alexa og Google Assistant, men Apple HomeKit (og Siri) understøttes ikke på nuværende tidspunkt.
Styring af SmartThings med Amazon Alexa
Samsung SmartThings er fuldt kompatibel med Alexa, så tilføjelse af stemmekontrol er lige så simpelt som at søge Alexa's færdighedsbutik til SmartThings og slå aktivering. Derefter kan du navigere til Smart Home-skærmen i Alexa-appen, og derefter klikke på Discover .

Som standard eksporteres alle dine enheder og er tilgængelige for Alexa. Hvis du vil have individuel kontrol over, som kan være stemmestyret, kan du finjustere enhedslisten fra skærmbilledet Automation i SmartThings-appen og derefter trykke på Amazon Alexa- ikonet.
Bemærk: Hvis du allerede har tilføjet nogle smart home-enheder til Alexa, kan du opleve, at de nu er blevet dupliceret, fordi SmartThings også har eksporteret dem. Du kan blive fristet til at trykke på Glem- knappen for at fjerne dem fra Alexa, men ikke - de kommer bare tilbage næste gang du skal opdage enheder. I stedet skal du gå over til SmartThings-appen og trykke på Amazon Alexa-ikonet fra fanen Automatiseringer. Derefter kan du deaktivere eksport af alle ting som standard og vælge hvilke enheder der specifikt skal eksportere.
Hvis du har problemer med at opdage enheder, skal du tjekke den officielle SmartThings Alexa-færdighedsguide.
Styring af smarte ting med Google Assistant
Du kan bruge Google Assistant via en Google Home-højttaler eller din mobile enhed (hvis du har aktiveret Google Assistant).
Åbn Google Home-appen på din telefon, og tryk derefter på Home Control> Devices. Tryk på plusikonet nederst til højre, og tryk derefter på SmartThings / Samsung Connect. Du skal logge ind på din SmartThings-konto og derefter trykke på Authorize.
Desværre kan nogle af de automatiseringer, du har oprettet ved hjælp af din SmartThings-app, muligvis ikke genkendes af Google Home Control. I disse tilfælde skal du oprette værelser for anden gang ved hjælp af din startside for Google.
For mere information og forslag til specifikke talekontroller, se den officielle SmartThings Google Assistant Guide.
Automatisering: Rutiner og Smart Apps
At være i stand til at styre ting fjernt er ganske vist meget sjovt, men den virkelige kraft i et smart hjem kommer i form af automatisering .
At finde ud af, hvad du vil automatisere, kan faktisk være den sværeste del, så gå over til SmartThings Uses-webstedet og svar på et par spørgsmål - det vil så vise dig nogle nyttige forslag til automatiseringsscenarier, som andre har setup.

Hvis disse ikke inspirerer dig, skal du bare tænke på et lille problem eller gentagne handlinger omkring dit hjem, som en smart sensor eller et stik kan løse. Her er nogle eksempler:
- Jeg forlader ofte lys på, selv smart. En bred "sluk alt ved midnat" er fantastisk for mig.
- Min nedenunder korridor ligger i mørket i det meste af dagen, da den sidder under jorden mod bjergsiden bag på huset, og der er ikke noget naturligt lys overalt. En bevægelsesføler og smart lyskontakt er meget nyttig der - endnu bedre, hvis den har en lysdæmper, så lysstyrken kan reduceres drastisk om natten.
- Vi har problemer med fugtighed. Mens min affugter er akavet med en blødkontakt, der ikke kan automatiseres, er en simpel besked til min telefon eller smart højttaler, der fortæller, at visse rum skal affugtes, meget nyttigt og sparer mig for at kontrollere fugtighedsniveauet hver time.
- Jeg har 6 lys på mit kontor, der bruges til optagelse af videoer. I stedet for at slå dem på individuelt, ville en enkelt knap for at tænde dem alle være god.
Der er to hovedmåder til at automatisere ting i SmartThings. Den første og enkleste er at skabe rutiner . En rutine er en enkelt kommando, der aktiverer en gruppe af kontakter eller lys, der fortæller dem at tænde eller slukke. For eksempel: Din wake-up rutine kan tænde dit soveværelse lys og din tilsluttede højttaler. Rutiner kan også ændre den aktuelle tilstand.
Der er tre standardtilstande, selvom du kan tilføje en ny tilstand ved hjælp af onlineudviklerportalen.
- Hjem
- Væk
- Nat
Rutiner kan også udløses af en automatisk begivenhed (f.eks. Ved solopgang, eller når bevægelsesføleren registrerer bevægelse), og automatiseringen kan fortælle, at den ikke kører, hvis placeringen aktuelt er i en bestemt tilstand.
For eksempel kan du oprette en rutine, der skifter tilstanden til Home og tænder udendørslyset automatisk, når din tilstedeværelsesnøgle er registreret. Du kan fortælle det om ikke at udløse, hvis tilstanden allerede er indstillet til Home (fordi du måske gik ud til haven for at vælge salat, og du vil ikke have rutinen til at udløse igen, når du går tilbage til huset).
Den anden måde at automatisere ting på er via SmartApps . I stedet for at give dig et helt programmeringssprog og lade dig få det, har Samsung skrevet en række fælles opgaver i deres egne apps. Hver SmartApp har en funktion, men kan indstilles til at arbejde med et hvilket som helst antal sensorer eller switche som input og output til den pågældende app. For eksempel bruges Smart Lighting-appen til at tænde kontakter og lys, når en given sensor udløses. Samt apps, der er oprettet af Samsung, er SmartApps-biblioteket vært for udvalgte tredjepartsapps, der også tilbyder fælles automatiseringsmuligheder.
Grundlæggende automatiseringer for at få dig i gang
Nok teori - lad os arbejde gennem nogle praktiske brugssager.
Automation # 1: Indstil Simple Motion Activated Lights
Sørg for, at du mindst har en bevægelsesføler og en smart pære (eller smart socket tilsluttet lys). Klik på Automation -> SmartApps . Så + Tilføj en SmartApp .

Vælg SmartThings anbefaler, og derefter Smart Lighting (det skal være første på listen). Vælg nu Ny belysningsautomatisering . Herfra vil appen guide dig gennem processen med at vælge de relevante lys til at styre (det kan være egentlige pærer eller switches, så teknisk du bruger denne automatisering til at aktivere enheden på en switch - det behøver faktisk ikke at være et lys). Når du har valgt dine lysarmaturer og switches, vil det som standard være aktiveret. Den anden vigtige ingrediens i denne SmartApp er at afgøre, hvilken trigger vi ønsker. Klik på listen for at se dine muligheder, men jeg har valgt Motion til nu. Når du klikker tilbage, skal du vælge, hvilke bevægelsessensorer dette er tilsluttet.

Endelig kan du vælge at slukke for lyset efter en indstillet periode uden bevægelse, som er slukket som standard. Jeg vil anbefale altid at aktivere dette, medmindre du vil slukke manuelt alle dine lys.
Hvis du klikker på flere muligheder, kan du konfigurere avancerede forhold, f.eks. Kun efter en bestemt tid, eller når du er hjemme, eller når lysniveauet er lavere end en bestemt værdi (du får en anden sensor til at bestemme dette ).
Bemærk, når du har tilføjet Smart Lighting SmartApp, behøver du ikke at tilføje det igen. Det vil blive opført under dine SmartApps, så tryk bare på det, og opret en ny automatisering, der involverer lys eller switches. Dette gælder for alle SmartApps.
Automatisering nr. 2: Sluk alt ved midnat
De fleste af mine lys er bevægelsesforbundne, men ikke alle dem - og så er der også smarte stik, som vi ikke har tendens til at tænke på. Smart Lighting-appen kan også bruges som en simpel, men umådeligt nyttig måde at bare slukke for alt på et bestemt tidspunkt. Tilføj en ny Smart Lighting-automatisering, vælg alle lys og switche i dit hus (pas på, men listen indeholder også ting som tilsluttede højttalere) - vælg derefter Sluk, på en bestemt tid.
Automation # 3: Send en meddelelse, når forbudt område er indtastet
Uanset om det er at fortælle dig, hvornår nogen har været i dit hemmelige dungeon eller åbnede pistolen, er en simpel underretning ofte alt, hvad du vil, uden besværet med et fuldt blæst sikkerhedssystem. Der er en SmartApp for det.
- Klik på fanen Automation, og klik derefter på + Tilføj en SmartApp .
- Vælg Besked mig Hvornår i menuen Sikkerhed og sikkerhed .
- Der er en række udløsere til rådighed, men du vil sikkert have enten Motion Here eller Contact Opens .
- Du kan angive en brugerdefineret besked, og derefter vælge enten den grundlæggende push notifikation (gratis) eller en SMS (muligvis ikke ledig afhængigt af din telefonplan).
Foretrækker du en talet lydmeddelelse? Hvis du har en kompatibel tilsluttet højttaler, f.eks. En Sonos-enhed, skal du se under Musik og lyde til Speaker Companion . Vælg Afspil en besked -> Brugerdefineret besked, og efter at have valgt hvilken højttaler du vil afspille, får du det samme sæt af trigger valg som Notify Me When. Du vil sandsynligvis gerne udvide flere muligheder og indstille et minimumsinterval samt planlægge, når meddelelserne endda skal ske - eller begrænse dem til, når du er hjemme. Du kan endda køre begge SmartApps, en som en talt besked, når du er hjemme, og en som en push-besked til din telefon, når du er væk!
Automatisering # 4: Få bedre sikkerhed med Smart Home Monitor
Hvis du vil have et mere udbygget sikkerhedssystem, kan Smart Home Monitor, som er gratis og tilgængelig fra dit dashboard, være en bedre løsning end individuelle Smart Apps. Det giver dig i det væsentlige de samme muligheder som lydmeddelelses- og tekstmeddelelsesautomatiseringerne beskrevet ovenfor, men tilføjer muligheden for at aktivere en sirene og optage video fra et kompatibelt kamera.
Du kan indstille to forskellige "væbnede" stater - en for når du er hjemmefra, og en for når du er hjemme, men alligevel ønsker indbrudssignaler (f.eks. Når du sover). Smart Home Monitor kan også konfigureres til at give røg- og brandvarsler, selv om dette ikke er kompatibelt med Nest Protect. Læs mere om Smart Home Monitor på det officielle Samsung-supportwebsted.
Fejlfinding af SmartThings-systemet
Mens SmartThings-systemet er et utroligt pålideligt system med en forholdsvis simpel opsætning, kan du stadig løbe ind i nogle problemer, hvis du forsøger at maksimere sine evner. Hvis du løber i problemer med systemets rækkevidde, vil du tilføje en understøttet enhed eller er interesseret i at prøve en integreret IFTTT, vil disse detaljerede instruktioner hjælpe dig med at tage det næste trin.
Forbedring af din sensors rækkevidde
Som noget trådløst kan SmartThings sensorer lide af interferens, det er svært at trænge ind i tykke vægge, og selv i ideelle forhold kan det ikke være muligt at nå hele dit hus. Heldigvis har vi nogle muligheder for at øge det trådløse signalområde.
Mulighed 1: Tilføj en stikkontakt
Zigbee og Z-Wave-enheder udgør begge et maskernetværk. Er mesh-net Fremtiden for internettet? Er Mesh Nets Fremtiden for internettet? Meshnet er kraftfulde decentrale netværk, der kan ændre måden vi bruger internettet på. Sådan fungerer de. Læs mere, hvormed vi mener enheder, der tilsluttes en stikkontakt, fungerer som repeater til dit netværk, udvider dækningsområdet og holder netværket robust. Nogle mennesker bruger kun deres smarte stikkontakter som repeater, faktisk, uden at nogen sinde plugger noget i dem. Hvis du opdager, at du ofte mister forbindelsen til en af dine sensorer og har bekræftet, at den ikke skyldes et lavt batteri, skal du prøve at placere en smarte stik omtrent halvvejs mellem SmartThings Hub og den plagsomme sensor. Jeg har en smart plug i min gang - ikke fordi jeg skal automatisere noget, men bare fordi jeg vil have det til at gentage det trådløse sensorsignal langs til køkkenet.
Sensorer, der kører på batteristrøm, gentager ikke netværkssignalet og vil simpelthen vågne op på anmodning eller når de skal rapportere nogle oplysninger. Undtagelsen herfra er nogle sensorer, der har en USB-strømindstilling, selvom det afhænger af modellen.
Mulighed 2: Flyt Hub eller Deaktiver 2.4GHz Wi-Fi
Både Zigbee og nogle Wi-Fi-netværk opererer på 2, 4 GHz radiofrekvenserne. De fleste moderne enheder kan operere på 5 GHz Wi-Fi. Ved at reducere overbelastning på 2, 4 GHz-frekvensen får du bedre SmartThings-rækkevidde.
Hvis det ikke er en mulighed, overvej at bruge et længere Ethernet-kabel til at flytte dit Hub væk fra din Wi-Fi-router.
Mulighed 3: Brug Z-Wave i stedet
Z-Wave opererer på 900MHz, som er mindre påvirket af husholdningsapparater og ikke forstyrrer eksisterende Wi-Fi-netværk. Hvis dit smart hjem stadig er i de tidlige stadier, overvej at bruge Z-Wave i stedet for Zigbee. Begge er veletablerede protokoller, og begge er lige så dyre!
Tilføjelse af ikke-understøttede enheder til dit SmartThings-system
Ikke panik. Hvis det er en populær enhed, der ikke er officielt understøttet, er det sandsynligvis en anden, der har skrevet nogle brugerdefinerede kodeer, der kræves for at gøre enheden til at fungere direkte med SmartThings. For eksempel fungerer Nest-termostaten med denne kode. Bare husk på, at dette kan annullere garantien på din smartphone (men ikke din SmartThings Hub - Samsung understøtter ganske vist tredjepartsudviklere og giver omfattende dokumentation for deres API). Bare søg på SmartThings-forummet eller Google, og du finder andre i samme båd som dig.
Jeg har med succes tilføjet en Aeotec Multisensor gen 5 og gen 6. Gen 5-modellen arbejdede ud af kassen, og mens den nyeste gen 6-model syntes at fungere i starten, rapporterede den aldrig faktisk bevægelsesbegivenheder. Men her er en anden god ting ved SmartThings: En anden har skrevet en uofficiel driver til gen 6 multisensoren, som jeg kunne tilføje til mit system ved hjælp af disse instruktioner. Her er et kort overblik over processen, hvis du finder dine egne inkompatible enheder:
- Åbn graph.api.smartthings.com/ide/devices/
- Hvis du ikke kan se noget der, skal du muligvis navigere til Mine placeringer først, derefter klikke på dit knudepunkt og derefter klikke på linket Min enhedshåndtering i overskriften. Dette sparkede mig ind på den europæiske serverplacering med en lidt anden webadresse.
- Klik på Opret ny enhedshåndterer .
- Skift til fanen Fra kode .
- Indsæt din .groovy kode. Dette vil typisk være kopieret fra SmartThings forum eller Github. Vær sikker på at du sender den fulde kode, ikke et link til det. Hvis du fandt den på Github, skal du måske klikke på RAW-knappen først for at få kun koden.
- Gem det, og klik derefter på knappen Udgiv og vælg For mig fra rullelisten.
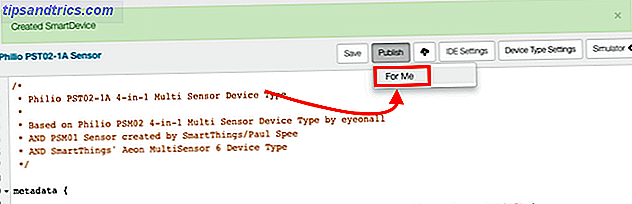
- Når du har fået meddelelsen " Enhedstype offentliggjort med succes ", skal du klikke på listen Mine enheder i topmenuen. Find din defekte eller ikke-understøttede enhed.
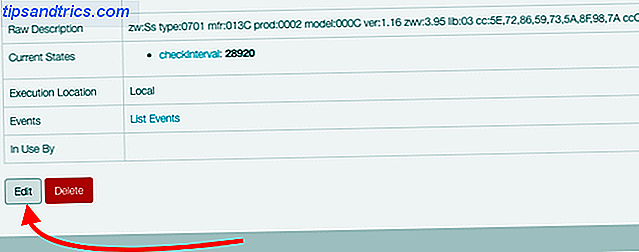
- Klik på den for at få flere detaljer, og klik derefter på Rediger .
- Vælg den nye enhedsprofil, du lige har uploadet, fra den rullelisten Type. Den er den sidste i listen, ikke i alfabetisk rækkefølge som resten! Gemme.
Stadig ingen held? Du har også mulighed for at bruge IFTTT fantastiske ting, du kan gøre med Smart Appliances og IFTTT fantastiske ting du kan gøre med Smart Appliances og IFTTT Hvert smart apparat leveres med et sæt instruktioner. Men takket være IFTTT kan man strømline mange af disse processer, så de alle bliver forbundet med hinanden. Læs mere, en sky service, som enhver smart enhed værd at købe, bør tilbyde kompatibilitet med.
Brug af en Virtual / Simulated Switch
En virtuel switch kan bruges til at omgå nogle af begrænsningerne med SmartThings automation. For eksempel forbinder SmartThings i øjeblikket ikke Rutiner til IFTTT, men det forbinder Ting. Så hvis du vil have noget på IFTTT at ske, når en rutine udløses, kan du komme omkring den begrænsning ved at oprette en "simuleret switch". Når rutinen er aktiveret, skal du skifte den virtuelle kontakt til On. Slut den virtuelle kontakt til IFTTT, og fortæl det om at gøre noget, når det er aktiveret. Nu vil udløsningen af rutinen tænde den virtuelle switch og udløse IFTTT - bare i en rundkørsel.
For at oprette en virtuel switch skal du dykke ind i udviklerens tilstand af SmartThings:
- Log ind på udviklerportalen på https://graph.api.smartthings.com/
- Klik på Mine enheder . Hvis listen er tom, skal du klikke på Mine placeringer først og derefter klikke på linket til dit nav, og det skal fylde de andre lister.
- Klik på Ny enhed .
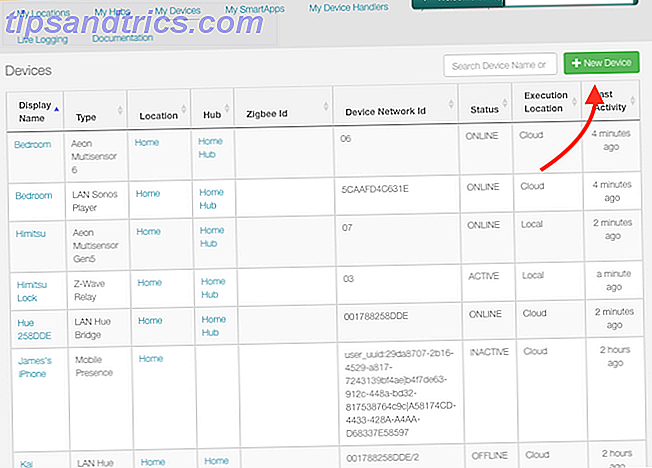
- Indtast et navn til enheden - alt hvad du vil have.
- Indtast et enhedsnetværks-id - dette skal være unikt, men ellers betyder ikke noget. Jeg brugte netop navnet på min enhed, i alle hætter og ét ord.
- Zigbee ID skal være tomt.
- Vælg Simuleret Switch fra dropdownlisten.
- Vælg din placering, sandsynligvis Hjem .
- Hub skal være dit navnavn.
- Klik på Opret
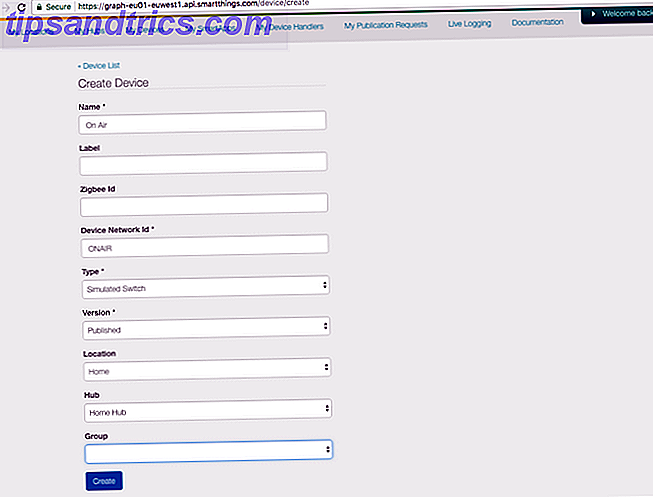
Bemærk, at hvis du allerede har oprettet IFTTT, og du føjer en sensor eller skifter til SmartThings, vil den ikke være tilgængelig af IFTTT, før du specifikt tilføjer den til listen over godkendte ting. Besøg din SmartThings-appletindstillinger-side for at få adgang til listen over afkrydsningsfelter igen.

Automatiser (næsten) Alt med IFTTT
If-This-Then-Det er ikke den hurtigste eller mest pålidelige service rundt, men det er nogle gange det eneste valg at automatisere eller forbinde tjenester og enheder, der ellers er uforenelige med hinanden. Vi har skrevet en nybegyndervejledning til IFTTT Den ultimative IFTTT Guide: Brug webens mest kraftfulde værktøj som en Pro Den ultimative IFTTT Guide: Brug webens mest kraftfulde værktøj som et proffs, hvis det så også kendt som IFTTT er en gratis web baserede service for at få dine apps og enheder til at fungere sammen. Ikke sikker på, hvordan du opbygger din applet? Følg med denne vejledning. Læs mere, hvis du ikke er bekendt. I mit tilfælde vendte jeg mig til IFTTT, så jeg kunne kontrollere mine Yeelight-strimler Xiaomi Yeelight Smart Wi-Fi Light Strip anmeldelse Xiaomi Yeelight Smart Wi-Fi Light Strip Review Når det kommer til tilsluttede lys, er Xiaomi måske ikke det første mærke du synes om, men måske skal det være. Læs mere fra SmartThings.
Start med at overskrive over integrationssiden til IFTTT SmartThings. Du skal klikke på forbindelsen for at køre gennem den oprindelige tilladelse, hvor du vælger enheder, du vil være tilgængelig via IFTTT. Hvis du nogensinde tilføjer en enhed, skal du klikke på Rediger forbindelse, genautorisere og markere feltet for at aktivere den pågældende enhed.
For at udløse en IFTTT-handling, når noget i SmartThings ændres, skal vi oprette en ny applet. Sådan gjorde jeg min simulerede switch tænde alle mine kontorlamper, herunder nogle, der ikke understøttes.
- Klik på Mine applets -> Ny applet .
- På skærmen, der siger Hvis dette så skal du klikke på ordet This .
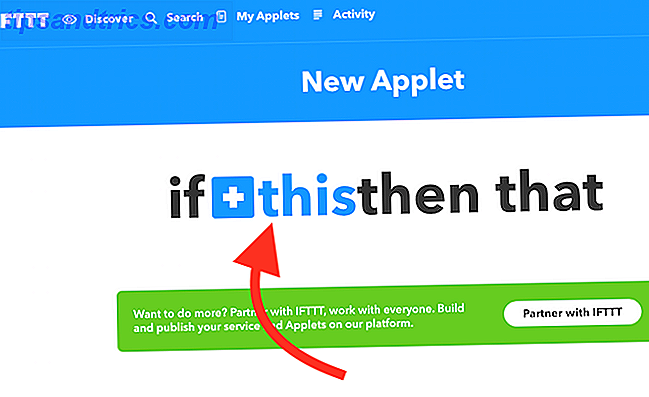
- Skriv SmartThings i søgefeltet, og klik på resultatet.
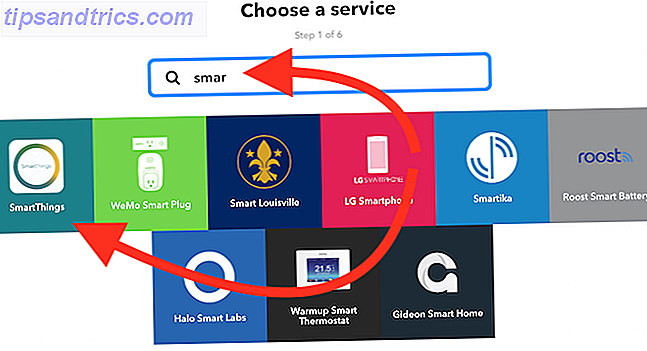
- På skærmen Vælg Trigger vælges den ønskede trigger - I mit tilfælde valgte jeg Switched On .
- Vælg omskifterenheden.
- Klik derefter på ordet At for at vælge den kanal, der skal udløses. Jeg valgte Yeelight .
- Instruktionerne varierer på dette tidspunkt afhængigt af hvilken kanal du valgte. I mit tilfælde valgte jeg handlingen til at tænde et lys og valgte det rigtige lys.
- Deaktiver indstillingen for at modtage underretning, når denne applet kører, fordi det ville blive meget irriterende, virkelig hurtigt.
- Gentag processen så mange gange, som du vil have til yderligere lys.
- Gentag processen igen for OFF-tilstand, ellers vil dine lys bare forblive på!
Processen er ganske kedelig, men du behøver kun at gøre dette for ikke-understøttede enheder (godt, to gange for hver enhed, en gang til og en gang forfra). Du kan derefter oprette en rutine, der tænder eller slukker for de kompatible ting, såvel som den virtuelle switch, du bruger til at udløse IFTTT.
For eksempel: Jeg har en rutine kaldet On Air, samt en virtuel switch kaldet det samme. Aktivering af on-air-rutinen tænder et par kontorhuepærer, og den virtuelle kontakt, der automatisk tænder Yeelight-pærerne ved hjælp af IFTTT-appletter. Jeg bruger en anden rutine, kaldet Off Air, for at slukke alt igen.

Hvad vil du automatisere?
Vi håber, du har et bredt overblik over SmartThings-systemet, samt nogle ideer til almindelige automatiseringer eller problemer. Jeg må indrømme, jeg er virkelig imponeret over SmartThings fleksibilitet. Jeg forventede at finde et meget lukket, låst system - som Apple HomeKit. Men faktisk kan du dykke så dybt som du vil. Med en åben API, et dashboard til udviklere, brugerdefinerede enhedsdrivere og mere, tilbyder det noget til alle niveauer.
Nu er det over for dig: Hvad er dine tanker om SmartThings økosystem? Har du fundet nogle gode automatiseringer i SmartApp-butikken? Lad os vide, hvordan du bruger dit system!