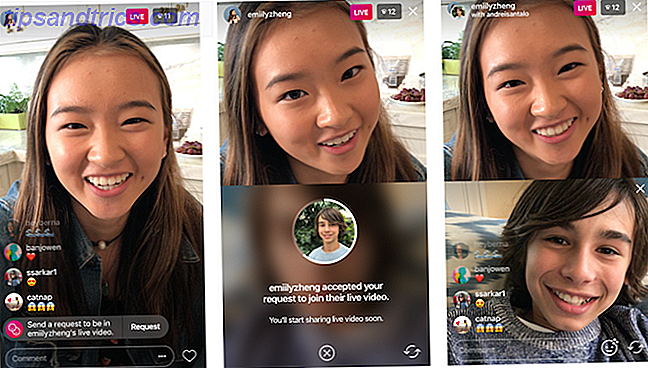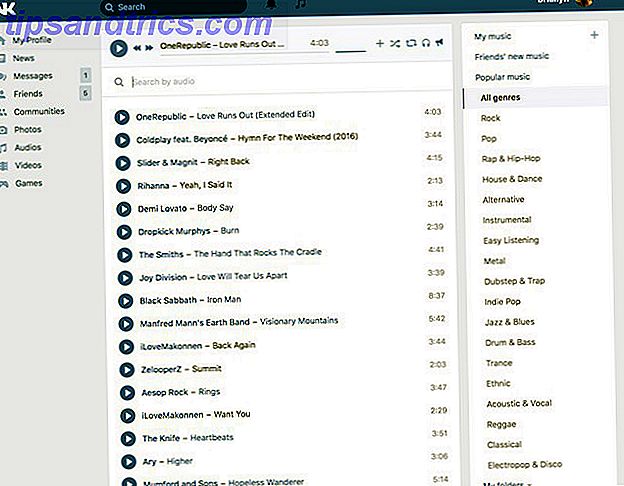Under ideelle omstændigheder vil udskrivning på Linux bare fungere. Det er sandt, om du bruger et USB-kabel eller tilslutning via et netværk. Linux registrerer min HP Envy 4500 automatisk og udskriver over netværket, uden at jeg skal jage for drivere eller skrive en IP-adresse.
Afhængigt af hvilken printer du ejer, kan din erfaring ikke gå så smidigt. Heldigvis leveres Linux med en indbygget back-up plan for, hvornår din computer og printer ikke kommunikerer automatisk. Først når det fejler, skal du jage rundt for chaufførerne på den gammeldags måde, og på det tidspunkt kan du være i en situation, hvor din hardware endnu ikke kører under Linux.
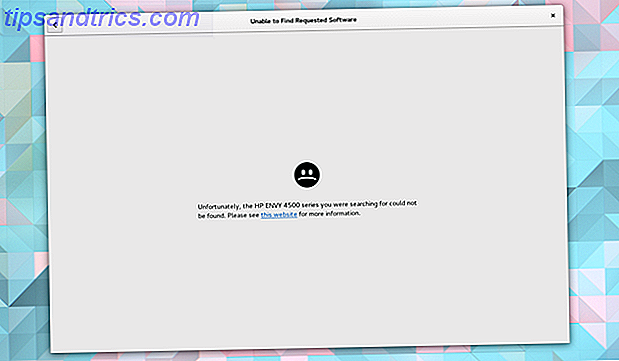
Sandsynligheden for dette er stadig mindre. Printere er ikke den hurtigst voksende form for tech, og Linux leveres med støtte til mange fælles modeller.
Teknisk baggrund
De mest almindelige Linux-distributioner bruger Common Unix Printing System (CUPS, for kort) til at kommunikere med printere og få pixels på skærmen på papir. I dag kører Apple projektet, så du kan genkende oplevelsen, hvis du har flyttet over fra Mac OS X. CUPS kommunikerer med lokale og netværksprintere ved hjælp af Internet Printing Protocol. 
Du kan typisk finde en måde at styre printere på under systemindstillinger, men der er også mulighed for at bruge den webbaserede grænseflade ved at skrive localhost: 631 i din browser.
Hvordan ting skal fungere
Ideelt set skal printerinstallationen være automatisk og ske i baggrunden. Du tilslutter din printer, du går til at udskrive et dokument, og du ser printeren opført som en af mulighederne.
For at bekræfte, om en printer blev tilføjet automatisk, skal du gå til Indstillinger> Printere . Du skal se, at printerens navn vises til venstre. 
Installation af en driver
Når din computer ikke registrerer din printer automatisk, skal du kigge efter en driver. Specifikt, du leder efter en PPD-fil (PostScript Printer Description). Dette er en beskrivelse af din printers evner og er nødvendig for at få din til at køre.
Heldigvis behøver du ikke at gå på jagt efter en, betyder ikke nødvendigvis, at du er i en vanskelig periode.
Brug af Foomatic databasen
Chancerne er, din Linux distribution leveres med en database af gratis software printerdrivere kendt som Footmatic. Det er et sjovt navn, historien som du kan læse om online.
For at søge Foomatic til en driver i Ubuntu, skal du f.eks. Gå til Systemindstillinger> Printere . Derefter skal du trykke på knappen + eller Tilføj . Vælg din serielle port og tryk på Videresend . Du skal derefter se en skærm, hvor du bliver bedt om at vælge dit printermærke og -model.

Hvis du ikke kan se din nøjagtige model, kan det være værd at vælge den nærmeste for at se, om du har held.
Installation af en producent-leveret PPD
Når Foomatic-databasen ikke har det, du har brug for, er din næste mulighed at kontrollere din printerproducentens hjemmeside. Der kan du finde PPD-filen til CUPS.

Fabrikanter kan levere andre instruktioner eller installationsværktøjer til at hjælpe dig i processen. Brother giver drivere og kommandoer for at få sine printere til at fungere under Linux. HP leverer software til Linux Imaging and Printing (HPLIP).
Når den metode ikke virker, kan du også give OpenPrinting.org-databasen et skud.
Tilføjelse af en netværksprinter
Som ved brug af et USB-kabel, hvis du allerede har konfigureret din printer til at oprette forbindelse til dit lokale netværk. De 3 nemmeste måder at dele en printer over et netværk De 3 nemmeste måder at dele en printer via et netværk Du kan dele din ene printer med flere pc'er på tværs af et lokalt netværk. Vi forklarer, hvordan du konfigurerer dette i Windows. Vi viser dig også alternative måder at dele din printer på. Læs mere, så skal det dukke op, når du søger efter ledige printere. 
Hvis det ikke gør det, er det tid til at få dine hænder snavset. CUPS web-interface ser det samme uanset hvilket Linux-skrivebordsmiljø du foretrækker (det virker også i Raspbian Lav din egen trådløse printer med en hindbær Pi Lav din egen trådløse printer med en hindbær Pi Færre kabler, fleksibilitet om hvor du kan sætte din printer - Trådløs udskrivning er en win-win, medmindre du har en ældre printer. Hindbær Pi til undsætning! Læs mere), så lad os hovedet være der.
Klik på Tilføj printere og klasser eller fanen Administration øverst i CUPS-webgrænsefladen. 
Klik derefter på Tilføj printer . CUPS vil bede dig om rootadgang.
På den næste side vises de printere, du allerede har konfigureret til din computer, andre tilgængelige maskiner på dit netværk og muligheder for at tilføje en printer, som CUPS ikke kunne registrere. Hvis du kender din printerens IP-adresse, er det mest ligetil at gå med Internet Printing Protocol. Indtast derefter
ipp://ip_address/printer/printer_name ... ændre ip_address og printer_name til de korrekte værdier.

De fleste netværksaktiverede printere giver dig mulighed for at indstille IP-adressen ved hjælp af det indbyggede kontrolpanel, men måske har du ikke den mulighed, eller du vil tildele adressen fjernt. Uanset hvad, kan du gøre det ved hjælp af DHCP-protokollen. Det lyder komplekst, men du behøver kun at tilføje nedenstående linje til slutningen af filen /etc/dhcpd.conf, der giver dine egne navne eller tal til værtsnavn, mac_address og ip_address .
host hostname {
hardware ethernet mac_address ;
fixed-address ip_address ;
}
Sørg for, at det værtsnavn, du brugte, også er angivet i filen / etc / hosts eller registreret hos din DNS-server.
CUPS understøtter andre metoder, hvis du ikke ønsker at gå med DCHP.
Denne proces fungerer kun, hvis din printer allerede er tilsluttet dit netværk. Hvis du har en ældre enhed tilsluttet via et kabel, kan du gøre det til en trådløs maskine ved hjælp af en Raspberry Pi Lav din egen trådløse printer med en hindbær Pi Lav din egen trådløse printer med en hindbær Pi Færre kabler, fleksibilitet om hvor du kan sætte din printer - trådløs udskrivning er en win-win. Medmindre du har en ældre printer. Hindbær Pi til undsætning! Læs mere .
En idiotsikker Backup Plan
Printere har ikke det bedste ry. De går i stykker, de løber tør for blæk hele tiden, og som forklaringen ovenfor angiver, er opsætningen ikke altid let. Men i disse dage er der måder at undgå at konfigurere en printer til at arbejde med hver af dine enheder.
HP ePrint-kompatible printere giver dig en e-mail-adresse og udskriver eventuelle dokumenter eller billeder, der sendes til den pågældende adresse. Dette fungerer uanset om du bruger en desktop eller mobiltelefon. Ja, du er afhængig af, at HP holder op med at køre, du må stole på, at de ikke gør noget med din email, og udskriftsjob kan tage et stykke tid at gå igennem. Disse ting til side virker det, uanset om du bruger Linux, Windows, FreeBSD, Android, iOS, Ubuntu Touch eller en gammel version af Maemo, der stadig er fragtede på en Nokia N900, kan du ikke bære at slippe af med.
Du kan få en lignende oplevelse, hvis du allerede har en maskine konfigureret til at køre med Apple AirPrint, Google Cloud Print og andre lignende tjenester.
Når alt andet fejler, kan du altid få en anden til at udskrive dit dokument til dig 5 måder at udskrive dokumenter, når du er ude af huset 5 måder at udskrive dokumenter, når du er ude af huset Kvalitet udskrivning job, når du er inde i huset det er nemt. Men hvad gør du når du er uden for huset og skal få noget trykt i tide? Læs mere . Og hvis der ikke er tid til det, kan du i det mindste udskrive til PDF og gemme dokumentet til senere. Sådan udskriver du til PDF fra en hvilken som helst platform. Sådan udskrives du til PDF fra en hvilken som helst platform. Har du brug for at udskrive en fil til PDF? Det er nemmere end du måske tror, uanset hvilken enhed du bruger. Vi har opsummeret alle dine muligheder. Læs mere .
Udskrivning Komplet!
Printere kan være en smerte. Men måske overraskende er dette et område, hvor din oplevelse kan være lettere på Linux end du er vant til andre steder. Mange printere er plug-in i spil. Du forbinder din computer og voila, den udskriver og scanner, der kræves ingen fingeroverførsel. At processen er kommet så langt, er et tegn på, at det nu kan være en god tid at overføre dit arbejde til Linux Alt hvad du behøver for at migrere dit hjemmekontor til Linux Alt hvad du behøver for at migrere dit hjemmekontor til Linux Det er derfor mange Brugere søger at skifte til Linux. Hvis du er en af dem, vil du gerne læse videre. Vi skal tale om, hvordan vi bevæger os ... Læs mere.
Desværre forbliver der en mørk side at bruge printere på Linux. Har du været der? Har du nogensinde haft brug for manuelt at redigere filer for at få tingene til at fungere? Har du haft en printer, der slet ikke blev understøttet? Eller har dine printere altid arbejdet godt ud af kassen? Del dine historier om succes eller frustration med os!

![4 sociale netværk, der ikke kan konkurrere med Facebook, og hvorfor [ugentlige Facebook Tips]](https://www.tipsandtrics.com/img/social-media/870/4-social-networks-that-can-t-compete-with-facebook.png)