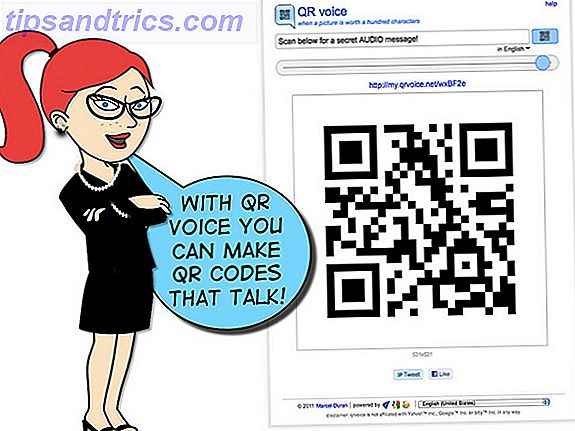Todaz, Microsoft udgivet Windows 10 build 1803.
Som i tidligere Windows 10-versioner kan det tage mange måneder, indtil denne seneste funktion opdatering, kendt som opdateringen fra april 2018, ruller ud til din maskine. Hvis du vil opgradere til den nyeste version af Windows 10 nu, skal du følge denne vejledning. Ligeledes, hvis du hellere ikke vil opgradere, viser vi dig også hvordan du gør det også.
Hvilken version af Windows har du?
Find først ud af hvilken version af Windows du kører lige nu.
Hvis du kører Windows 10, skal du gå til Start> Indstillinger> System> Om og kontrollere, hvad der står under Windows-specifikationer .
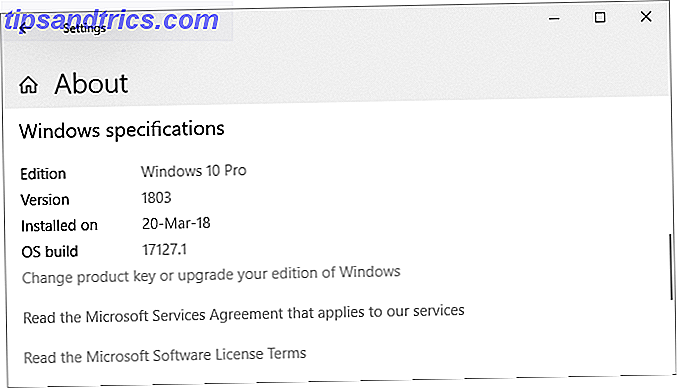
For en hurtig check, der virker på en hvilken som helst version af Windows, skal du trykke på Windows + Q, skrive winver og trykke på Enter .
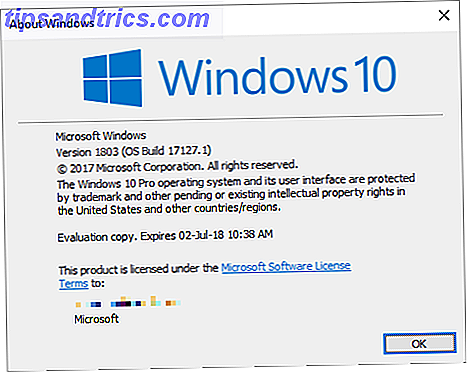
Hvis du stadig er i Windows 7 eller 8, er den eneste måde at opgradere til Windows 10 nu på at købe en kopi og installere den. Tidligere i år lukkede Microsoft hulrummet, der tillod en gratis Windows 10-opgradering Du kan stadig opgradere til Windows 10 gratis! Du kan stadig opgradere til Windows 10 gratis! Det viser sig, at du stadig kan posere en gratis opgradering til Windows 10 - og det involverer ikke de moralske tvivlsomme handlinger af andre gratis opgraderingsmetoder. Læs mere .
Hvordan man ikke opgraderer
Ikke opgradering til den nyeste version af Windows 10 er et fornuftigt valg. Du vil maksimere din tid på en stabil installation og undgå bugs. Uanset om du midlertidigt kan forsinke opdateringen til Windows 10 April 2018, afhænger din Windows-udgave.
Windows 10 Home
Som hjemmebruger kan du midlertidigt deaktivere Windows Update 7 måder til midlertidigt at slukke for Windows Update i Windows 10 7 måder at midlertidigt slukke Windows Update i Windows 10 Windows Update holder systemet opdateret og sikkert. I Windows 10 er du nådig af Microsofts tidsplan, medmindre du kender skjulte indstillinger og tweaks. Så hold Windows Update under kontrol. Læs mere ved at indstille din internetforbindelse til måling.
Gå til Start> Indstillinger> Netværk og Internet> Wi-Fi, vælg det netværk, du er forbundet til, og skift skyderen under Indstil som målrettet forbindelse til Til . Denne sti fungerer nu også for Ethernet- forbindelser. Så snart du opretter forbindelse til et ikke-målrettet Wi-Fi-netværk eller et LAN-netværk, starter Windows Update at downloade opdateringer igen.
Desværre er dette kun en midlertidig løsning. Selvom det kan tage mange uger, bør du forberede dig på den forestående opgradering, som Windows Update til sidst vil falde på dig.
Windows 10 Pro, Uddannelse og Business
Hvis du er på en af disse Windows 10-udgaver, har du det lykkedes at opdatere opdateringer midlertidigt.
Hvis du vil sætte pause i opdateringer helt i op til 7 dage, skal du gå til Indstillinger> Opdatering og sikkerhed> Windows Update> Avancerede valgmuligheder og under Pauseopdateringer, flyt skyderen til On- positionen. Bemærk, at når opdateringer genoptages, skal du installere de nyeste opdateringer, før du kan sætte Windows Update midlertidigt på igen.
For at udsætte opdateringer skal du være i vinduet Avancerede indstillinger . Under Vælg, når opdateringer er installeret, kan du vælge Nuværende fil eller Nuværende filial for Business og udskifte opdateringer i op til 365 dage.
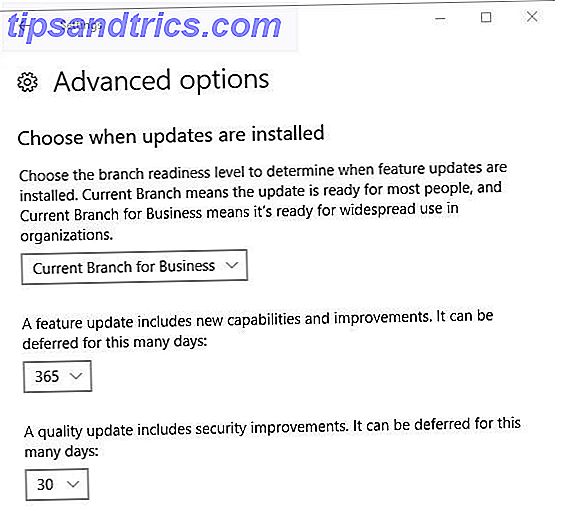
Med opdateringen fra april 2018 flyttes udsættelsesmulighederne til gruppepolicy editoren. Se venligst vores artikel om, hvordan du midlertidigt pauser Windows Update for detaljer (linket ovenfor).
Forbered din Windows 10 Upgrade
For at opgradere til opdateringen fra april 2018 skal du være på version 1709, også kendt som Fall Creators Update. Hvis det er din Windows-version, er du god til at gå. Inden du opgraderer, skal du dog afkrydse disse forudinstallationer til-Dos:
- Opret et Windows Recovery-drev.
- Sikkerhedskopier dine produktnøgler.
- Aktivér systemgendannelse.
- Sikkerhedskopier dine vigtige data.
Med Windows ved du aldrig, hvad der kunne gå galt. Så vær forberedt og gør din Windows husholdning. Du kan læse mere i vores artikel om, hvad du skal gøre, før du opgraderer til Windows 10 Fall Creators Update Gør dette før hver Windows 10-opdatering eller installation Gør dette før hver Windows 10-opdatering eller -installation Windows 10 får store opdateringer to gange om året, plus månedligt opdateringer. Vi viser dig, hvad du skal gøre, før du kører Windows Update. Nu kan patch tirsdag komme! Læs mere .
Altid køre de nyeste bygninger: Bliv en Windows Insider
Som Windows Insider Vær den første til at teste New Windows 10 Bygger som Windows Insider Vær den første til at teste New Windows 10 Builds som Windows Insider Windows Insiders er de første til at teste nye Windows 10 builds. De er også de første til at lide af bugs. Her viser vi dig hvordan du går med eller forlader programmet, og hvordan du deler ... Læs mere, du vil altid køre de nyeste Windows 10-builds. Det er den hurtige bane til nye funktioner, men du risikerer også at stå over for utallige fejl og problemer med operativsystemet. Er du ude for udfordringen?
Sådan deltager du i Windows Insider Program
For at blive en Windows Insider skal du gennemgå følgende trin:
- Tilmeld dig Windows Insider Program. Du skal bruge en Microsoft-konto.
- Sørg for, at du logger ind på Windows ved hjælp af din Microsoft-konto Fordele og ulemper ved at bruge en Microsoft-konto med Windows Fordele og ulemper ved at bruge en Microsoft-konto med Windows En enkelt Microsoft-konto giver dig mulighed for at logge ind på en bred vifte af Microsoft-tjenester og -apps. Vi viser dig fordele og ulemper ved at bruge en Microsoft-konto med Windows. Læs mere: Gå til Start> Indstillinger> Konti> Din info for at ændre, hvordan du logger ind.
- Tilmeld din Windows 10-computer: Gå til Start> Indstillinger> Opdatering og sikkerhed> Windows Insider Program> Kom godt i gang med at logge ind.
Du skal forbinde din Microsoft-konto og vælge en Windows Update-afdeling Windows 10-opdaterings- og serviceafdelinger Forklaret Windows 10-opdaterings- og serviceafdelinger forklaret Hver Windows 10-bygning passerer gennem flere trin i test og opdateringer. Vi viser dig din position i denne kæde. Kompleksiteten kan overraske dig. Læs mere . Vi anbefaler den langsomme ring.
To gange om året, når Windows Insider bygger sig i overensstemmelse med den seneste bygning, som Microsoft ruller ud til offentligheden (RTM-bygningen), kan du afslutte Insider-programmet uden at skulle geninstallere. Når det er tilfældet, skal du gå til Start> Indstillinger> Opdatering & Sikkerhed> Windows Insider Program og klikke på Stop Insider Preview .
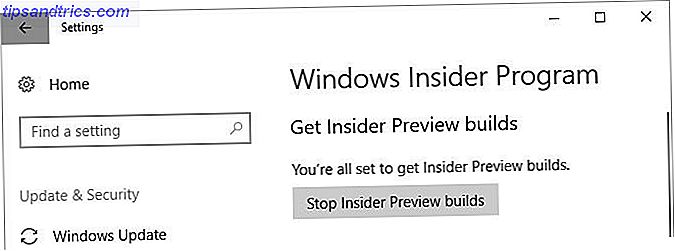
Opgrader til den nyeste stabile version af Windows 10
At være en Windows Insider betyder, at du ofte kører buggy versioner af Windows 10. Det sikre valg er at vente på en stabil udgivelse af Windows 10 og bruge en af følgende opgraderingsruter.
Opgrader til Windows 10 Version 1803 via Windows Update
Når din computer er klar til at opgradere, modtager du opdateringen fra april 2018 via Windows Update. Det er værd at være tålmodig. Hvis Microsoft ikke har pålidelige data for din hardware, eller hvis Insiders med dine specifikationer oplevede mange problemer, vil opdateringen måske ikke løbe ud til dit system i nogen tid.
For at kontrollere, om du er klar til at opgradere, skal du gå til Start> Indstillinger> Opdatering og sikkerhed> Windows Update og klikke på Check for updates . Når opgraderingen er downloadet, vil du se den, der er angivet her.
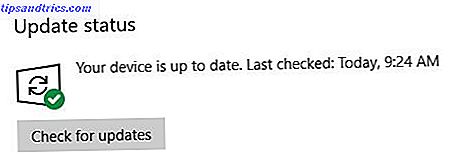
Inden du kan opgradere til en ny bygning, skal du dog installere eventuelle ventende sikkerhedsopdateringer. Sørg for, at du ikke har standset eller udsætter funktion opdateringer under Avancerede indstillinger .
Manuel installering af Windows 10 Brug af værktøjet Media Creation
Hvis Windows Update ikke synes, at det er din tur endnu, kan du tvinge opgraderingen ved hjælp af Microsofts Windows 10 Media Creation Tool (Åbn dette link i Microsoft Edge).
Du kan klikke på linket Opdater nu for at starte opdateringsassistenten og starte opgraderingen direkte fra hjemmesiden.
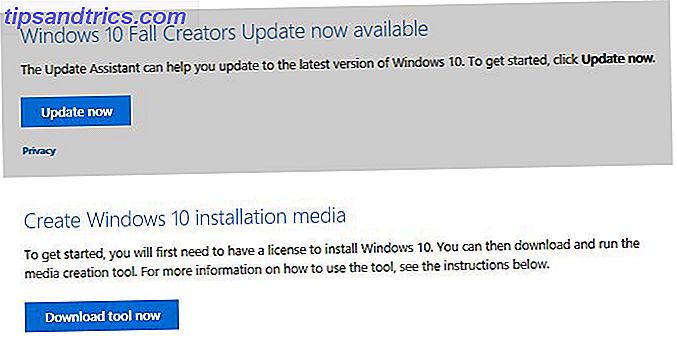
Eller klik på Download værktøj nu for at forberede Windows 10 installationsmedier Sådan oprettes Windows 10 installationsmedier Sådan opretter du Windows 10 installationsmedier Uanset hvordan du ankom til Windows 10, er der en måde at oprette dit eget installationsmedie på. Før eller senere kan du få brug for det. Lad os vise dig, hvordan du skal være forberedt. Læs mere for en ren installation.
Se artiklen i det forrige afsnit for en trinvis vejledning til brug af værktøjet Windows Media Creation.
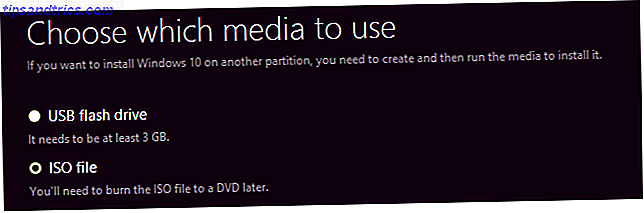
Skal du opgradere?
Det afhænger af hvilken version af Windows du bruger i øjeblikket. Generelt stopper Microsoft at støtte hver Windows 10-version 18 måneder efter den første udgivelse.
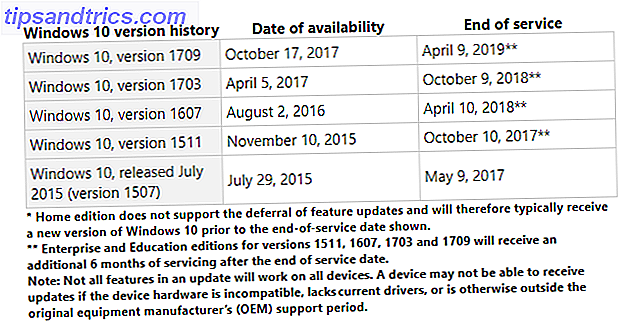
Windows 10 Home, Version 1703 eller 1709
Du skal vente, indtil opgraderingen er tilgængelig via Windows Update. Og selv da er det mere sikkert at udsætte funktionen opdatering og vente lidt længere, indtil Microsoft har rettet almindelige fejl. Den komplette Windows 10 Fall Creators Update Fejlfinding Guide Den komplette Windows 10 Fall Creators Update Fejlfinding Guide Har du kørt ind i en Windows 10 Fall Creators Update insekt? Du fandt det rette sted at søge efter rettelser. Her er løsningerne til de mest almindelige problemer. Læs mere . Selv om du kan rulle tilbage til din tidligere Windows-version 3 måder at nedgradere Windows 10 og Rollback til Windows 7 eller 8, 1 Uendelig 3 måder at nedgradere Windows 10 og Rollback til Windows 7 eller 8, 1 Ubestemt Du har enten opgraderet til Windows 10 for at sikre en gratis kopiere eller blev opgraderet kraftigt. Vi deler tre tricks, der hjælper dig med at nedgradere nu eller senere og gemme dig, hvis din opgradering mislykkedes. Læs mere i 10 dage (tidligere 30 dage), det er ikke umagen værd.
Hvis du for tiden kører Windows 10-skaberne eller Fall Creators Update, vil du fortsat modtage sikkerhedsrettelser indtil henholdsvis oktober 2018 og april 2019. Der er ingen rush at opdatere lige nu, så tag din tid.
Windows 10 Home, Version 1607, 1511 eller 1507
Den eneste gang, du skal opgradere, er, når støtte til din nuværende Windows 10-version slutter Dette sker, når Windows 10-support slutter Dette sker, når Windows 10-support slutter Den oprindelige version af Windows 10 understøttes ikke mere af Microsoft. Her er alt hvad du behøver at vide om Windows livscyklus, herunder hvordan du kan opgradere og forblive sikker. Læs mere . Men det sker ikke i mange år.
Den oprindelige Windows 10-version, version 1507, og Fall Update, version 1511, nåede deres service i sidste år. Hvis du stadig kører en af disse versioner, modtager du ikke længere sikkerhedsrettelser og skal opgraderes med det samme.
På samme måde vil årsdagen opdatering, version 1607, miste support i april 2018. Den 10. april modtager den et sidste sæt sikkerhedsopdateringer. Hvis det er din Windows-version, skal du opgradere hurtigst muligt. Hvis din maskine understøtter opdateringen fra april 2018, anbefaler vi, at du venter på udgivelsen og derefter opgraderer manuelt som beskrevet ovenfor.
Skal du sidde fast på jubilæumsopdateringen, fordi din maskine ikke kan opgradere, er der en sølvforing! For systemer, der ser en "Windows 10 understøttes ikke længere på denne pc" -fejl under forsøget på at opgradere, har Microsoft forlænget support indtil 2023.
Microsoft introducerede denne undtagelse for pc'er ved hjælp af Intels Clover Trail-processor, men det kan også omfatte andre ikke-understøttede hardware.
For at holde vores kunder sikre, leverer vi sikkerhedsopdateringer til disse specifikke enheder, der kører Windows 10 årsdagen opdatering til januar 2023, hvilket svarer til den oprindelige Windows 8.1-forlængede supportperiode.
Windows 10 Enterprise og Education Editions
Windows 10 Enterprise and Education-brugere kan tilføje yderligere seks måneder til datoerne ovenfor. Microsoft skriver:
Windows 10 version 1511, 1607, 1703 og 1709 vil fortsat modtage månedlige serviceopdateringer uden omkostninger i en periode på 6 måneder forbi slutningen af service datoer. Sikkerhedsopdateringerne er tilgængelige via alle normale kanaler, herunder: Windows Update (WU / WUfB), WSUS, Update Catalog og Enterprise Management-løsninger og leveres som standard kumulative opdateringspakker.
Nogle versioner af Enterprise and Education-udgaver vil have mulighed for en ekstra betalt udvidelse for kvalificerede volumenlicensieringskunder. Kunder skal nå ud til deres Microsoft-kontohold for at få flere oplysninger om et betalt program.
Velkommen til Fremtiden for Windows
Den gode nyhed er, at den nyeste Windows 10-version vil kapre din computer i kun omkring 30 minutter. Microsoft har optimeret installationsprocessen og gjort det muligt for mange installations trin at køre i baggrunden. Det betyder, at du kan fortsætte med at bruge din maskine meget længere, før du skal genstarte.
Når du har opgraderet til Windows 10 Fall Creators Update, skal du dobbeltkrydse alle dine privatlivsrelaterede indstillinger. 7 Standard Windows 10-indstillinger, du skal tjekke straks. 7 Standard Windows 10-indstillinger Du bør straks kontrollere, at Microsoft lavede nogle tvivlsomme beslutninger med Windows 10. Nogle af standardindstillingerne må ikke stå alene. Vi viser dig, hvordan du forbedrer privatlivets fred, sparer båndbredde, reducerer distraktion og meget mere. Læs mere og gendan dine præferencer. Du vil måske også opsætte eller deaktivere nye funktioner.

![20% rabat på IPad Air, en billig ulåst LG G2 og Canon SL1 [Tech Deals]](https://www.tipsandtrics.com/img/internet/769/20-off-ipad-air.png)