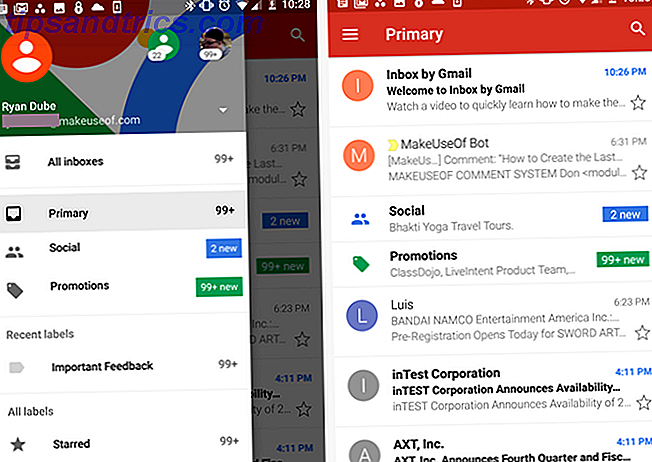Windows 10-strømknappen Sådan bruges din Windows 10-strømknap Sådan bruger du Windows 10-strømknap Du kan lukke Windows ned ved hjælp af den fysiske knap på din computer eller kommandoerne på startmenuen. Vi forklarer, hvad disse muligheder gør, og hvordan man tilpasser dem. Læs mere er, ja, ret stærkt. Ud over at bare tænde og slukke for computeren er der meget mere, du kan gøre med den fysiske knap, samt med din bærbare computer eller computerens strømindstillinger.
En praktisk lille funktion i Windows 10 er evnen til at slukke for din bærbare computer med bare tryk på den fysiske afbryder.
Slukning af en bærbar skærm med tænd / sluk-knappen

- Åbn strømindstillinger. Du kan gøre dette på to måder: Højreklik på batteriikonet i systembakken, og klik på Strømindstillinger, eller åbn Kontrolpanel og klik på Strømindstillinger .
- Klik Vælg, hvad strømknapperne gør .
- Under Definer strømknapper og tænd for beskyttelse af adgangskode, skal du se et sæt muligheder for strøm og sove knapper og låget indstillinger .
- Til den første mulighed, Når jeg trykker på tænd / sluk-knappen, vælges Sluk skærmen fra rullemenuen. Hvis du bruger en bærbar computer og vil have denne funktion til at fungere, uanset om du er tilsluttet eller bruger laptopbatteriet, skal du sørge for at ændre begge muligheder.
Andre valgmuligheder end at slukke for skærmen, er at sætte din maskine i dvaletilstand eller dvaletilstand. Dvaletilstand vs. Dvaletilstand: Hvilken strømbesparende tilstand skal du bruge? Hvilemodus vs. Dvaletilstand: Hvilken strømbesparende tilstand skal du bruge? Hvad gør nøjagtigt søvntilstanden? Hvordan er det anderledes end dvaletilstand, hvilket er en ekstra mulighed på Windows-computere? Hvad skal du vælge, og er der ulemper ved at bruge dem? Læs mere eller sluk computeren. Du kan også vælge en indstilling, hvor der ikke sker noget, hvis du trykker på tænd / sluk-knappen.
Slukning af skærmen er særligt nyttig, hvis du hurtigt vil låse din computer Sådan låser du automatisk Windows 10 Når du forlader skrivebordet Sådan låses du automatisk Windows 10 Når du forlader skrivebordet, låses Windows automatisk, når du er inaktiv i et stykke tid, men det er ikke øjeblikkeligt. Her er en ny funktion, som lader dig låse din computer automatisk, når du forlader den. Læs mere, før du træder væk fra dit skrivebord. Du skal bare trykke på tænd / sluk-knappen for at slukke for skærmen, og den vil automatisk låse computeren. Når du vender tilbage, skal du indtaste din Windows 10 adgangskode Sådan beskytter du adgangskode Windows 10 Sådan beskytter du adgangskode Windows 10 Din computer er en guldmine af personlig og privat information. Heldigvis har Windows 10 en række låsemetoder, der hjælper med at beskytte dine data. Lad os tage et kig på, hvordan du kan kodeordbeskytte Windows ... Læs mere, inden du genoptager hvad du gjorde.
Hvis du foretrækker ikke at indtaste dit adgangskode, skal du gå til Indstillinger > Konti > Indloggningsindstillinger . Under Kræv log ind skal du vælge Aldrig fra rullemenuen.

![Sandheden bag dem "Jeg vil holde kontakten til dig PRIVAT" Opdateringer [Ugentlig Facebook Tips]](https://www.tipsandtrics.com/img/internet/704/truth-behind-those-i-want-stay-connected-you-privately-updates.jpg)