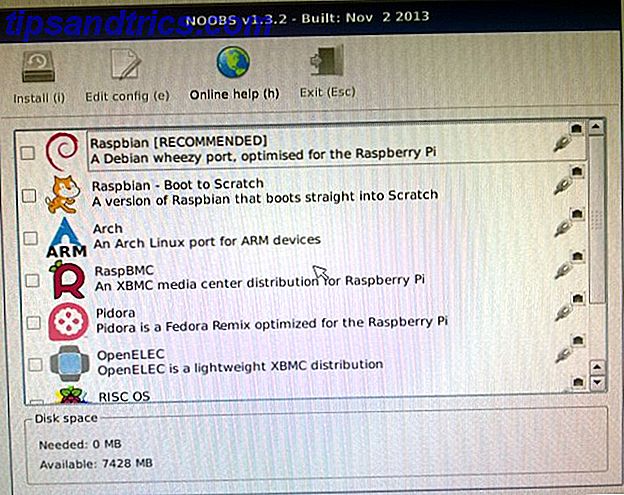Windows 10 Teknisk Forhåndsvisning Windows 10 I Billeder - En Guidet Tour Of The Teknisk Forhåndsvisning Windows 10 I Billeder - En Guidet Tour Of The Technical Preview Den Windows 10 Tekniske Preview er nu tilgængelig for alle. Nogle bugs til side, det ser lovende ud. Vi fører dig gennem det nye Windows One-skærmbillede ad gangen. Read More bliver mere og mere stabilt med hver ny udgivelse. Der har aldrig været en bedre tid til at prøve det.
Her på MakeUseOf har vi vist dig et par måder at prøve Windows 10 Technical Preview Windows 10 på billeder - En guidet tur til den tekniske forhåndsvisning Windows 10 i billeder - En guidet tur til den tekniske forhåndsvisning Windows 10 Technical Preview er nu tilgængelig for alle. Nogle bugs til side, det ser lovende ud. Vi fører dig gennem det nye Windows One-skærmbillede ad gangen. Læs mere, hvis du kører Windows 3 nemme måder at installere Windows 10 Teknisk forhåndsvisning 3 Nemme måder at installere Windows 10 Technical Preview Du kan prøve Windows 10 Technical Preview gratis og hjælpe Microsoft med at polere sit nye flagskibs operativsystem. Før du installerer det, skal du sørge for at vælge den bedste metode til dine behov. Læs mere eller Linux Sådan testes Windows 10, hvis du kører Linux Sådan prøver du Windows 10 Hvis du kører Linux Love Linux, men stadig afhænger af Windows lejlighedsvis? Windows 10 TP er et stabilt testsystem. Vi viser dig, hvordan du kan prøve Windows gratis som en dual boot eller på en virtuel ... Læs mere. Nu er det tid til at se på, hvordan du kan prøve det på en Mac.
Den tekniske forhåndsvisning bør ikke være dit primære operativsystem Hvorfor Windows 10 Technical Preview bør ikke være dit primære operativsystem Hvorfor Windows 10 Technical Preview bør ikke være dit primære operativsystem Hvis du tror Windows 10 er en keylogger, ved du intet om formålet af en teknisk forhåndsvisning. Det er OK, fordi vi er her for at forklare. Læs mere, så vi vil ikke overskrive OS X. I stedet skal vi bruge Oracle's VirtualBox til at oprette en virtuel Windows-pc Sådan bruger du VirtualBox: Brugervejledning Sådan bruger du VirtualBox: Brugervejledning Med VirtualBox kan du nemt installere og teste flere operativsystemer. Vi viser dig hvordan du konfigurerer Windows 10 og Ubuntu Linux som en virtuel maskine. Læs mere .
Hvorfor prøv Windows 10
Jeg ved hvad du tænker; hvorfor vil en Mac-bruger prøve Windows 10? De fleste af de nye funktioner er allerede i OS X Vil du have Windows 10-funktioner? Køb en Mac i dag! Vil du have Windows 10-funktioner? Køb en Mac i dag! Windows 10 genindfører ægte desktop søgning, indeholder flere skriveborde og tilføjer en startmenu med live-fliser "widgets" - så hvorfor skal du købe en Mac i stedet? Læs mere . Nå er der et par grunde.

Ligesom det eller ej, er Windows et ganske populært operativsystem. Alt fra din mindre fashionable vens pc til computeren i dit lokale bibliotek kører sandsynligvis en version af Windows. 99% af tiden du skal bruge en computer, har du sikkert adgang til din Mac. Men det er 1% af tiden? Du kan sidde fast med en pc. At være fortrolig med Windows vil spare dig for meget smerte, når du desperat kontrollerer togtiderne i en internetcafé.
Windows 10 Technical Preview er også en god mulighed for at prøve Windows gratis. Hverken Technical Preview eller VirtualBox koster en krone. Hvis du har nogen interesse i tech, skal du hoppe på chancen for at spille med et kommende OS til en eftermiddag.
De fleste Windows-apps, der understøtter Windows 8.1, løber fint i Windows 10 Technical Preview. Hvis der er en Windows-app, du vil bruge - men aldrig troede, at det var prisen for et fuldt Windows-licens - er Technical Preview den perfekte løsning.
Endelig har Microsoft gået ud af deres måde at lytte til brugere i at udvikle Windows 10. Jeg troede det var ret fantastisk. Stop Bashing Microsoft: 5 måder, hvorpå de er fantastiske Stop bashing Microsoft: 5 måder, hvor de er fantastiske Microsoft gør ikke T får altid retfærdig behandling. Når det kommer til det, er de et rigtig fantastisk firma. Der har været nok Microsoft bashing, nu er det tid til lidt kærlighed. Læs mere . Hvis du hadede Windows 8 så meget, du gik og fik en Mac, er det nu muligheden for at se, om Microsoft har rettet dit kæledyr.
Installation af Windows 10 med Virtual Box
Trin 1: Hvad du har brug for
Den første ting du behøver er en Mac, der kører OS X. Når du installerer Windows 10 i en virtuel maskine, kører din computer to operativsystemer på én gang. Mens Windows 10 Technical Preview er designet til at køre på low spec-maskiner, kører det oven på OS X, vil der være en vis efterspørgsel på dit system. Enhver moderne Mac skal kunne klare det - især hvis det har mere end 8 GB RAM - men nogle ældre modeller som før 2011 MacBook Airs kan kæmpe.
Derefter skal du have en kopi af Windows 10 Technical Preview. Efter tilmeldingen til Windows Insider-programmet kan du downloade den nyeste ISO fra Microsofts hjemmeside. Din Mac understøtter 64-bit versionen, så download den på det sprog, du vil have.
Du har også brug for en up-to-date installation af VirtualBox. Hvis du ikke allerede har den på din Mac, skal du downloade VirtualBox - gratis - fra Oracles hjemmeside og installere den.
Trin to: Konfiguration af VirtualBox
Åbn VirtualBox på din Mac og klik på knappen Ny . Installationsguiden tager dig igennem med at konfigurere en ny virtuel maskine. Klik på Fortsæt for at komme videre gennem det.
Navngiv din virtuelle maskine - Jeg kaldte min Windows 10 Test - og vælg Microsoft Windows og Windows 8.1 (64 bit) fra henholdsvis menuerne Type og Version.

Vælg den mængde RAM, du vil tildele til din Windows 10 virtuelle maskine. Du kan komme forbi med så lidt som 2 GB, men du får bedre ydeevne, hvis du tillader det at bruge mere. Jeg har 16 GB RAM i min Mac, så jeg lader den virtuelle maskine bruge 4 GB. Hvis jeg skulle gøre noget intensivt arbejde i Windows, ville jeg have tildelt 8GB.

Opret en ny virtuel harddisk. Da du bare prøver Windows 10, er en VDI- fil perfekt. Af samme grund skal du vælge en harddisk med fast størrelse . Standardstørrelsen er 25 GB . Det var det, jeg forlod min på, fordi jeg ikke har planer om at installere meget i min virtuelle maskine. Hvis du planlægger at bruge det lidt mere, kan du få brug for en større virtuel harddisk.

Klik på Opret og giv VirtualBox et øjeblik til at oprette den virtuelle maskine.
Trin tre: Installation af Windows
Vælg din nye virtuelle maskine fra sidepanelet, og klik på pilen Start . Naviger til Windows 10 ISO, du downloadede, vælg den og klik på Start for at starte Windows installationsprocessen. Det er ligesom at installere Windows på en almindelig computer, så følg bare guidenes trin.

Når du bliver bedt om at vælge mellem en opgradering eller brugerdefineret installation, skal du vælge brugerdefineret. Opgradering kræver, at der allerede er en Windows-installation på harddisken. Den fulde installation tager ca. 20 minutter.

Når det er gjort, skal du logge ind med din Microsoft-konto. 5 Sikkerhedstips, der skal overvejes, når du bruger en Microsoft-konto. 5 Sikkerhedstips, der skal overvejes, når du bruger en Microsoft-konto Du kan ikke bruge meget af den nye Windows 8-brugergrænseflade uden en Microsoft-konto. Kontoen du logger ind på din computer er nu en online-konto. Dette rejser sikkerhedsproblemer. Læs mere og vent på, at systemet skal konfigurere. På ingen tid kører du Windows 10 Technical Preview på din Mac.
Har du installeret Windows 10 Technical Preview på din Mac? Hvis ja, hvad lavede du af det? Vil det friste dig væk fra OS X?