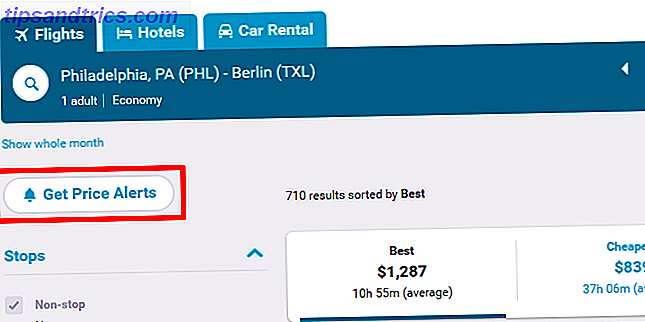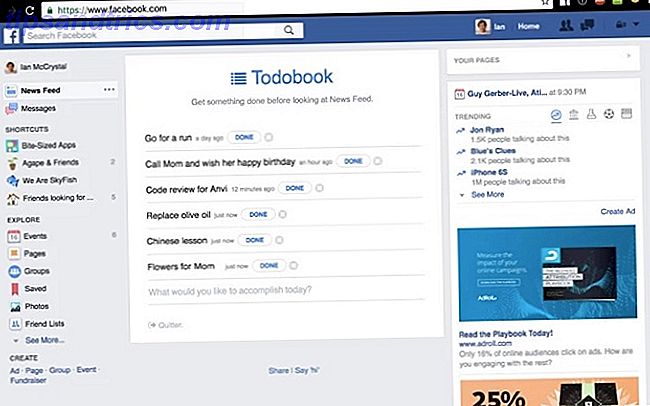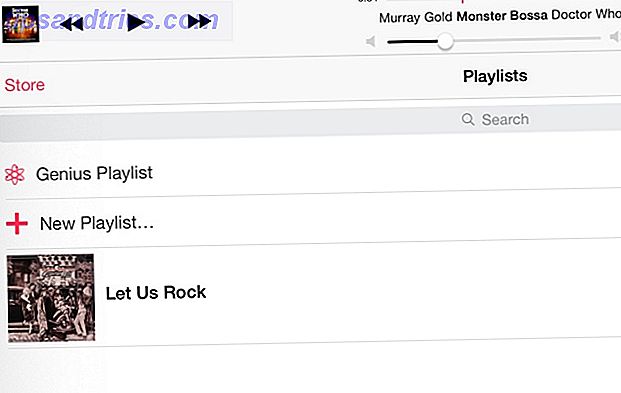Uanset hvem du er, hvad enten du er nybegynder eller veteran, vil dit Windows-system til sidst løbe ind i problemer, der ikke er så let at diagnosticere. (Det sker også på andre operativsystemer Hvorfor er ikke Linux mainstream? 5 Fejl, der skal løses Hvorfor er Linux ikke mainstream? 5 Fejl, der har brug for Fixing Linux markedsandel krydsede 5% mærket i slutningen af 2010 og sad der i omkring fem år, spiking på 5, 9% i juni 2015 før afregning ned. Så hvorfor har det undladt at vokse? Hvad ... Læs mere.) Når det sker, hvad vil du gøre?
Du kan ansætte nogen til fejlfinding af problemet for dig, men det burde være en sidste udvej. Der er ikke behov for at betale nogen, når du nemt kan finde ud af problemet på egen hånd ved hjælp af værktøjer, du kan downloade gratis.
Hvis du stadig ikke kan løse problemet, så tag det i kavaleriet. Men vi anbefaler at give disse værktøjer et forsøg først. Du kan blive overrasket over, hvor meget du kan løse med disse alene.
Systemdiagnostik
Hardware problemer kan være en stor smerte i nakken på Windows. De har tendens til at forekomme oftest, når du bruger en ældre version af operativsystemet (Vista, 7 eller 8) eller en avanceret version (Windows Insider-programmet Vær den første til at teste nye Windows 10-bygninger som Windows Insider Vær den Først til at teste nye Windows 10-bygninger som Windows Insider Windows Insiders er de første til at teste nye Windows 10-builds. De er også de første, der lider af fejl. Her viser vi dig hvordan du går med eller forlader programmet og hvordan du deler ... Læs mere ).
Men nogle gange vil du bare vide, hvilken hardware du bruger. Dette er de værktøjer, du absolut bør vide, hvordan du bruger til nogen af disse brugssager.
1. CPU-Z
CPU-Z er et nifty lille program, der scanner dit system til dets interne hardware konfiguration. Det er uundværligt, hvis du nogensinde vil opgradere dine pc-dele Hvilke opgraderinger vil forbedre din pc ydeevne mest? Hvilke opgraderinger vil forbedre din pc ydeevne mest? Hvis du har brug for en hurtigere computer, men ikke er sikker på, hvilken komponent der vil være mest gavnlig at opgradere, så er her de retningslinjer, du skal følge. Læs mere og vil undgå problemer med uforenelighed.
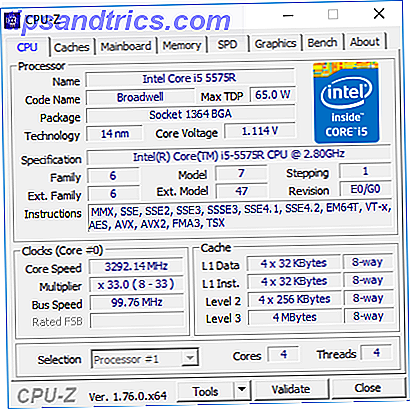
Men det er også godt, når du glemmer hvilke komponenter du har installeret, især hvis du har bygget din egen pc. Er det stadig billigere at opbygge din egen pc? Er det stadig billigere at opbygge din egen pc? Hvor meget koster det at opbygge din egen pc i disse dage? Sammenlignet med præ-bygget modeller, er besparelserne værd at gøre? Vi undersøger. Læs mere, samt for at kontrollere komponenterne, når du køber en brugt pc fra en person, du ikke har tillid til.
2. Performance Monitor
Som i ældre versioner af operativsystemet har Windows 10 en Performance Monitor, bortset fra nu eksisterer den som en app. Når du er blevet lanceret, skal du kigge på sidebjælken. Under Overvågningsværktøjer skal du se Performance Monitor .

Som standard viser Monitoren kun "% Processortid", som viser, hvor meget af din CPU der bruges til enhver tid, men du kan tilføje flere tællere som diskbrug, brugt energi, personsøgningsfilstørrelse, søgeindeksstørrelse og mere .
3. Pålidelighed Monitor
Pålideligheds Monitor er et skjult værktøj, der har eksisteret siden Windows Vista, men så mange mennesker har aldrig engang hørt om det. Det ligger i kontrolpanelet under System og sikkerhed> Sikkerhed og vedligeholdelse> Vedligeholdelse> Se pålidelighedshistorik .

Her ses en historie med dit system og en tidslinje af hændelser og fejl, der opstod i en given periode. Den blå linje er et estimat fra 1 til 10 af, hvor stabilt dit system er over tid.
Hvis noget kolliderer meget, er dette et godt sted at se, fordi du kan vælge fejlen og se efter en løsning .
Netværksdiagnostik
Uanset om du bruger Wi-Fi eller Ethernet Wi-Fi vs. Ethernet: Hvad skal du bruge og hvorfor? Wi-Fi vs Ethernet: Hvad skal du bruge og hvorfor? Verden går trådløst. Betyder det at det hele er over til ethernet? Læs mere, der er en god chance for at du kan løbe ind i netværksproblemer. Det er et af de mest almindelige problemer at have i disse dage. Derfor har du brug for disse værktøjer.
4. WiFi Analyzer
WiFi Analyzer er et gratis værktøj, der gør præcis, hvad navnet siger: Det analyserer dit Wi-Fi-netværkets opsætning for at se, om din trådløse kanal forstyrrer andre nærliggende Wi-Fi-netværk. 4 Grunde til, at dit Wi-Fi er så langsomt (og hvordan 4) Årsager til, at din Wi-Fi er så langsom (og hvordan man retter dem) Når du stoler på Wi-Fi, kan hurtighedsproblemer skade - og problemer med Wi-Fi-hastighed er ikke altid let at diagnosticere. Her er nogle ting, du burde kontrollere. Læs mere .

Når den er analyseret, vil den anbefale en kanalindstilling til dig. Det er ikke perfekt, især i overfyldte lejligheder og tætte byer, men i nogle tilfælde kan det øge din Wi-Fi-hastighed med op til 5x Sådan forstærkes din Wi-Fi-hastighed op til 5x med en hurtig løsning Sådan forstærkes din Wi-Fi Hastighed op til 5 gange med en hurtig løsning Hvis du har problemer med din Wi-Fi-hastighed, er der en hurtig løsning, der kun tager et minut, men kan øge ydeevnen betydeligt. Du bør prøve det så hurtigt som muligt! Læs mere . Det er værd at prøve.
5. Angry IP Scanner
Angry IP Scanner er et godt værktøj til at have. I et nøddeskal scanner det dit netværk for at se, hvilke IP-adresser og porte der bruges af hvilke enheder.

Du kan bruge det hjemme for at se, hvor mange enheder der er tilsluttet dit netværk (for at kontrollere, om nogen er ved at slukke for dit internet) eller for at finde en bestemt enheds IP-adresse (f.eks. Din smartphone).
Datadrevdiagnostik
6. CrystalDiskInfo
Har du nogensinde spekuleret på, om din harddisk eller solid state-drev var i god stand? Det er ikke let at finde ud af, især med nyere SSD'er, der kan dø, før du selv ved, at noget er forkert. 5 Advarselsskilte, at dit SSD handler om at bryde ned og fejle 5 advarselsskilte, at dit SSD handler om at bryde ned og fejle. Bekymret for, at din SSD vil funktionsfejl og bryde ned og tage alle dine data med det? Disse er advarselsskiltene til at passe på. Læs mere .
Nå, det er her, hvor CrystalDiskInfo kommer i spil.

Dette enkle program giver dig et komplet overblik over tilstanden af dine datastationer, herunder harddiske, SSD'er og USB-drev. Detaljer omfatter temperatur, spildetid, oppetid, fejlfrekvenser og meget mere. Det beregner også en samlet sundhedsstatus .
Bemærk, at det har et søsterprogram kaldet CrystalDiskMark, som du kan bruge til at benchmark dine datadrev (dvs. se hvor hurtigt de kan læse og skrive data).
7. WinDirStat
WinDirStat er et must-have program, så vidt jeg er bekymret for. Jeg har brugt det regelmæssigt i mange år nu, og det har aldrig skuffet mig. Det står for Windows Directory Statistics, og det gør præcis, hvad det siger.

Kort sagt scanner det dine datadrev og fortæller dig, hvor meget plads der bruges op af forskellige mapper og filer, alle vist i et pænt træbaseret hierarki og en detaljeret grafoversigt.
Ikke kun er WinDirStat perfekt til at visualisere, hvor dine data er gemt. Har du brug for en diskoprydning? Visualiser hvad der tager plads på din Windows-pc, skal du have en diskoprydning? Visualiser hvad der tager plads på din Windows-pc Åh trykket, når du løber tør for diskplads. Hvad skal du slette? Den hurtigste måde at finde junk filer på er at bruge et værktøj, der hjælper dig med at visualisere systemets filstruktur. Læs mere, det er også fantastisk til rydning af tabte og uhyrlige datafiler 6 måder at frigøre plads på din Windows-computer 6 måder at frigøre plads på din Windows Computer Clutter kan være en stor nedgang på produktivitet. Over tid går filer væk, programmer går ubrugt, og pludselig er din engang rummelige harddisk pakket med ubrugelige ting, og du skal rydde den op .... Læs mere.
Memory Diagnostics
RAM-problemer er et andet almindeligt problem for computere derhjemme. (Få mere at vide om RAM her En hurtig og beskidt guide til RAM: Hvad du behøver at vide En hurtig og beskidt guide til RAM: Hvad du behøver at vide RAM er en afgørende del af hver computer, men det kan være forvirrende at forstå, om du er ikke en teknologisk guru. I dette indlæg bryder vi det ned i enkle forståelsesbetingelser. Læs mere.) I disse dage er det alt for nemt at løbe tør for fysisk RAM, hvilket kan føre til systemafmatninger og endda nedbrud . Heldigvis er diagnoser normalt ligefrem.
8. Resource Monitor
Windows har en funktion kaldet Resource Monitor, som blev implementeret tilbage i Vista. Traditionelt skal du starte det via Task Manager 10 Windows Task Manager Tricks du ikke vidste 10 Windows Task Manager Tricks du ikke vidste Hvis den eneste gang du åbner Task Manager er, når et program er frosset og har brug for at blive dræbt, har du udsigt til nogle af dens mere kraftfulde funktioner. Læs mere, men det er nu en separat app i Windows 10, som du kan starte via Start-menuen.

Resource Monitor er en avanceret måde at se realtidsdata om dit system og bruges som regel i forbindelse med Performance Monitor. Jeg bruger dog hovedsagelig det til visning af procesoplysninger og hukommelsesforbrug.
Faktisk er det en af de nemmeste måder at fejlfinding på RAM-problemer Sådan fejlfindes lave RAM- eller hukommelseslækager i Windows Sådan fejlfindes lave RAM- eller hukommelseslækager i Windows Har du 4 eller flere GB RAM og virker din computer stadig træg? Du kan lide under hukommelsesleje eller mangel. Vi viser dig hvordan du fejler alle dine Windows (10) ... Læs mere. Vi anbefaler, at du kontrollerer vores overblik over ressourceovervågningen, der tager et nærmere kig på Windows Resource Monitor. Tager et nærmere kig på Windows Resource Monitor Læs mere for et crash kursus om, hvordan du bruger det korrekt.
9. Windows Memory Diagnostic
Vidste du, at Windows faktisk har et indbygget værktøj, der fysisk kan teste dine RAM-moduler 5 Vital System Tools Hver Windows-bruger skal vide om 5 Vital System Tools Hver Windows-bruger skal vide om ikke sikker på, hvorfor din computer holder sammen med at kollapse? Hvis du har været bange for at kaste dig rundt på dit system og finde ud af, hvordan du vedligeholder det, skal du ikke frygte: det er enklere end du tror. Der er masser af artikler ... Læs mere for at kontrollere, om de er fejlfrie? Det er en app kaldet Windows Memory Diagnostic.

Brug af det genstarter din computer. Ved opstart vil værktøjet køre flere tests på dit RAM, og hvis det oplever fejl eller fejl, vil det gøre sit bedste for at fortælle dig hvilket modul der er synderen. Du skal erstatte modulet ASAP.
Skærmdiagnostik
10. JScreenFix
Se omhyggeligt på skærmen. Kan du se nogen pletter, der ikke skyldes støvfletter? Hvis det er tilfældet, kan du have en fast pixel 5 måder at fastsætte en fast pixel på din skærm 5 måder at fastsætte en fast pixel på skærmen En død eller fast pixel på skærmen kan være irriterende. Men du kan muligvis reparere det! Vi viser dig hvordan du tester din nye skærm, og hvordan du reparerer ulige pixels. Læs mere, hvilket er en pixel, der sidder fast i en bestemt farve. Disse kan være meget irriterende.

JScreenFix er et webværktøj, der kan hjælpe. Alt det gør er at blinke området på skærmen med den faste pixel med hundredvis af forskellige farver hvert sekund. Dette bør afmontere pixel efter ca. ti minutter.
Fungerer det altid? Nej. Nogle gange vil en fast pixel blive fast for altid på grund af en fysisk defekt på skærmen. Men JScreenFix har en succesrate på over 60%, så prøv det, hvis du selv har en fast pixel.
Malware Diagnostics
11. AdwCleaner
Ikke mange mennesker ved om AdwCleaner, hvilket er en skam, fordi det er fantastisk og fortjener mere anerkendelse. Det er bare en simpel malware scanner, men det er hurtigt, effektivt og gratis, hvilket er alt, hvad man kan bede om.

Det er primært designet til at målrette mod malware, der leveres sammen med installationsfiler, så det opdager adware, værktøjslinjer, uønskede programmer, browserkapere osv. Scanresultater sorteres som tjenester, filer, DLL'er, planlagte opgaver, registreringsdatabaser og meget mere.
12. MalwareBytes
MalwareBytes har været kongen af malware scannerne i mange år nu. De fleste mennesker har hørt om det mindst en gang, men hvis du ikke har det, ved du, at mange mennesker anser dette for at være et must-have program på hver computer.

Det tabte desværre lidt af dets glans, da det splittede sig i gratis og premium versioner. Den gratis version er stadig stor, selvfølgelig, og det er nok for de fleste hjemmebrugere, men det koster nu $ 25 pr. År for de avancerede funktioner.
13. ClamWin
ClamWin kan se primitiv, men lad det ikke narre dig. Det er en af de bedste gratis virus scannere Sørg for at du er ren med disse gratis one-time scan antivirusværktøjer [Windows] Sørg for at du er ren med disse gratis one-time scan antivirusværktøjer [Windows] Det suger at blive konstant bombarderet ved computerrelaterede trusler, uanset om de er spyware, malware, vira, keyloggers eller hvad som helst andet. En populær måde at bekæmpe dette problem på er at installere en antivirusløsning, der sidder i ... Læs mere i øjeblikket tilgængelig. Scanningerne kan tage et stykke tid, men det registrerer stort set alt, så afvejningen er det værd.

Hvorfor bruge ClamWin? Fordi det er open source Sådan finder du Open Source Software til Windows Sådan finder du Open Source Software til Windows Er du bekymret for privatlivets fred, datasikkerhed eller ondsindet kode, der er gemt i din software? Med proprietær software, ved du bare aldrig rigtigt, hvad programmet gør med dine data. Åben kilde er svaret! Læs mere, i modsætning til ovennævnte alternativer, og det er vigtigt, hvis du vil bekræfte, at et program gør hvad det hævder at gøre - især hvis det pågældende program er en sikkerhedsapplikation. Du kan aldrig være for forsigtig.
Hvor sundt er din pc?
Vi håber du finder disse værktøjer nyttige. Vil du have brug for dem alle? Nej, sandsynligvis ikke. Bare vælg dem, der synes værdifulde for dig og glem resten, i hvert fald for nu.
Du kan altid bogmærke denne side og henvise til den, hvis du nogensinde snuble i et problem, som du aldrig har set før. Husk bare at genstarte før fejlfinding Hvorfor genstarter computeren så mange problemer? Hvorfor genstarter computeren Fix så mange problemer? "Har du forsøgt at genstarte?" Det er teknisk rådgivning, der bliver kastet rundt meget, men der er en grund: det virker. Ikke kun til pc'er, men også en bred vifte af enheder. Vi forklarer hvorfor. Læs mere .
Har du nogen spørgsmål? Du er velkommen til at spørge i kommentarerne nedenfor. Hvis der er andre diagnostiske redskaber, som du synes er værd at nævne, kan du dele dem med os! Tak.
Billedkredit: Stetoskop af La Gorda via Shutterstock