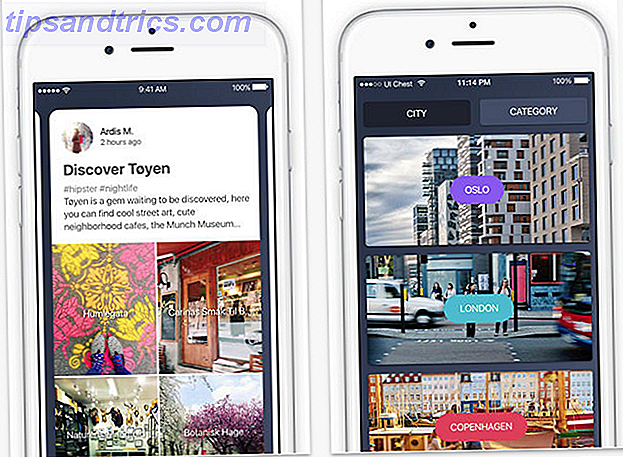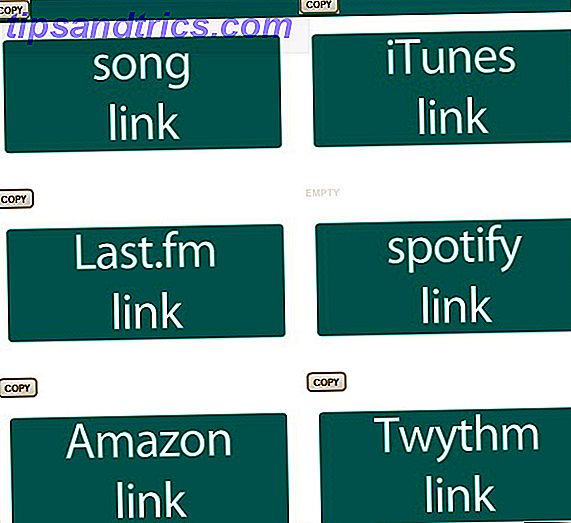Udviklingsgraden for Linux-kernen Linux-kernen: En forklaring i Laymans vilkår Linux-kernen: En forklaring i Laymans vilkår Der er kun en de facto ting, som Linux-distributioner har til fælles: Linux-kernen. Men mens det ofte taler om, ved mange mennesker ikke rigtigt, hvad det gør. Læs mere er uden fortilfælde, med en ny stor udgave ca. hver anden til tre måneder. Hver udgivelse tilbyder flere nye funktioner og forbedringer, som mange mennesker kunne udnytte til at gøre deres computeroplevelse hurtigere, mere effektiv eller bedre på andre måder.
Problemet er imidlertid, at du normalt ikke kan udnytte disse nye kerneudgivelser, så snart de kommer ud - du skal vente, indtil din distribution kommer ud med en ny version, der pakker en nyere kerne med den. Vi har tidligere lagt ud af fordelene ved regelmæssigt at opdatere din kerne. 5 Grunde til at du bør opdatere din kerne ofte [Linux] 5 grunde til at du bør opdatere din kerne ofte [Linux] Hvis du bruger en Linux-distribution som Ubuntu eller Fedora, du bruger også Linux-kernen, kernen der rent faktisk gør din distribution en Linux-distribution. Din distribution spørger dig konstant om at opdatere din kerne .... Læs mere, og du behøver ikke vente på at få hænderne på dem. Vi viser dig hvordan.
Ansvarsfraskrivelse: Som en del af vores litteratur muligvis har nævnt før, har opdateringen af din kerne en (lille) risiko for at bryde dit system. Hvis det er tilfældet, er det normalt nemt at vælge en ældre kerne ved opstartstid, der virker, men noget kan altid gå galt. Derfor er vi ikke ansvarlige for nogen skade på dit system - brug på egen risiko!
Prep Work

For at opdatere din kerne skal du først afgøre, om du bruger et 32-bit eller 64-bit system. Åbn et terminalvindue og kør
uname -a Kontroller derefter, om outputen siger x86_64 eller i686. Hvis det er x86_64, kører du 64-bit versionen; Ellers kører du 32-bit versionen. Husk det, fordi det bliver vigtigt.

Derefter skal du besøge den officielle Linux-kernel-hjemmeside. Dette vil fortælle dig, hvad den nuværende stabile version af kernen er. Du kan prøve udgivelse kandidater, hvis du vil, men de er meget mindre testet end de stabile udgivelser. Stok med den stabile kerne, medmindre du er sikker på, at du har brug for en udgivelseskandidatversion.
Ubuntu Instruktioner
Det er ret nemt for Ubuntu og Ubuntu-afledte brugere at opdatere deres kerne takket være Ubuntu Mainline Kernel PPA. Selvom det officielt hedder en PPA, kan du ikke bruge det som andre PPA'er ved at føje dem til listen over softwarekilder og forventer, at den automatisk opdaterer kernen til dig. I stedet er det simpelthen en webside, du navigerer gennem for at downloade den kerne, du ønsker.

Nu skal du besøge kernel PPA websiden og rulle hele vejen til bunden. Den absolutte bund af listen vil sandsynligvis indeholde nogle udgivelseskandidatversioner (som du kan se ved "rc" i navnet), men lige over dem skal være den nyeste stabile kerne (for at gøre det nemmere at forklare, på tidspunktet for skrivning af den stabile version var 4.1.2). Klik på det, og du vil blive præsenteret med flere muligheder. Du skal tage fat i tre filer og gemme dem i deres egen mappe (i mappen Downloads, hvis du vil), så de er isoleret fra alle andre filer:
- Den "generiske" headerfil til din arkitektur (i mit tilfælde, 64-bit eller "amd64")
- Hovedtekstfilen i midten, der har "alle" mod slutningen af filnavnet
- Den "generiske" kernefil til din arkitektur (igen, jeg ville vælge "amd64", men hvis du bruger 32-bit skal du bruge "i686")
Du vil bemærke, at der også er "lowlatency" -filer til rådighed til download, men det er fint at ignorere dette. Disse filer er relativt ustabile og stilles kun til rådighed for personer, der har brug for deres lavtidsfordel, hvis de generelle filer ikke er tilstrækkelige til opgaver som lydoptagelse. Igen anbefales anbefalingen altid at bruge generisk først og kun forsøge at være lavt, hvis din præstation ikke er god nok til bestemte opgaver. Nej, spil eller internet browsing er ikke undskyldninger for at prøve lowlatency.

Du sætter disse filer i deres egen mappe, ikke? Nu åbner Terminal, brug
cd kommando for at gå til din nyoprettede mappe, f.eks
cd /home/user/Downloads/Kernel og kør derefter:
sudo dpkg -i *.deb Denne kommando markerer alle .deb-filer i mappen som "skal installeres" og udfører derefter installationen. Dette er den anbefalede måde at installere disse filer på, fordi det ellers er nemt at vælge en fil, der skal installeres, og det vil klage over afhængighedsproblemer. Denne tilgang undgår det problem. Hvis du ikke er sikker på, hvad cd eller sudo er, skal du få et hurtigt crash kursus på vigtige Linux-kommandoer. En AZ af Linux - 40 vigtige kommandoer, du bør vide en AZ af Linux - 40 vigtige kommandoer, du bør vide, Linux er den ofte ignorerede tredje hjul til Windows og Mac. Ja i løbet af det sidste årti har open source operativsystemet fået en masse trækkraft, men det er stadig langt fra at blive overvejet ... Læs mere.
Når installationen er færdig, skal du genstarte dit system, og du skal køre den netop installerede kerne! Du kan tjekke dette ved at køre uname -a i Terminal og kontrollere output.
Fedora Instruktioner
Hvis du bruger Fedora eller et af dets derivater, ligner processen meget Ubuntu. Der er bare en anden placering til at gribe forskellige filer, og en anden kommando til at installere dem.

Få listen over de nyeste kernel builds til Fedora. Vælg den seneste stabile version ud af listen, og rul derefter ned til enten i686 eller x86_64 sektionen afhængigt af systemets arkitektur. I dette afsnit skal du tage fat på følgende filer og gemme dem i deres egen mappe (som f.eks. "Kernel" i mappen Downloads, som eksempel):
- kerne
- kernel-kerne
- kernel-headers
- kerne-moduler
- kerne-moduler-ekstra
- kernel-værktøjer
- perf og python-perf (valgfri)
Hvis dit system er i686 (32-bit), og du har 4 GB RAM eller mere, skal du tage PAE-versionen af alle disse filer, hvor de er tilgængelige. PAE er en adresseudvidelsesteknik, der anvendes til 32-bit system, så de kan bruge mere end 3 GB RAM.
Brug nu
cd kommando for at gå til den mappe, f.eks
cd /home/user/Downloads/Kernel og kør derefter følgende kommando for at installere alle filerne:
yum --nogpgcheck localinstall *.rpm Endnu genstart din computer, og du skal køre en ny kerne!
Brug af Rawhide
Alternativt kan Fedora-brugere også simpelthen skifte til Rawhide Be On The Bleeding Edge of Linux med Fedora Rawhide være på den blødende kant af Linux med Fedora Rawhide Vent ikke til at prøve de nyeste versioner af software - prøv Fedora Rawhide i stedet. Læs mere, og det opdaterer automatisk hver pakke til den nyeste version, herunder kernen. Rawhide er dog kendt for at bryde ganske ofte (især tidligt i udviklingscyklusen) og bør ikke bruges på et system, som du skal stole på.
Arch instruktioner
Arch-brugere Arch Linux: Lader dig bygge dit Linux-system fra Scratch Arch Linux: Lad dig bygge dit Linux-system fra bunden til Linux-brugere, er det meget ønskeligt at kunne tilpasse dit system fuldstændigt. Nogle gange kan det bedst opnås fra starten - ved at sammenkoble de komponenter, som du gerne vil inkludere ... Læs mere skal altid have den nyeste og største stabile kerne tilgængelig (eller en temmelig tæt på den). Hvis du vil komme endnu tættere på den seneste udgivne stabile kerne, kan du aktivere testrepetoen, der giver dig adgang til større nye udgivelser ca. to til fire uger tidligt.
For at gøre dette skal du åbne filen placeret på
/etc/pacman.conf med sudo tilladelser i din favorit terminal tekst editor nano vs. vim: Terminal Text Editors Sammenlignet nano vs vim: Terminal Text Editors Sammenlignet Selv om Linux er blevet let nok til praktisk taget nogen at bruge uden at skulle bruge Terminal, er der nogle af os som regelmæssigt bruger det eller er nysgerrige efter, hvordan man kan styre ... Læs mere, og derefter uncomment (slet pund symbolerne fra forsiden af hver linje) de tre linjer, der er forbundet med test. Hvis du har multilib-arkivet aktiveret, skal du gøre det samme for multilib-testdatabasen. Se denne wiki-side for Arch Linux, hvis du har brug for flere oplysninger.
Opgradering af din kerne er ikke let (gjort så med vilje), men det kan give dig mange fordele. Så længe din nye kerne ikke brød noget, kan du nu nyde forbedret ydeevne, bedre effektivitet, støtte til mere hardware og potentielle nye funktioner. Især hvis du kører relativt ny hardware, kan opgradering af kernen virkelig hjælpe.
Hvordan har opgraderet kernen hjulpet dig? Tror du, at din favoritdistributions politik på kerneløsninger er, hvad det skal være? Lad os vide i kommentarerne!