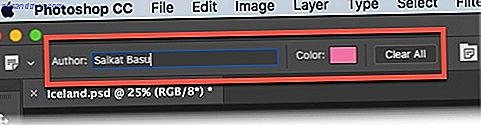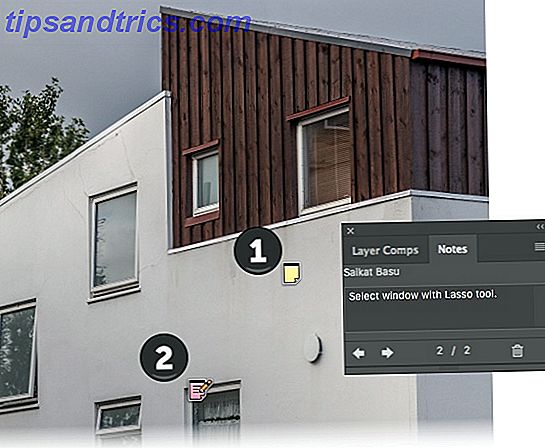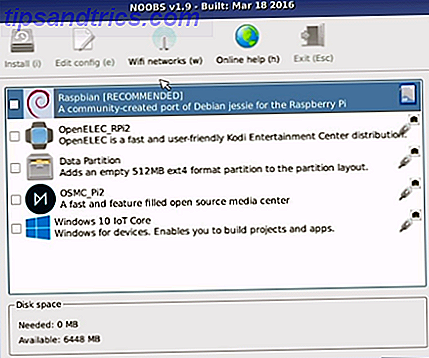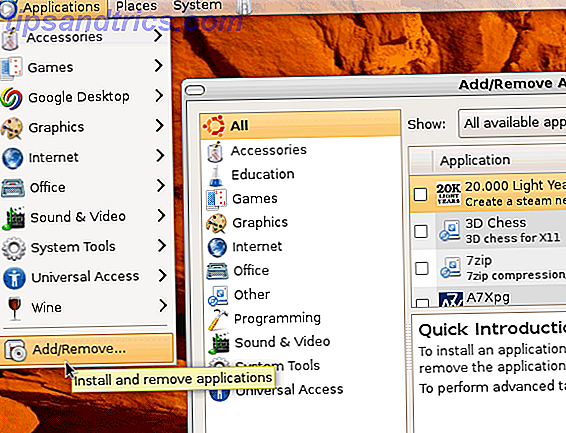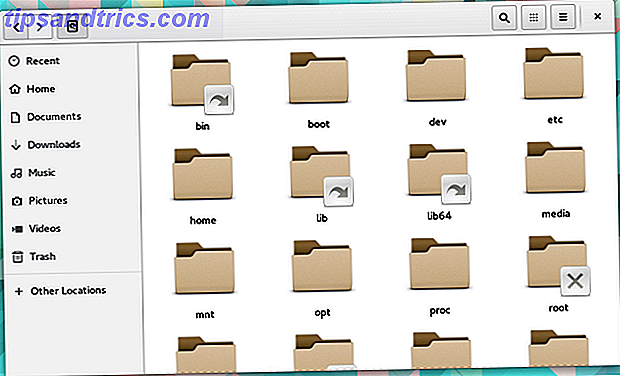I det overvældende værktøjskiste i Adobe Photoshop CC 2018 Adobe Photoshop CC 2018: 9 Fantastiske nye funktioner Adobe Photoshop CC 2018: 9 Store nye funktioner Photoshop CC 2018 er her! Og det har nogle fantastiske nye funktioner. Klik for at se ni funktioner, der ændrer den måde, du bruger Photoshop. Læs mere, du har sikkert savnet en af de enklere funktioner: Notes-værktøjet . Noter er ikke bare små bit af information. De er også påmindelser, optegnelser og roret til at navigere billeder.
Noter har været en del af Photoshop siden flere versioner siden, tilføjer metadata til billeder og fungerer som køreplan og kommunikationsværktøj til ethvert Photoshop-projekt.
Tilføjelse af din første note i Photoshop
Takket være Notes kan du tilføje kommentarer, påmindelser eller instruktioner til din samarbejdspartner eller endog selv. Noterne kan ikke udskrives, så de ikke påvirker dit billede. Du kan ændre, ændre eller slette dem, når som helst du vil. Lad os tilføje din første note til et eksempelbillede:
- Vælg Note- værktøjet fra værktøjskassen til venstre. Det er en del af Eyedropper værktøjssæt.

- I feltet Indstillinger øverst skal du tilføje dit navn til Forfatter- feltet og vælge en farve til noten.
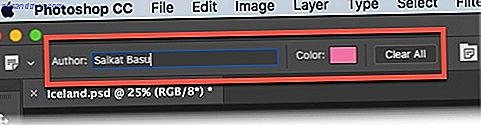
- Klik på placeringen i billedet, hvor du vil placere notatet. Notes-markøren tilføjer note-markøren.
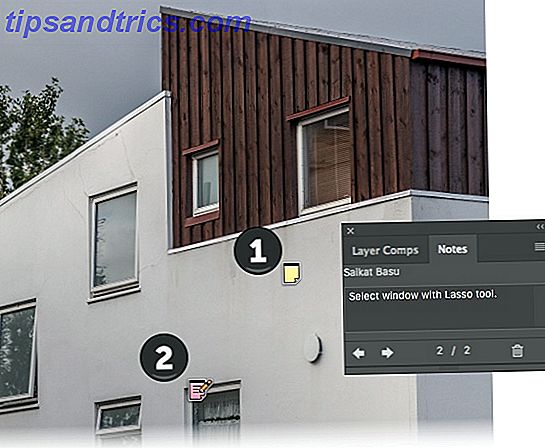
- Noterpanelet vises automatisk. Dette er den centrale placering for at tilføje dine kommentarer til alle de noter, der er føjet til billedet.
- Flere mennesker kan også kommentere et enkelt dokument. Du skal bare ændre forfatternavnet i feltet Indstillinger og indstille en unik notesfarve for hver person.
- For at slette en enkelt note skal du klikke på den i billedet. Klik derefter på ikonet Slet notat i noterpanelet. For at slette alle noter skal du klikke på Ryd alle i indstillingslinjen.
Dokumenter med tilføjede noter kan gemmes i Photoshop (PSD), PDF eller TIFF formater.
Du kan altid skifte synligheden af noterne fra Vis> Vis> Noter . Vælg Vindue> Noter for at få vist Notes-panelet, og klik på pilene bag og frem for at gennemse alle noter i billedet.
Bruger du Notes som en vane? Hvordan sparer du tid, når du arbejder alene eller i et hold?
Billedkredit: Yaruta / Depositobilleder