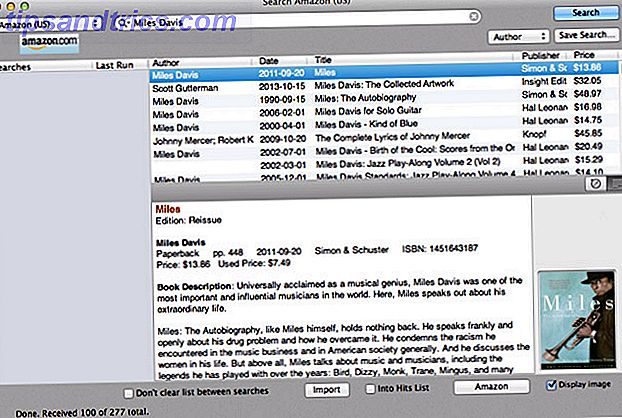Måske har du forsøgt at gøre din Raspberry Pi til et mediecenter med Kodi Installer Kodi for at gøre din Raspberry Pi til et Home Media Center. Installer Kodi for at gøre din Raspberry Pi til et Home Media Center. Du har brug for en mediecenter løsning, og du har hørt om Kodi. Er det passende, og kan du installere det på din Raspberry Pi? Og hvordan tager du det ud over det grundlæggende? Læs mere, og måske fandt du det lidt skuffende. Du vil ikke bruge ulovlige streaming add-ons, men uden dem synes meget lidt andet at arbejde end YouTube og et par specialkanaler.
Hvad du virkelig vil, er at installere Netflix, Amazon Video og meget mere på din Raspberry Pi. Måske endda Plex for at få adgang til indhold på dit hjemmenetværk. Vil du vide, hvordan du gør det i stedet? Her er hvad du skal gøre.
Du har brug for en Raspberry Pi 3
Før du går videre, skal du sørge for at bruge en Raspberry Pi 3 (eller endda en Raspberry Pi 3 B +) til dette. Mens Raspberry Pi 2 er okay, er de senere modeller overlegen til streaming og afkodning af data fra Netflix og Amazon Video.
Hindbær Pi 3 Model B Hovedkort Hindbær Pi 3 Model B Hovedkort Køb nu På Amazon $ 29.99
Det samme gælder for Pi Zero. Disse kompakte versioner af den allerede lille Raspberry Pi er gode, men de er ikke helt gode nok til dette projekt. Hvis du nogensinde har forsøgt at få Netflix eller Amazon Video-add-ons, der arbejder på en Raspberry Pi-baseret Kodi-boks, vil du vide, hvordan vanskelig (og frustrerende) det kan være.
Disse problemer skyldes typisk en kombination af dårlige tilføjelser (eller dem der kun vil fungere med desktop PC Kodi-installationer) og den lave spec af ældre Raspberry Pis. Hvis du bruger en Raspberry Pi 3, vil følgende trin give dig adgang til dine eksisterende Netflix- og Amazon Video-abonnementer via Kodi.
Installer Kodi på Raspberry Pi Med OSMC
Du skal begynde med at vælge den rigtige version af Kodi til din Raspberry Pi. Som du måske ved, er der flere Kodi-versioner til rådighed for Raspberry Pi Sådan vælger du den bedste version af Kodi til Raspberry Pi Hvordan vælger du den bedste version af Kodi til Raspberry Pi Ikke sikker på hvordan du kommer i gang med Kodi for Raspberry Pi? Her er dine bedste muligheder for et fantastisk hjem mediecenter. Læs mere, men for at få Netflix, Amazon Video og Plex til at arbejde med minimal indsats, skal du bruge OSMC (Open Source Media Center).
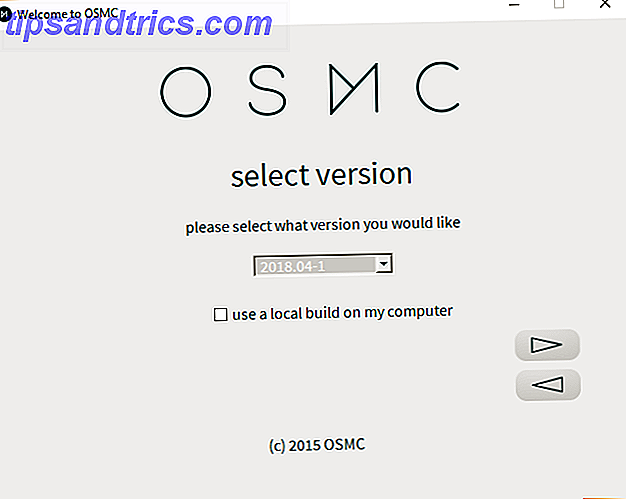
Tilgængelig fra osmc.tv, skal du downloade installationsfilen til Windows, Mac eller Linux. Dette automatiserer processen med at skrive OSMC til dit microSD-kort. Alternativt kan du downloade diskbilledet og installere på den sædvanlige måde Sådan installeres et operativsystem til din Raspberry Pi Sådan installeres et operativsystem til din Raspberry Pi Sådan får du et nyt OS installeret og kører på din Pi - og hvordan man klonrer dit perfekte setup til hurtig katastrofeinddrivelse. Læs mere .
Når du er installeret på kortet, kan du indsætte kortet i din Raspberry Pi, tilslutte det til dit lokale netværk (brug Ethernet for nu, du kan konfigurere Wi-Fi, når alt er konfigureret) og dit tvs HDMI-port, og Tilslut strømkablet.
Nedgrader OSMC for bedre stabilitet
Selvom du har installeret OSMC, er en meget specifik version, der ikke er tilgængelig til at skrive som et billede til dit microSD-kort, påkrævet. Denne "nightly build" er stabil nok til at køre Netflix add-on, som du vil installere senere.
Først skal du åbne Terminal eller oprette forbindelse til OSMC via SSH Opsætning af din Raspberry Pi til Headless Brug med SSH Opsætning af din Raspberry Pi til Headless Brug med SSH Raspberry Pi kan acceptere SSH-kommandoer, når de er tilsluttet et lokalt netværk (enten via Ethernet eller Wi -Fi), så du nemt kan konfigurere den. Fordelene ved SSH går ud over at forstyrre den daglige screening ... Læs mere og indtast:
sudo nano /etc/apt/sources.list I filen tilføjes denne linje til bunden; dette tilføjer en ny kilde.
deb http://download.osmc.tv/dev/gmc-18 gmc-18 main 
Tryk på Ctrl + X for at gemme og afslutte. Tilføj derefter GPG-certifikatet for at validere kilden:
wget -qO - http://download.osmc.tv/dev/gmc-18/gpg.key | sudo apt-key add - Det næste skridt er at opdatere kildelisten:
sudo apt-get update Du kan derefter køre en kerneopgradering:
sudo apt-get dist-upgrade -y Følg dette ved nedgradering til at bygge 17.8-225.
sudo apt-get install rbp2-mediacenter-osmc=17.8-225 -y Det kan tage et stykke tid, så vær tålmodig. Når dette er færdigt, skal du installere følgende afhængigheder:
sudo apt-get install python-pip python-crypto build-essential -y sudo apt-get install python-all-dev python-setuptools python-wheel -y sudo apt-get install python-crypto-dbg python-crypto-doc python-pip-whl -y Disse afhængigheder sikrer, at alt, hvad du er ved at installere, fungerer som det er beregnet.
Installer og konfigurer Plex til lokal mediefastning
Vil du streame video, musik eller fotos fra en anden enhed på dit netværk? Du skal bruge Plex-serveren installeret på din pc, og klient-add-on installeret på din Raspberry Pi.

Når OSMC kører på din Raspberry Pi, skal du bladre til Indstillinger> Tilføjelse browser> Installer fra Repository> Video add-ons . Rul gennem listen, indtil du finder Plex, vælg og Installer . Klik på OK for at bekræfte, og vent, mens dette er færdig.
Når du er færdig, skal du bruge genstart for at genstarte Raspberry Pi.
Mens det sker, skal du se vores Plex guide. Din guide til Plex - The Awesome Media Center Din guide til Plex - The Awesome Media Center Hvis du har mange lokalt gemte film og tv-shows, skal du installere Plex. Og det er den eneste vejledning til at komme i gang med Plex, du skal nogensinde læse. Læs mere for information og tips til denne fantastiske streaming løsning.
Installer og konfigurer Amazon Video på Raspberry Pi
Vil du streame Amazon Video på din Raspberry Pi? Her er hvad du skal gøre.
Opholder sig i terminalen (eller SSH-klienten), det er på tide at installere Amazon Video add-on. Begynd at bruge en wget-kommando til at downloade ZIP-filen direkte fra GitHub:
wget https://github.com/Sandmann79/xbmc/releases/download/v1.0.2/repository.sandmann79.plugins-1.0.2.zip Med dette gjort, skal du gøre opmærksom på dit tv og navigere til Indstillinger> Tilføjelse browser> Installer fra Zip-fil . Her skal du vælge Root filsystem, og derefter finde vej hjem> osmc> repository.sandmann79.plugins .

Vælg dette, og vente, når det pakkes ud, så browse igen og find Indstillinger> Browser tilføjelse> Installer fra depot . Gå til Sandmann79s Repository og find Video add-ons . Herfra vælg Amazon VOD (alternativet kaldet "Amazon" er til tyske brugere).

Vælg Installer, og bekræft derefter med OK . Bemærk at nogle ekstra add-ons vil blive installeret (se ovenstående billede). Lad det være færdigt, og genstart din Raspberry Pi. Når det genstarter, er det tid til at konfigurere tilføjelsen. Gennemse til indstillinger> browser til tilføjelse> mine tilføjelser> video tilføjelser, og vælg Amazon VOD .

Gå til Konfigurer, og ændrer afspilningsindstillingen i den generelle visning , så indgangsstrøm er valgt. Vælg derefter Log ind og indtast dine Amazon-kontooplysninger, i forbindelsesvisningen.
Med dette gjort, vil du være klar til at se Amazon video indhold! Du finder Amazon VOD opført under Tilføjelser.

Installer og konfigurer Netflix på Raspberry Pi
Lad os se på streaming Netflix på Raspberry Pi næste.
For at installere en Netflix-klient på din Raspberry Pi skal du først udføre en mindre konfiguration. I terminalen skal du indtaste:
pip install pycryptodomex Dette er en afhængighed, der kræves for at køre Netflix. Tilføjelsen skal vide, hvor dette er, så tilføj et symbolsk link:
sudo ln -s /usr/lib/python2.7/dist-packages/Crypto /usr/lib/python2.7/dist-packages/Cryptodome Dernæst download selve tilføjelsen fra GitHub.
wget https://github.com/kodinerds/repo/raw/master/repository.netflix/repository.netflix-1.0.1.zip Ret din opmærksomhed på tv'et, og bliv til ZIP-filen: Indstillinger> Browser-tilføjelse> Installer fra zip-fil . Under Roots filsystem finder du Hjem> osmc> repository.netflix-1.0.1.zip, og vælg Installer .

Vent på notifikationen, og gå derefter tilbage og bliv til Indstillinger> Browser tilføjelse > Installer fra depot> Netflix Addon Repository og derefter Video add-ons . Her finder du Netflix ; vælg Installer, vælg den seneste version og derefter OK .

Med dette gjort, genstart din Raspberry Pi. Når det genstarter, skal du konfigurere tilføjelsen med dine Netflix-legitimationsoplysninger.

Åbn indstillinger> Tilføjelsesbrowser> Mine tilføjelsesprogrammer> Video-tilføjelsesprogrammer> Netflix, vælg Konfigurer og find derefter Konto . Indtast dine legitimationsoplysninger under Skift konto .

Du skal også konfigurere InputStream-modulet. I Indstillinger> Tilføjelsesbrowser> Mine tilføjelser finder du VideoPlayer InputStream og vælger InputStream Adaptive . Vælg Konfigurer, angiv derefter Maks. Opløsning generelt og Sikker dekodere, så de passer til opløsningen på dit tv. Klik på OK for at bekræfte, og afslut.
Endelig skal du installere og konfigurere Widevine CMD
Indtil videre har du installeret Plex, Amazon Video og Netflix. Du er næsten indstillet, men inden du kan se noget, skal Widevine CMD dekrypteringsmodulet downloades. Du kan dog ikke gøre det manuelt; i stedet skal det gøres af Amazon eller Netflix add-on.

Vælg enten tilføjelse, vælg en video og afspil. Du bliver straks underrettet om, at Widevine CMD skal downloades. Bemærk, at da dette er et proprietært modul, er det ikke open source.
Vælg Installer Widevine, og følg instruktionerne for at downloade Chrome OS-genoprettelsesbilledet, hvorfra Widevine CMD udvindes (genoprettelsesbilledet kasseres automatisk senere). Det kan tage et stykke tid at downloade og ekstraheres, så lad Raspberry Pi arbejde i sit eget tempo.

Når Widevine CMD er installeret, er det en god idé at genstarte din Raspberry Pi 3 en sidste gang.
Din Raspberry Pi er nu det ultimative mediecenter
Det er det: Du kan nu streame Netflix og Amazon Video på Raspberry Pi, og det kan nemt streame video fra en anden computer på dit netværk via Plex. Kort sagt, dit Kodi-baserede Raspberry Pi mediecenter er fantastisk igen.
I mellemtiden, hvis du er bekymret for at bruge en VPN med din Raspberry Pi, er OpenVPN forudinstalleret med OSMC, hvilket er let at konfigurere Sådan installeres en VPN på enhver Raspberry Pi Sådan installeres en VPN på enhver Raspberry Pi En VPN er en vital en del af online privatliv og sikkerhed. Hvis du ikke allerede kører en sammen med dine sædvanlige sikkerhedsværktøjer, bør du være. Men hvad nu hvis du bruger en Raspberry Pi? Læs mere . Næsten alle de bedste VPN'er giver OpenVPN-kompatibilitet De bedste VPN-tjenester De bedste VPN-tjenester Vi har samlet en liste over, hvad vi anser for at være de bedste VPN-serviceudbydere, grupperet efter premium, gratis og torrent-venlig . Læs mere .

![Hvilke apps bruger din internetforbindelse? Find ud af med lille snitch [Mac OS X]](https://www.tipsandtrics.com/img/mac/412/which-apps-are-using-your-internet-connection.jpg)