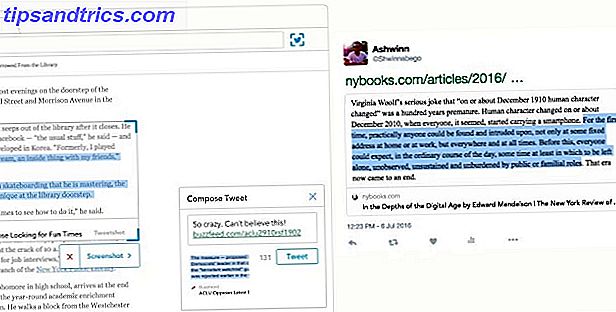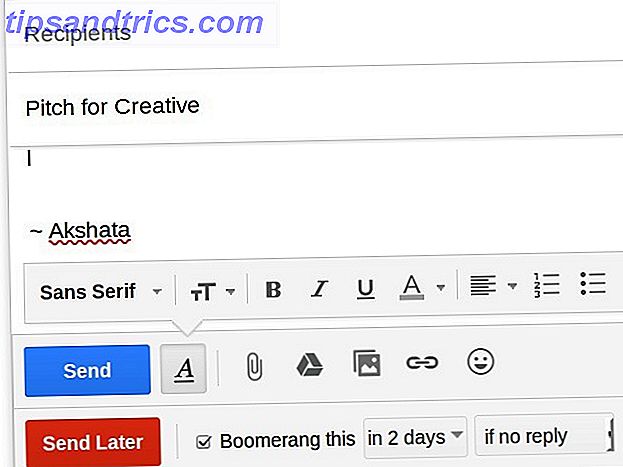De fleste computer geeks er store fans af tastaturgenveje, og med god grund - de giver dig mulighed for at komme rundt i Windows uden det klodset tidsforbrugende ved at bruge en mus. Operativsystemet er fyldt med dem; vi har for nylig samlet en lang liste over nyttige Windows genvejstaster, og Christian har vist, hvordan man omgiver din computer uden et tastatur, en mus eller en skærm ved hjælp af en håndfuld genveje - perfekt til nødsituationer.
Lås op i "Windows Keyboard Shortcuts 101" snydeark i dag!
Dette vil tilmelde dig til vores nyhedsbrev
Indtast din e-mail-oplåsning Læs vores privatlivspolitikI dag skal vi kombinere disse to tilgange. Uanset om du vil omgå Windows med kun dit tastatur for at øge effektiviteten, eller så du kan vise frem til dine venner, er dette et godt nørdigt trick at have i din baglomme.
Hovedtastaturet Trick
Afhængigt af, hvor opmærksom du er, har du muligvis bemærket visse breve understreget i Windows-menuerne. Disse er ikke kun for show; de repræsenterer hvilke nøgler du kan skubbe for at hoppe til bestemte muligheder. Når en menu vises, skal du trykke på ALT og derefter den rigtige understreget bogstav for at udføre den ønskede kommando.
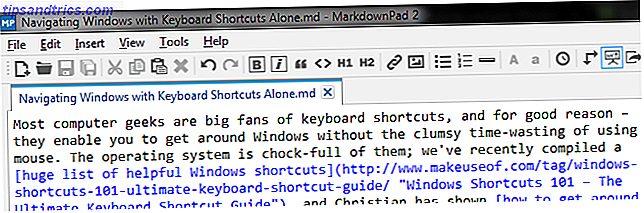
De fleste applikationer har et standard sæt kommandoer på denne bar, men det afhænger af hvilket du bruger. Andre vil ikke have denne menu synlig overhovedet; Firefox er en sådan sag, der holder mulighederne skjult for æstetiske formål. Hvis du ikke ser det, viser et hurtigt tryk på ALT- tasten menuen, så du kan gå ind i en hvilken som helst valgmulighed. Lad os tage et eksempel:
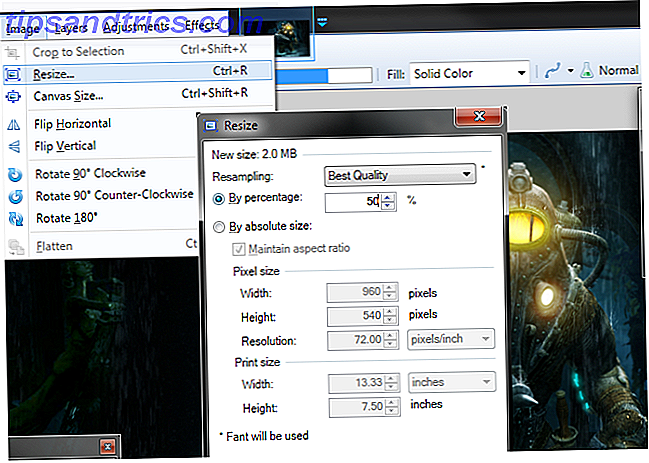
Jeg har lige åbnet et billede i Paint.NET (en fremragende gratis billedredigerer Paint.NET: Den bedste billedredigerer, der er tilgængelig for at du skal downloade Paint.NET: Den bedste billededitor, der er tilgængelig, at du skal downloade Vi rediger alle billeder i nogen grad . Uanset om det er en simpel afgrøde eller en ændring af størrelsen eller måske bare tilføjer tekst, er det rart at have et billedredaktør, der er pålideligt, hurtigt, nemt at navigere og ... Læs mere), og jeg vil gerne ændre størrelsen på det med det samme. I stedet for at gå gennem besværet med at gribe musen, placere markøren, flytte den op til toppen og klikke på menuerne, trykker jeg ALT> I [mage]> R [esize] for at åbne menuen Ændre størrelse, så derfra jeg kan fane ALT + B [y procent]> 50> ENTER for at halvere billedstørrelsen. Det er ikke vigtigt, at du er bekendt med dette program for at bruge disse genveje. vi vil bare illustrere, at du kan gå et par menuer dybt og stadig bruge genveje.
Bemærk at du kan trykke ALT og den respektive tast samtidig for at indtaste det første lag af menuer (i dette tilfælde fanen Billede ), eller du kan gøre dem en ad gangen. Når først den første liste er åben, skal du dog trykke kun på brevet for den ønskede indstilling. Hvis du trykker ALT igen, starter du processen igen.
Hvis du gerne vil gøre brug af disse genveje lidt enklere, især når du først starter, kan du aktivere en Windows-tilgængelighedsindstilling Er du nærsynt eller forsigtigt? Tips til at gøre Windows mere tilgængelig for unge og gamle er du nærsynt eller forsigtigt? Tips til at gøre Windows mere tilgængelig til unge og gamle computere Brug et print, der er for lille, dit syn ændrer sig, du får hovedpine, og computeren bliver kaldt mange beskidte navne. Se denne vejledning til Windows Accessibility-værktøjer til nogle stress relief! Læs mere for at hjælpe dig sammen. Søg efter Ease of Access Center og find Make the keyboard lettere at bruge kategori. Endelig vil markeringen af genvejstaster under tastaturet og adgangstaster understrege de tilgængelige genveje hele tiden, i stedet for bare når du trykker på ALT . Det er fantastisk, hvis du vil have en oversigt over, hvad der er tilgængeligt til enhver tid, eller hvis du ikke har begået dine mest brugte kombinationer til hukommelse endnu.
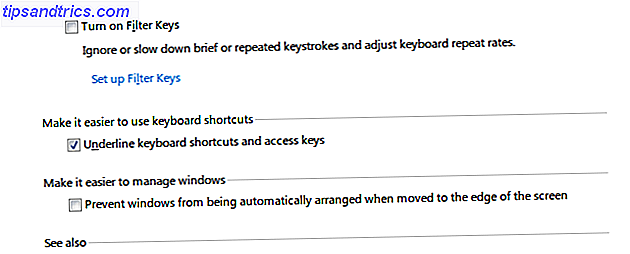
I Microsoft Office
Når du bruger Microsoft Office 10 Simple Office 2013-tips, der gør dig mere produktive 10 enkle Office 2013-tips, der gør dig mere produktive MS Office-færdigheder forbliver forankrede i de bedste fælles færdigheder, arbejdsgivere søger. Så være mere kloge med disse ti enkle Office 2013 tips og tag mere fritid omkring vandkøleren. Læs mere (og forhåbentlig drage fordel af Word's handy funktioner 10 Skjulte Microsoft Word-funktioner, der vil gøre dit liv lettere 10 Skjulte Microsoft Word-funktioner, der vil gøre dit liv lettere Microsoft Word er bedragerisk simpelt. Du har det fint, så længe du fyrer et dokument og skriv bare. Men Microsoft Word ville ikke være den schweiziske kniv, det er uden sine produktive funktioner. Læs mere), du kan måske bemærke, at menuerne ikke har understregede ord. Ikke at bekymre sig; Et simpelt tryk på ALT- tasten opretter flydende bogstaver for at give dig de korrekte taster for hver kommando. Derfra kan du komme ned gennem menuerne, ligesom du ville i andre Windows-software.
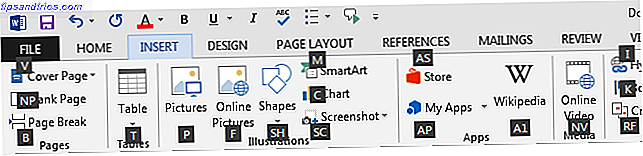
Du vil sandsynligvis løbe ind i nogle bobler med to bogstaver. Alt du skal gøre for disse er tryk på bogstaverne en ad gangen. Når du først har trykket på den første, vil en kommando, der ikke begynder med det pågældende brev, forsvinde og give dig et klart billede af, hvad der er tilbage.
ALT arbejder ikke?
Uheldigvis kodes softwareudviklere dårlig om deres arbejde, og som sådan kan visse programmer måske ikke have ALT- koder som ovenstående. I dette tilfælde skal du prøve at trykke på F10 (som faktisk gør det samme som ALT i Office) for at fokusere markøren på det første element i menulinjen, normalt File . Derfra kan du bruge piletasterne og ENTER for at komme rundt uden din mus. Hvis F10 ikke virker, er der ikke meget andet, du kan prøve; forhåbentlig sker det ikke ofte.
Generelle mus-udskiftning af genveje
Vi har tidligere skrevet om alle slags tricks til at komme rundt i Windows med bare dit tastatur Windows Genveje Windows Genveje Læs mere, men der er nogle specifikke værd at gennemgå her. For at undgå at være overflødig, skal du sørge for at tjekke vores mere omfattende vejledninger til yderligere genveje.
- Brug af Windows- tasten åbner straks startmenuen (på Windows 7 og 10) eller startskærmen (til Windows 8 og 8.1 brugere). Hvad der sker, er lidt anderledes afhængigt af din version, men du kan bruge piletasterne til at flytte rundt og begynde at skrive for at søge i din computer. Top 7 Windows Search-tricks bruges af Pro-brugere Top 7 Windows Search-tricks bruges af Pro-brugere Læs mere på Windows 7 og 10.
- Ved hjælp af TAB- tasten kan du skifte mellem ikoner på skrivebordet, ikoner på proceslinjen og systembakken (eller prøv WIN + B for at hoppe lige til meddelelsesområdet; husk at rense systembakken Administrer og ryd Windows 7-systemet Skuffe administrere og rydde Windows 7-systembakken Hver Windows-bruger har set Windows-systembakken (også kendt som meddelelsesområdet) bliver rotet over tid. Vi har dækket deaktiverende distraherende desktop-beskeder i fortiden, men hvad hvis ikonerne selv er ... Læs mere, hvis det kommer ud af hånden). TAB hopper også mellem tekstbokse og links på websider.
- ALT + TAB skifter mellem åbne programmer; CTRL + TAB for at skifte mellem faner i din browser.
- Brug SPACE til at rulle ned på en webside, eller hold SHIFT med det for at gå tilbage. Brug PAGE UP eller PAGE DOWN også arbejde, og de er begge hurtigere end blot piletasterne.
- ALT + F4 lukker det nuværende vindue, mens Windows + UP vil maksimere det.
Faking musen
Da vi ønsker at undgå helt at bruge musen, er det fornuftigt, at vi vil have brug for en måde at efterligne sine funktioner på tastaturet. Desværre er der ingen perfekt måde at udføre et venstreklik på. Sommetider vil SPACE eller ENTER fungere for at klikke på en knap eller bekræfte en dialogboks, men der er ingen garanti.
For at højreklikke har du to muligheder. Kombinationen af SHIFT + F10 skal sende kommandoen med højreklik. Men som SuperUser-bidragyder Tergiver forklarer, reagerer mange programmer ikke på tastaturforespørgsler for en højreklikk-kontekstmenu, så du kan ikke være heldig med denne metode. Den anden måde er at bruge MENU- tasten, som normalt er placeret mellem højre side ALT og CTRL nøgler. Denne nøgles eneste funktion er at udføre et højreklik, men du finder det ikke på hver bærbar pc eller tastatur.

Hvis du vil have fuld effekt, skal du bruge AutoHotKey til at tildele nøgler Sådan pimp Windows med AutoHotkey Scripts Brug ac'tivAid Sådan pimp Windows med AutoHotkey Scripts Brug ac'tivAid Læs mere. Måske kan du sætte den ubrugelige Caps Lock-nøgle til brug. Er det ikke tid, du har brugt din Caps Lock? Er det ikke tid, du har brugt din Caps Lock? CAPS LOCK-tasten er nok den mest ubrugelige nøgle på dit tastatur. Netiquette forbyder dig at bruge det, fordi det anses for at skrige, hvilket blot er uhøfligt. Og hvad ellers ville du bruge det til ... Læs mere ved at omplacere det til et klik med musen, eller lav din egen genvej svarende til SHIFT + F10, som ikke vil fungere i halvdelen af de programmer, du prøver. Alt hvad du vil automatisere på din computer er muligt med AutoHotKey, så lad ikke din primping stoppe der, hvis du tror at skabe nogle andre brugerdefinerede kombinationer kunne vise sig nyttigt.
Du kan muligvis overveje denne snyd en smule, men du kan faktisk styre musemarkøren (ikke bare udføre de samme funktioner) ved hjælp af en indbygget tilgængelighed. Gå tilbage til Easy Access Center under Gør tastaturet lettere at bruge igen; Markér afkrydsningsfeltet til denne funktion for at tænde for museknapper . Dette lader dig bruge nummertastaturet til at flytte markøren rundt; Sørg for at kontrollere mulighederne, så du kan ændre accelerationen og skifte nogle andre funktioner. For et omvendt trick kan du også aktivere tastaturgenveje ved hjælp af musen Sådan kører du Windows-tastaturgenveje ved hjælp af musen Sådan kører du Windows-tastaturgenveje Brug musen Læs mere.
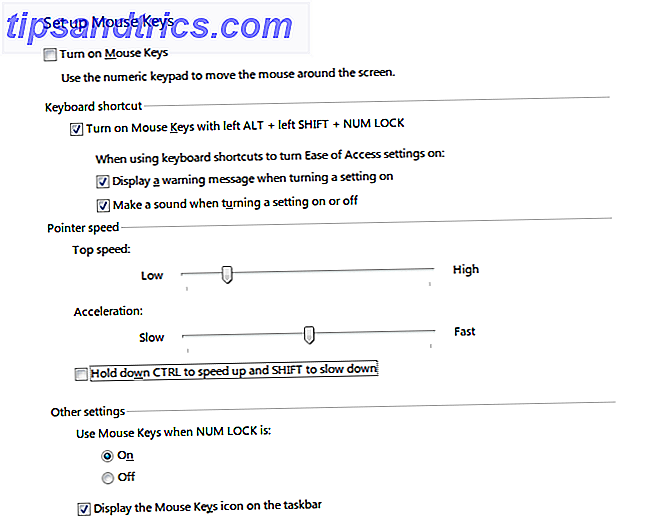
Lav din egen
Vi har dækket de vigtigste måder at flytte rundt på Windows med kun nøglerne, men måske er du ikke tilfreds endnu, og du vil gøre endnu mere brugervenlige genveje til dig selv. Ved remapping nøgler kan du omfordele dem, du bruger mindre ofte til andre nøgler, der sparer tid. Måske vil du bruge dette til at gøre visse genveje nemmere at nå, eller giv dig selv en duplikatnøgle (måske en ekstra Backspace, hvis du laver mange typefeil. Lær at skrive rigtigt hurtigt med den intelligente Touch Typing Tutor TIPP10 [Cross Platform] Learn At skrive rigtigt hurtigt med den intelligente Touch Typing Tutor TIPP10 [Cross Platform] At lære at skrive hurtigt er næsten en overlevelse færdighed i den darwinske digitale jungle. Det er direkte relateret til at spare tid, du sætter i arbejde og forbedrer din produktivitet. Du skal bare vær metodisk ... Læs mere, for eksempel).
Hvis du vil gå endnu længere, skal du tage lidt tid til at indstille brugerdefinerede genveje til dine mest brugte Windows-programmer Sådan startes enhver Windows-applikation ved et tryk på en knap Sådan starter du en Windows-applikation ved berøring af en knap Læs mere eller lad Launchy give din one-touch adgang Sådan kan du være mere produktiv med Launchy Program Launcher Sådan kan du være mere produktiv med Launchy Program Launcher Læs mere til næsten alt på dit system. Når du kommer i vanen, flyver du over tastaturet så hurtigt, du vil ikke engang tænke på at røre ved musen!
Nu kan du være musfri
Det kan du ikke altid gøre uden din handy mus, men det er en god ide at kende din vej, når du ikke har det. Tvinge dig til at komme rundt med kun dit tastatur en gang imellem; det er en sjov lille udfordring!
Lad ikke din søgen efter genvejstop dominere her. Prøv at tilføje genveje til din højre-klik-menu 10 Bedste genveje til at føje til din højre-klik-menu 10 Bedste genveje til at føje til din højre-klik-menu Den kontekstmenu, der dukker op, når du udfører et højreklik, kan hjælpe dig med at blive mere produktive . Med det rigtige værktøj er det let at tilpasse genveje i det. Læs mere, og hvis du rocker en Mac, er der masser af genveje, som du kan mestre Alt hvad du behøver at vide om tastaturgenveje Mac OS X Alt hvad du behøver at vide om tastaturgenveje til Mac OS X Uanset hvilket operativsystem eller program du 'genbruger, tastaturgenveje er et værktøj, du kan bruge til at gøre tingene ret lettere for dig selv. Bare ikke at tage hænderne ud af ... Læs også også.
Har du ofte at omgå din computer uden en mus? Hvad er dine go-to genveje og programmer for at spare tid? Drop en kommentar nedenfor for at bidrage!
Billedkreditter: hvidt tastatur Via Shutterstock