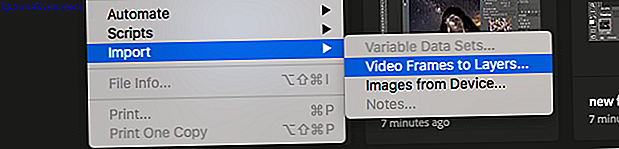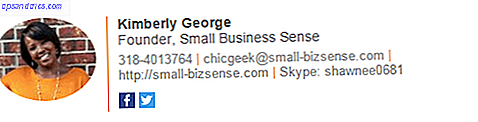Det er en forfærdelig følelse at løbe tør for diskplads. Måske ikke så slemt som likvidation med en død harddisk Sådan diagnostiseres og repareres en død harddisk for at gendanne data Sådan diagnostiseres og repareres en død harddisk for at gendanne data For flere år siden oplevede jeg en harddiskfejl. Jeg var på arbejde, da min laptop pludselig begyndte at handle særligt mærkeligt. Omkring en halv time senere svigtede harddisken hørbart og den bærbare ... Læs mere, men forfærdeligt alligevel. Det betyder, at du skal trække ærmerne op og rydde op de ophobede uønskede filer på dit system. Men det er ikke altid en nem proces. Hvor starter du
Hvis du opdager, at du hele tiden løber tør for diskplads, kan det være et tegn på, at det er tid til at købe en ny harddisk. 4 Ting du skal vide, når du køber en ny harddisk 4 Ting du skal vide, når du køber en ny Harddisk Læs mere eller SSD Skal du få en Solid State Drive (SSD)? [Udtalelse] Skal du få en Solid State Drive (SSD)? [Udtalelse] Hvis du har holdt op med nogle af de seneste nyheder om nye computerdele, har du måske hørt om SSD'er eller Solid State-drev. De er designet til at erstatte din clunky, langsom harddisk og ... Læs mere og erstat din nuværende. Sådan installeres en ny harddisk til udskiftning af en gammel. Sådan installeres en ny harddisk for at erstatte en gammel. Læs mere. Ellers er den hurtigste måde at finde junk-filer på at bruge et værktøj, der hjælper dig med at visualisere systemets filstruktur.
Hvis noget af dette lyder kompliceret, skal du ikke bekymre dig! Det er meget nemmere end du tror.
WinDirStat
Et af de mest populære værktøjer til visualisering af diskplads er WinDirStat, som står for Windows Directory Statistics. Det blev inspireret af KDirStat på Linux, men er siden kommet i sit eget, hvad angår funktioner. Selvom det er nemt at betjene, giver det mere end nok information.
Når du starter programmet, vil WinDirStat bede dig om at vælge hvilket drev du vil analysere. Når det er valgt, tager det et par minutter at scanne hele drevet af alle filer (større drev med højere filtællinger vil tage længere tid at scanne). Når du er klar, vil du se noget sådan her:
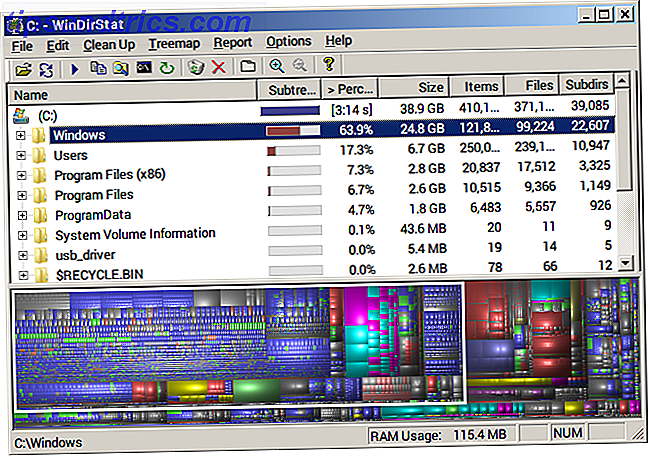
Alt vises i et træformat, som du kan udvide eller sammenbruge for at udforske forskellige dele af dit filsystem. På et øjeblik kan du se, hvor meget plads hver mappe tager op, både det absolutte rum i byte og det relative rum som en procentdel af drevet. Hvis du åbner en undermappe, vises relative plads som en procentdel af den indeholdende mappe.
I den nederste halvdel ses en visuel gengivelse af hver enkelt fil på systemet, der er farvekodet i henhold til dens undermappe dybde. Hvis du vælger en mappe i systemtræet, fremhæves den blokke af filer i den visuelle repræsentation nedenfor.
Da du kan sortere efter, hvor meget plads hvert element tager op, giver WinDirStat en hurtig måde at identificere de filer og mapper, der optager mest plads.
CCleaner
CCleaner har konsekvent været en af de bedste systemrensere til Windows Cleaners Sammenlignet: CCleaner vs Slimcleaner vs IObit Advanced SystemCare Cleaners Sammenlignet: CCleaner vs Slimcleaner vs IObit Advanced SystemCare Selvom Windows er et meget dygtigt operativsystem, er det berygtet for dets forringende ydeevne over tid. Med hjælp fra nogle kloge systemrengøringsmidler kan du dog drastisk øge din forventede levetid ... Læs mere. Selvom der er tvivl om effektiviteten af registreringsdatabasen rengøringspersonale Brug Registry Cleaner: Er det virkelig en forskel? Brug Registry Cleaner: Er det virkelig en forskel? Annoncer til registreringsdatabasen rengøringsmidler er over hele internettet. Der er en hel industri derude bøjet på overbevisende uerfarne computerbrugere, at deres registreringsdatabase skal fastsættes, og at for ti nemme betalinger på 29, 95 dollar, er deres ... Læs mere, CCleaner er fyldt med flere vedligeholdelsesværktøjer, der gør det umagen værd, selvom du springer over over registreringsdatabasen rengøring funktioner.
For nylig tilføjede CCleaner en ny diskhåndteringsfunktion Det bedste Windows-rengøringsværktøj får en diskanalysator Det bedste Windows-rengøringsværktøj får en diskanalysator Du kan nu rense crap mere effektivt med CCleaner v5. Den nye diskanalysatorfunktion afslører, hvilke filer der er hårdt plads. Se, hvordan det supplerer CCleansers dokumenterede værktøj til fjernelse af junk. Læs mere, der gør det endnu mere overbevisende at bruge: Disk Analyzer-værktøjet, der hurtigt nedbryder filrumsfordelingen på dit system og præsenterer det i et let at fordøje grafformat.
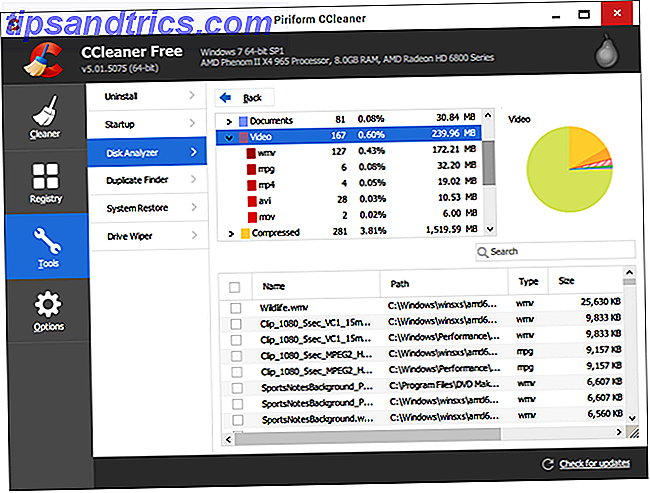
I modsætning til WinDirStat, som scanner dit system til hver enkelt fil, kan CCleaner's Disk Analyzer du skifte de kategorier, som du vil skanne eller ignorere: billeder, musik, dokumenter osv. Den egentlige scanning, der tager et par minutter, er lidt langsommere end WinDirStat, men ikke meget.
I resultaterne er hver filkategori (f.eks. Video) opdelt i filformater (f.eks. AVI, MP4, WMV) og vælger et bestemt format lister alle de fundne filer i nederste halvdel af vinduet. Således er CCleaner det bedre alternativ, hvis du vil frigøre diskplads ved at slette filer efter type snarere end placering .
WizTree
Ved første øjekast ser WizTree nok en bemærkelsesværdig ud til WinDirStat. Du har de forskellige kolonner, den procentuelle sammenbrud af relativ filpladsbrug og en træbaseret navigation, der gør det nemt at udforske dine drev. Og hvad angår tilgængelige funktioner, er WizTree lidt lettere end WinDirStat.
Så hvorfor bruge WizTree over WinDirStat? Fart. Mens andre diskanalysatorer kan tage flere minutter at scanne et drev, tager WizTree kun et par sekunder. Det er det perfekte værktøj til dem, der ønsker at visualisere deres diskplads uden at spilde nogen tid. Der er også en "1000 Største filer" fanen, men det er ikke så nyttigt som det lyder (de fleste af dem er systemfiler).
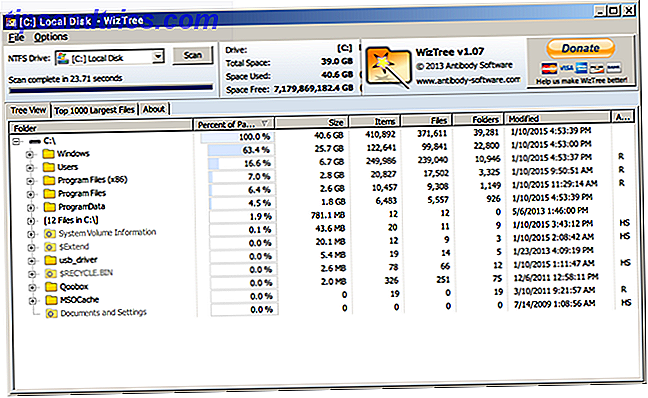
WizTree er også tilgængelig i bærbar form, hvilket betyder en enkelt EXE-fil, som du kører fra hvor som helst uden at skulle installere noget. De bedste bærbare apps De bedste bærbare apps Bærbare apps er lette softwareversioner, der kan køres fra et USB-drev uden at blive installeret på værtscomputer. Vi har valgt de bedste til en række opgaver. Læs mere . Sæt det på et USB-drev og tag det med dig, hvor end du går, og du vil altid have en diskanalysator ved fingerspidsen.
En potentiel ulempe er, at WizTree kun virker med NTFS-drev, men det er faktisk ikke meget af et problem i disse dage, da NTFS har været standard Windows-filsystem siden Windows XP. Hvis du er lidt tabt, kan du læse vores forklaring på forskellige filsystemer Fra FAT til NTFS til ZFS: File Systems Demystified [MakeUseOf Forklarer] Fra FAT til NTFS til ZFS: File Systems Demystified [MakeUseOf Forklarer] Ved du virkelig hvad din hårde køre, når du læser en fil fra den eller skriver en til den? Vores harddiske kan nu gemme massive mængder data, og det massive rum ... Læs mere og hvorfor de betyder noget.
Disk Savvy
Hvis du vil have et rigtigt powerhouse af et værktøj, er Disk Savvy værktøjet til dig. Ligesom de andre programmer, der er nævnt hidtil, er dens hovedfunktion evnen til hurtigt at scanne diskpladsbrug, men det er bare begyndelsen. Dette er den nærmeste ting til en all-in-one diskanalysator, som du finder.
Med Disk Savvy kan du scanne specifikke mapper, hele drev eller endda eksterne enheder, der er på netværket. Uanset hvad du vælger at scanne, får du en fuldstændig oversigt over per-mappe og per-fil-type baser. I den forstand er det det bedste fra begge verdener.
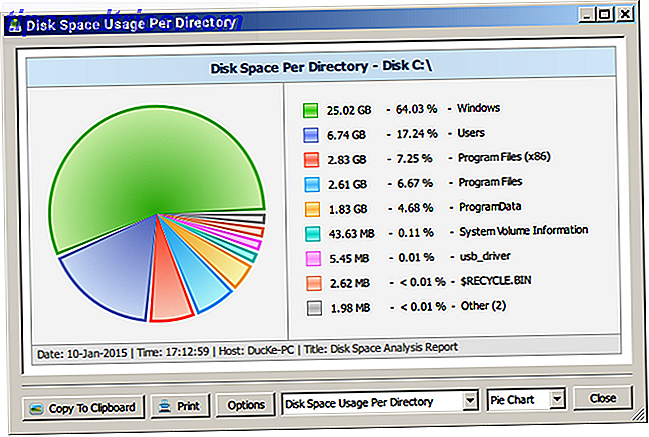
Den visuelle repræsentation i Disk Savvy er let at læse. Hovedvinduet viser alle de scannede mapper i et navigationslayout, der ligner WinDirStat, men hver mappe kan afbildes som et cirkeldiagram. Derudover kan du se de "Top 100-filer" og "Top 100-kataloger", der bruger mest plads.
Disk Savvy kommer i en gratis version til personlig brug. For ikke-personlig brug skal du købe Disk Savvy Pro til 25 dollar. Desuden, hvis du vil have kommandolinjeversionen af programmet, er der Disk Savvy Ultimate for $ 50.
Hvor meget plads har du genvundet?
WinDirStat var min foretrukne diskanalysator de sidste par år, men jeg må indrømme, at Disk Savvy er det mest nyttige program for alle dem, der er nævnt, simpelthen fordi det er fyldt med så mange funktioner. Det kan gøre alt, hvilket gør det til vores anbefalede gratis diskplads visualiseringsværktøj til Windows.
Stadig kæmper med lav diskplads? Prøv disse indbyggede diskoprydningsværktøjer Lav diskplads? 5 Indbyggede Windows-værktøjer til frigørelse af lagerplads Lavdiskplads? 5 Native Windows-værktøjer til frigørelse af opbevaringsplads Du må ikke downloade et fisket tredjeparts værktøj for at genvinde værdifuldt diskplads! Windows har sine egne værktøjer til jobbet, og de er nemme at bruge. Læs mere samt disse alternative metoder til frigørelse af Windows-plads 6 måder at frigøre plads på din Windows-computer 6 måder at frigøre plads på din Windows Computer Clutter kan være en stor nedgang i produktiviteten. Over tid går filer væk, programmer går ubrugt, og pludselig er din engang rummelige harddisk pakket med ubrugelige ting, og du skal rydde den op .... Læs mere.
Har du fundet disse værktøjer nyttige? Hvilken er din favorit? Fortæl os, hvor meget plads du har ryddet op i kommentarerne nedenfor!