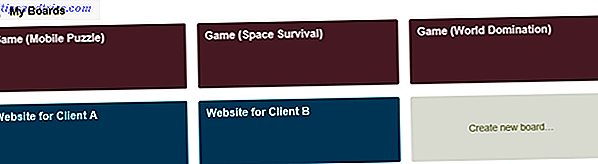Nu hvor alle Apple-pc'er leveres med et solid state-drev, lærer mange af os at leve med mindre lagerkapacitet igen. Samtidig er eksterne harddiske billigere og mere rummelige end nogensinde - hvilket betyder, at der ofte er rigeligt plads til sikkerhedskopiering og filopbevaring på samme drev.
Alle skal sikkerhedskopiere deres Mac med Time Machine Den ultimative triple backup-løsning til din Mac [Mac OSX] Den ultimative triple backup-løsning til din Mac [Mac OSX] Som udvikleren her på MakeUseOf og som en, der tjener hele deres indkomst fra at arbejde online, Det er rimeligt at sige, at min computer og data er ret vigtige. De er oprettet perfekt til produktivitet med ... Læs mere, og ideelt brug offsite backup-tjenester, bare i tilfælde af at katastrofebevis dine data! 4 Offsite Backup Solutions Disaster-Bevis Dine Data! 4 Offsite Backup-løsninger Bærbare computere, stationære computere og tabletter er i sidste ende trivielle ting, der kan erstattes og holde lille værdi, men det samme kan ikke være tilfældet med de data, de indeholder. At miste et projekt, du har arbejdet år på ... Læs mere. Hvis din Macs harddisk er lille, men din Time Machine-harddisk er stor, kan det være værd at bruge drevet til både backup og opbevaring.
Hvordan Time Machine Works
Typiske eksterne harddiskstørrelser har svulmet til over en terabyte (1000 gigabyte), men mange nye MacBooks kommer kun med 128 eller 256 gigabyte lagerplads. Time Machine er afhængig af historiske sikkerhedskopier, hvilket betyder, at ældre versioner af filer og genstande, du fjerner, gemmes indtil et tidspunkt, hvor pladsen er påkrævet igen for nyere data. Derfor giver jo mere plads, du giver Time Machine, jo mere plads det vil bruge.
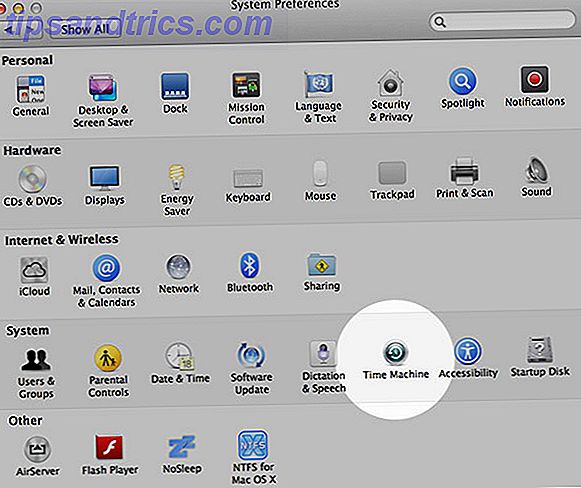
Du kan ikke bekymre dig om at have omfattende sikkerhedskopier af filer, du har slettet for mange år siden. Du kan downloade en masse video eller andre store filer, før du flytter dem til eksterne steder, og det betyder, at meget af rummet, der er besat af din Time Machine-disk, kan bruges bedre. Hvis du kun behøver en opdateret backup af din Mac, så kan du også sætte den gigantiske harddisk til bedre brug.
Det må siges, at jo mere du bruger en mekanisk genstand, jo mere sandsynligt er det at mislykkes. Harddiske har mekaniske, bevægelige dele, så de til tider dør forfærdelige og knappe dødsfald. Brug af din Time Machine-backup som et eksternt drev kan forkorte levetiden på dit drev, da du vil bære de forskellige bevægelige dele hurtigere ved at udføre flere læsnings- og skrivecykler.

Teknisk er det ikke nødvendigt at partitionere harddisken, fordi Time Machine ikke vil slette noget på det måldrev, som den ikke lagde der. Når det er sagt, er det langt sikrere at skille dit drev ordentligt og holde alt klart adskilt.
Bemærk: Hvis du allerede bruger et drev til Time Machine, mister du dine ældre sikkerhedskopier, hvis du foretager store ændringer i drevet. Du kan lave en anden Time Machine-sikkerhedskopiering, når du har partitioneret drevet, men din backuphistorik genstarter fra dette punkt fremad. Hvis du var forsigtig og gemt alle dine vigtige filer, burde det virkelig ikke være noget.
Skillevægge og størrelser
Det anbefales, at du vælger en Time Machine destination, der er cirka to til fire gange størrelsen på det drev, du sikkerhedskopierer. Hvis du ikke forudser dig selv, der har brug for adgang til års sikkerhedskopier, kan du reducere dette som du finder passende, selvom du ikke skal gå for meget mindre end dobbelt så stor som dit drev.
For min egen 256GB MacBook Pro valgte jeg en 512GB partition på en 2TB-drev, der efterlod 1.25TB tilbage til at spille med til fillagringsformål.
Partitionering af dit drev
1. Slut den eksterne harddisk, du vil bruge til din Mac, og start Disk Utility, enten ved hjælp af Spotlight eller ved at gå til Programmer> Hjælpeprogrammer .

2. Vælg det drev, du vil bruge fra listen til venstre. Under fanen Slet vælges "Mac OS Extended (Journaled)" og klik på Slet (navnet er ikke vigtigt), og bekræft derefter dine ændringer.

3. Når du er færdig, skal du gå til fanen Partition og under rullemenuen Partition Layout vælge "2 Partitions". Træk divideren for at indstille den ønskede størrelse, eller indtast den direkte i feltet Størrelse .

4. Kontroller, at "Mac OS Journaled (Extended)" -filsystemet er valgt til din Time Machine-partition. "ExFAT" eller "Windows NT Filesystem" (hvis tilgængeligt) er begge ideelle til din opbevaringspartition, men du bør læse vores vejledning til valg af et filsystem Fra FAT til NTFS til ZFS: Filsystem Demystified [MakeUseOf Forklarer] fra FAT til NTFS Til ZFS: Filsystem Demystified [MakeUseOf Forklarer] Ved du virkelig hvad din harddisk gør, når du læser en fil fra den eller skriver en til den? Vores harddiske kan nu gemme massive mængder data, og det massive rum ... Læs mere, hvis du ikke er sikker.

5. Navngiv begge partitioner korrekt, så du ved, hvad de er, og klik derefter på Anvend efterfulgt af Partition i bekræftelsesdialogen. Når du er færdig har du to "drev" monteret i stedet for en.
Opsætning af Time Machine (igen)
Når du først har slettet og partitioneret dit drev, skal du pege på Time Machine på den nye backup-placering:
1. Åbn Systemindstillinger, og vælg Time Machine .

2. Klik på Vælg Backup Disk ..., vælg den partition, du lige har oprettet i det vindue, der vises, og klik derefter på Brug disk .

3. Vent på, at din første sikkerhedskopiering færdiggøres, før du afbryder drevet. Du kan også nu begynde at bruge drevet til opbevaring, men vær opmærksom på, at overførselshastighederne bliver langsommere, mens Time Machine sikkerhedskopieres.

Bedre brug af din opbevaring
At sætte din ledige plads til bedre brug er et simpelt tilfælde at analysere dine krav og forventninger. Hvis du ikke har brug for adgang til fem års værd af filer, og du er forsigtig med at holde dine mest værdifulde data sikre, så har du sandsynligvis ikke brug for en enorm Time Machine-backup. Denne diskplads kan bedre bruges som ekstern lagring til medier eller dokumenter, og endnu bedre vil din Time Machine-backup slukke hver gang du tilslutter drevet.
Har du partitioneret et ældre drev til brug sammen med Time Machine? Udfyld os på dine backup løsninger i kommentarerne nedenfor.