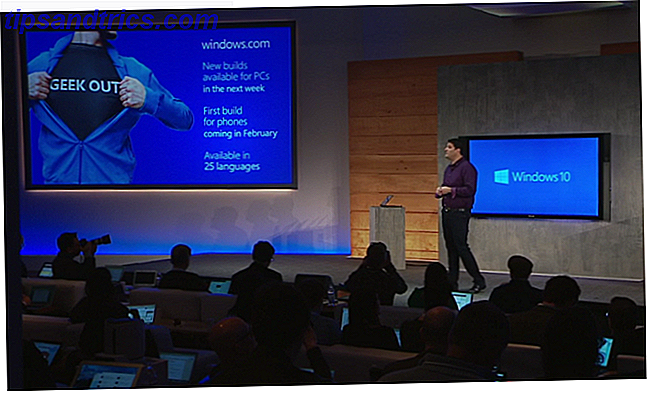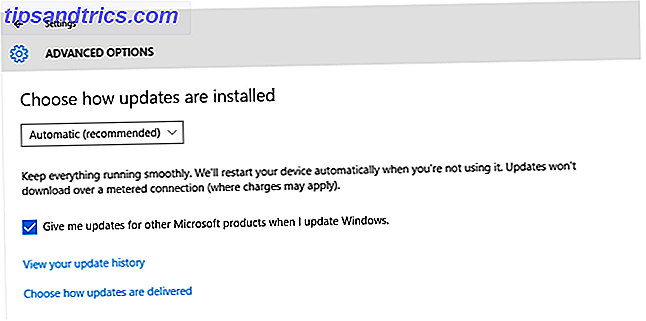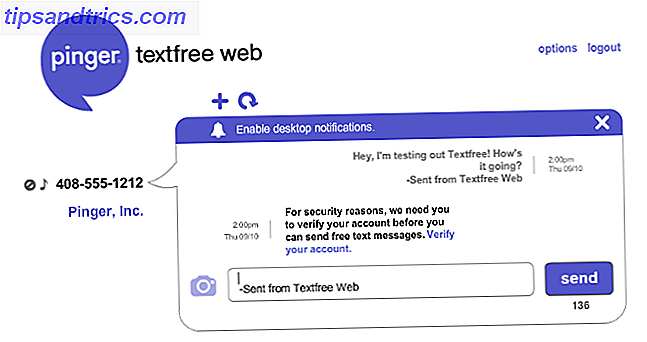Blank sider kan være skræmmende. Blank glider også, når det kommer til at skabe PowerPoint-præsentationer.
Microsoft Office har besluttet at låne en hånd med en smule hjælp fra de intelligente skyttjenester, der kører bag Microsoft Office 365. Hvis din præsentation har brug for en del forskning for at komme i gang, bør dette hjælpe dig med at hoppe lige ind: PowerPoint QuickStarter builds et omrids for dig!
3-trins processen til at glide produktiviteten
PowerPoint QuickStarter fungerer som en skabelon. Men i modsætning til andre design-centreret skabeloner, er det intelligent og tjener begge dele: et design med et omrids . Og det tager kun tre trin.

Åbn PowerPoint 2016. Vælg Filer> Ny . Vælg derefter QuickStarter-skabelonen. Det er normalt den tredje i betragtning.

Indtast et emne at søge på i søgefeltet. Du kan også vælge fra et populært emne vist nederst i dialogboksen.

Kunstig intelligens træder ind. Men du skal aktivere Office Intelligent Services, der er en del af Office 365 i skyen. Tænd den igen, hvis den ikke er tændt. QuickStarter samler information (med hjælp fra Bing og Wikipedia nu) og præsenterer dig med en liste over emner relateret til emnet du søgte på.

Vælg den ene boks eller mere for de emner, du vil medtage i oversigten. Du kan også bruge Vælg alle til at vælge alle emner på én gang. Hvert emne, du vælger, bliver et dias i omridset. Klik på Næste for at gå videre til designet.

Vælg et design fra skabeloner på show til din præsentation, og klik derefter på Opret . PowerPoint 2016 samler din kontopræsentation og åbner den for dig.

Bemærk at dette ikke er en færdig præsentation. Det er en "hurtigstart" for din forskning. Gå gennem lysbillederne for at kassere og tilføje oplysninger, som du finder passende. Nogle gange er der yderligere oplysninger i noterne under diaset. Disse kan hoppe af point for mere forskning.
For eksempel trækker det andet lys sammen relaterede emner. Brug Smart Lookup-funktionen til at grave dybere for flere talepunkter.
En kur for din præsentation træthed
Det er endnu ikke kunstig intelligens fra fremtiden. Men et vigtigt skridt fremad, der skubber din egen dovenskab for at sætte noget på det første lysbillede og komme i gang med det. PowerPoint 2016 har et væld af fantastiske funktioner, der gør det lettere at lave professionelle præsentationer. 10 Tips til bedre PowerPoint-præsentationer med Office 2016 10 Tips til bedre PowerPoint-præsentationer med Office 2016 Microsoft PowerPoint fortsætter med at indføre nye standarder. Nye funktioner i PowerPoint 2016 manifesterer sin top spot som den bedste mulighed for smarte og kreative præsentationer. Læs mere . Forresten, har du prøvet PowerPoint Designer endnu?
Hvad synes du om PowerPoint QuickStarter? Ser et tomt dias mindre skræmmende ud end tidligere?