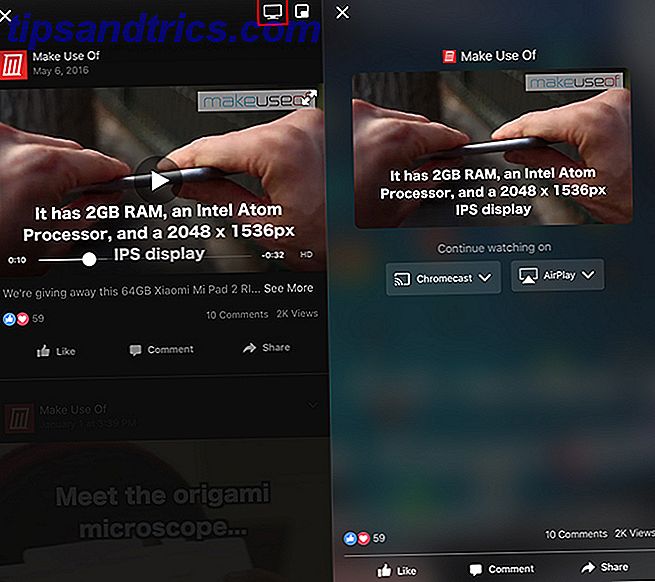Jeg er den første til at indrømme, at en stemmeassistent ikke er så nyttig i et system, hvor dine fingre er på tastaturet det meste af tiden. Men der er ingen grund til at afskrive Siri for Mac lige nu.
Selv om det ikke kan gøre næsten lige så meget som det kan på iOS (der er ikke nogen tredjeparts app support endnu, for eksempel), kan Siri stadig være en holdspiller. Det handler om at hjælpe dig med at fuldføre specifikke opgaver hurtigere, når du allerede har hænderne fulde med tastaturet.
Opsætning og brug af Siri
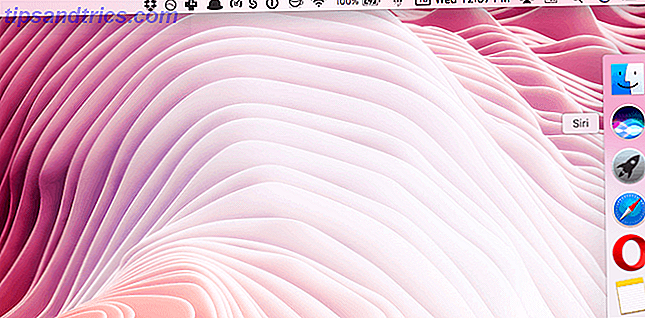
Hvis du ikke kan finde Siri-ikonet i menulinjen (det er nemt at få øje på, da det er det eneste flerfarvede ikon i hele menulinjen), kan du muligvis ikke have funktionen tændt.
Først skal du sørge for at du kører macOS Sierra 5 grunde til at installere macOS Sierra lige nu og hvordan man opgraderer 5 grunde til at installere macOS Sierra lige nu og hvordan man opgraderer Efter et par måneder med offentlig beta, er den nyeste version af Apples desktop-operativsystem er klar til prime tid. Læs Mere, Åbn Systemindstillinger, og vælg Siri . Kontroller derefter Aktiver Siri- indstillingen. Herfra kan du også skjule genvejstasten for Siri, hvis du vælger det. Bare rolig, der er andre måder at komme til hende.

Du finder en Siri genvej i Dock (igen, også flytbar ved at trække ikonet ud af Dock), og der er også en tastaturgenvej. Siri's præferencerrude giver dig mulighed for at påkalde Siri ved at trykke på og holde Option- tasten eller Kommando + Rum- kombinationen nede. Du kan også vælge at kalde Siri ved at trykke på Fn og Space knapper.
1. Tilføj tider i forskellige byer til meddelelsescenter

Som en, der arbejder fjernt og skal snakke med folk i tre forskellige tidszoner, føles Siri som en gudstjeneste. Det er virkelig nemt at spørge Siri "hvad er klokken i Melbourne?" Før du sender en besked.

Også her er et pro tip: Når kortet vises, skal du klikke på knappen + . Dette vil tilføje tidszonen til skærmen i dag, hvilket gør det endnu nemmere at se flere tidszoner ned ad linjen.
2. Afspil musik

Jeg kan virkelig godt lide at spille Beats 1, når jeg skriver. Og jeg plejer bare at spørge Siri om at starte med at spille en station, en sang eller en playliste. Jeg finder, at dette er virkelig hurtigere og lettere end nogen anden tilgængelig metode (f.eks. Klikke gennem iTunes eller søgning med Spotlight).
3. Indstil påmindelser

Hvis du bruger påmindelsesprogrammet, kan du bruge Siri til at tilføje påmindelser meget nyttigt. Brug Siri og Apple påmindelser til de bedste indkøbslister. Brug Siri og Apple påmindelser til de bedste shoppinglister. Spild ikke dine penge på en tredjepartsapp, bare Brug Apple gratis iPhone og Mac apps. Læs mere . Du kan bede Siri om at minde dig om noget på et givet tidspunkt og et sted. Dette bliver selvfølgelig synkroniseret med din iPhone.
4. Søg efter ting på din Mac

Spotlight er fantastisk til at søge efter mere effektivt i Mac OS X med vores Top Spotlight-tip Søg mere effektivt i Mac OS X med vores Top Spotlight-tips Spotlight har været en killer Mac-funktion i årevis, med Cupertino, der regelmæssigt lærer Redmond i kunsten at bruge desktop-søgning . Her er et par tips til at hjælpe dig med at finde flere på din Mac. Læs mere, men hvis du ikke vil skrive, kan Siri fungere lige så godt. Du kan bede Siri om at søge efter alle mulige ting: filer, mapper, album, billeder og meget mere.
Du kan indsnævre din søgning ved at bede Siri om at kun vise filer fra i går, eller den præsentation, du arbejdede på mandag. Spil rundt med det, og du vil kunne finde ud af, hvilken slags kontekst der passer bedst til dig.
Hvis dit fotobibliotek synkroniseres med appen Fotos, kan du endda bede Siri om at finde dig billeder taget på et bestemt sted.
5. Send en besked
Hvis du bruger iMessage, kan du bede Siri om at transkribe og sende en besked til alle i din kontaktliste. Som en off-the-cuff ting er dette ikke kun en tidsbesparende, men ved at bruge Siri til at gøre dette sikrer du også, at du ikke glemmer det ved at skubbe det til senere.
6. Søg efter billeder

Når du søger efter billeder på nettet, får du ikke bare en fin miniaturevisning af de øverste resultater, men du kan også bare trække et billede og slippe det i et dokument, du arbejder på. Det er sømløst og en real-time saver.
7. Bed om vejret

Hvis du bruger Siri på iPhone til regelmæssigt at kontrollere vejret, vil dette være kendt for dig. Siri vil give dig et kontekstuelt svar og vil vise dig den fem-dages prognose, du er bekendt med.
8. Skift enhedens indstillinger
Siri gør det meget nemt at skifte indstillinger, der er gemt i Systemindstillinger eller er et par klik væk.
Du kan gøre enkle ting som at spørge Siri for at slukke for Bluetooth eller skru op for lysstyrken. Men du kan endda spørge Siri for flere skjulte ting som "hvad er min Macs serienummer?" Eller for at vise dig dine personlige oplysninger eller iCloud-indstillinger.
9. Åbn apps og websteder
Hvis du ikke kan lide at skrive de samme fire webadresser hver eneste morgen, kan du bare spørge Siri noget som "open makeuseof.com" og Siri åbner websiden for dig i din standard browser. Det samme gælder for apps.
10. Gem resultater for at referere til senere

Nogle kort som billedsøgning, websøgning eller filsøgning kan gemmes i meddelelsescentret, så du nemt kan henvise til det senere. Når et kort er kompatibelt, finder du et + -ikon i hjørnet.
11. Skift Siri's Voice
Hvis du ikke er glad for, hvordan din personlige assistent snakker til dig, er der andre alternativer, du kan prøve. Fra Siri-sektionen i Systemindstillinger klikker du på rullemenuen ud for Siri Voice, og du kan vælge mellem en mandlig og kvindelig stemme i en amerikansk, britisk eller australsk accent.
12. Aktiver Hey Siri
Hey Siri funktionalitet på iPhone er lidt revolutionerende, især for nogen som doven som mig. Så det er trist, at funktionaliteten ikke er tilgængelig på Mac'er, som er langt mere magtfulde, men uanset, det er ikke som om jeg er bitter om det.
Der er en løsning for at aktivere denne funktion, hvis du er villig til at tinker om. Det bruger diktat til at påberåbe sig en brugerdefineret tastaturgenvej, der igen gør det muligt for Siri.
- Gå til Siri- indstillinger i Systemindstillinger og giv en brugerdefineret genvej. Noget unikt.
- Gå til Systemindstillinger > Tastatur . På fanen Diktation skal du aktivere Dictation og aktivere Brug Enhanced Dictation (dette kan kræve, at du downloader installer en fil for at aktivere funktionen).
- Gå til Systemindstillinger > Tilgængelighed, og vælg Diktation i venstre panel. Til højre, Aktiver diktatordets sætning og ændre sætningen til Hey .
- Fra den samme tilgængelighed side, klik på Dictation Commands . Marker afkrydsningsfeltet Aktiver avancerede kommandoer, og klik på knappen + for at tilføje en ny kommando.
- For Når jeg siger sektionen sættes i Siri, i Mens du bruger vælg et hvilket som helst program, skal du i Perform indsætte tastaturgenvejen, du har tildelt til Siri. Når du er færdig, skal du trykke på Udført .
Hvis du har problemer med at få dette til at fungere, skal du fjerne markeringen og tjekke indstillingen Aktiver Siri .
Hvordan bruger du Siri?
Som mange andre Apple-produkter får Siri det grundlæggende, men kæmper, når det går hårdt Amazon Echo vs. Google Home vs. Apple HomePod Amazon Echo vs. Google Home vs. Apple HomePod I denne artikel lærer du forskellene mellem Amazon Echo og Google Home. Vi vil også se på hvilke funktioner en Apple-højttaler kan indeholde. Læs mere . Forhåbentlig vil disse tip forbedre din Mac produktivitet, før Apple udvider tjenesteydelsens brugervenlighed i den næste MacOS-opdatering.
Hvad bruger du Siri til på din iPhone eller Mac? Del med os i kommentarerne nedenfor.