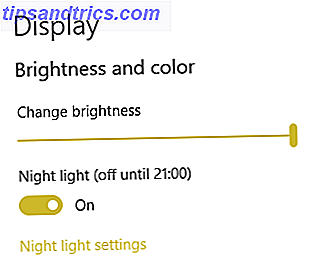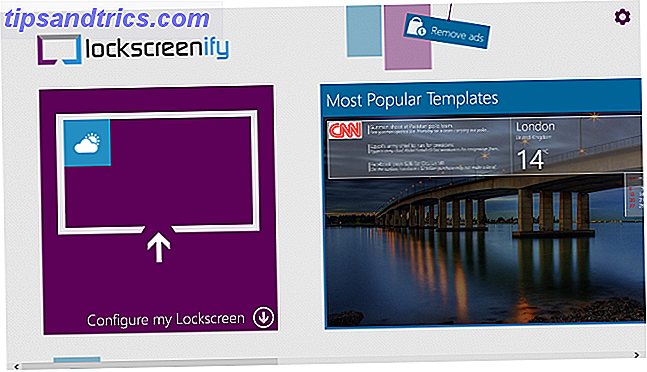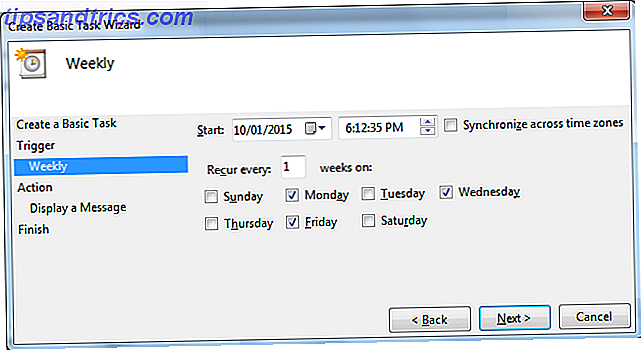Håndtering af computerens opbevaring har altid været en udfordring. Microsofts tilføjelse af biblioteker til Windows har på nogle måder gjort organisationen lettere, men denne vigtige funktion er ikke selvforklarende, og brug af den til at overvinde nogle af Windows 8's mangler kræver specifik viden. Her er alt hvad du skal vide for at få mest muligt ud af biblioteker.
Hvad er biblioteker?
Biblioteker, der blev introduceret i Windows 7, er virtuelle mapper. De ligner mapper og fungerer som mapper, men filerne i dem bor ikke i selve biblioteket. På en måde er et bibliotek egentlig bare en samling genveje til mapper, som alle holdes i et enkelt, let tilgængeligt område.
Fordelen ved et bibliotek er evnen til at organisere filer på en måde, der giver mening for dig, snarere end en måde, der giver mening for en computer. Lad os sige, at du har nogle billeder og film fra en nylig ferie. Som standard vil de programmer, du bruger til at gemme eller redigere dem, foretrække at lagre dem i visse mapper med mapper og videoer. Med et bibliotek kan du gemme filerne til disse steder, men organisere dem også i et My Vacation bibliotek, uden at gå i besvær med at flytte filer.
Find biblioteker
Biblioteker blev let fundet i venstre rude i Windows Stifinder Sjov og brugbare alternativer til Windows Stifinder Sjov og nyttige alternativer til Windows Explorer Windows Explorer - nu kendt som File Explorer i Windows 8 - er en grundlægger af Windows-skrivebordet. Uanset hvor mange alternative programmer Windows Tweakers bruger, synes de fleste at holde fast i ... Læs mere i Windows 7 og Windows 8. Af en eller anden grund fjernede Microsoft dem fra denne rude i Windows 8.1. De eksisterer stadig og kan findes ved at åbne File Explorer og derefter se Desktop-mappen, selvom de bizarligt ikke vises på skrivebordet.
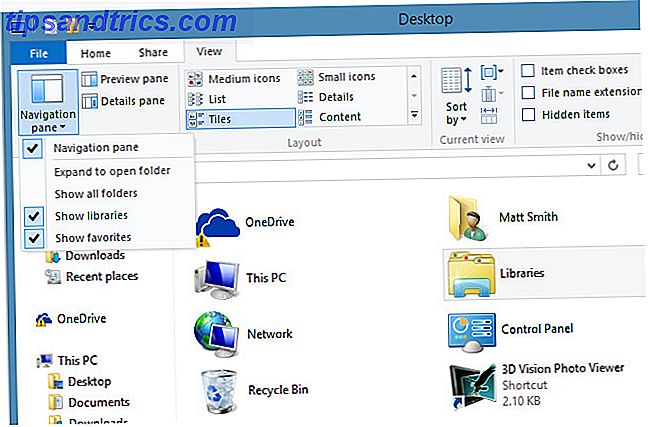
Du kan tilføje bibliotekerne tilbage til File Explorer, hvis det ønskes, ved at trykke på fanen Vis og derefter klikke på Navigationsruden . I rullemenuen, der åbnes, skal du trykke på " Vis biblioteker ", og du er tilbage i forretningen. Alternativt kan du kun gøre visse biblioteker synlige ved at højreklikke på biblioteket og åbne Egenskaber . Kontroller derefter feltet " Vist i navigationsruden " nær bunden af det resulterende vindue.

En anden måde at gøre dem mere synlige på er at tilføje dem til proceslinjen eller skrivebordet. For at tilføje dem til proceslinjen skal du blot højreklikke på biblioteket og derefter trykke på " Pin for at starte. "I stedet for at oprette et desktop ikon, højreklik og derefter" Opret genvej. "Placer den resulterende genvej på dit skrivebord.
Administration af biblioteker
Hvert bibliotek består af forskellige steder, som er den mappe eller mapper, som biblioteket grupperer sammen som standard. Windows leveres med fire basale biblioteker; Dokumenter, Musik, Billeder og Video. Som du måske forventer, svarer placeringen af hver til de samme mapper under din brugerkonto. Disse biblioteker forbinder også til de tilsvarende mapper i OneDrive 5 Smart Ways til at tilpasse og forbedre OneDrive i Windows 8.1 5 Smarte måder at tilpasse og forbedre OneDrive i Windows 8.1 OneDrive kan være en velsignelse eller en forbandelse. Det er dybt integreret i Windows 8.1. Du vil enten gerne få mest muligt ud af det eller deaktivere det helt. Vi kan hjælpe med begge. Læs mere, forudsat at du logger ind på Windows med din Microsoft-konto 5 Sikkerhedstips, der skal overvejes, når du bruger en Microsoft-konto 5 Sikkerhedstips, der skal overvejes, når du bruger en Microsoft-konto Du kan ikke bruge meget af den nye Windows 8-brugergrænseflade uden en Microsoft-konto. Kontoen du logger ind på din computer er nu en online-konto. Dette rejser sikkerhedsproblemer. Læs mere .
Du kan styre mapperne automatisk bundtet i biblioteket ved hjælp af knapperne Tilføj og fjern, og de virker som forventet. Når du klikker på Tilføj, åbnes en rute i Explorer, så du kan finde den ønskede mappe, mens Fjern fjerner straks en mappe ud af biblioteket.

Mindre indlysende er knapperne " Set save location " og " Set public save location ". Disse knapper dikterer, hvor filer gemmes, når en bruger gemmer en fil til et bibliotek. Husk, at biblioteker er virtuelle mapper - de svarer ikke til en enkelt harddisksti. Så " sæt gem lokalisering " bestemmer hvor på din harddisk en fil, der er gemt på et bibliotek, ender med. Den offentlige plads gemmer i mellemtiden, hvor filen ender, hvis en anden bruger på din pc eller hjemme gruppe gemmer en fil til biblioteket. Du kan tildele forskellige mapper til gemme placering og offentlig gemme placering, men du kan kun tildele en mappe til hver.
Du kan også vælge den type fil, et bibliotek er optimeret til. Dette påvirker kun de muligheder, der vises, når du sorterer filer. Hvis du f.eks. Vælger videoer, kan du ordne med længde, og hvis du vælger dokumenter, kan du arrangere af forfatteren. Der er også en "generel fil" mulighed for biblioteker, der ikke målretter mod en bestemt filtype.
Tilføjelse af filer til et bibliotek
Du kan tilføje udvalgte mapper til et bibliotek ved blot at højreklikke, trykke på " Inkluder i bibliotek " og derefter vælge hvilket bibliotek du foretrækker. Tilføjelse af en mappe til et bibliotek tilføjer alle filerne indenfor. Du kan desværre ikke tilføje individuelle filer til et bibliotek.

Filer kan også tilføjes med Easy Access- knappen i fanen Startside i File Explorer-båndet, når du ser en mappe. Dette vil give en kontekstmenu, der indeholder indstillingen " Inkluder i bibliotek". "Hvis du rammer det, tilføjes mappen til biblioteket efter eget valg.
Tilføjelse af et bibliotek
Der er heller ikke meget at tilføje et nyt bibliotek. Bare gå til bibliotekerne, højreklik og tom plads og tryk på Ny -> Bibliotek . Du kan redigere biblioteket, som du ville have nogen af standardindstillingerne, og du skal, fordi ingen standardmappe er valgt.
Alternativt kan du oprette et bibliotek direkte fra kontekstmenuen " Inkluder i bibliotek ", der er nævnt ovenfor.
Permanent tilføjelse af eksterne drev
Biblioteker er meget fleksible. De kan bruges til at tilføje ikke kun mapper på harddisken, men også mapper på tilsluttede eksterne drev Eksternt drev, der ikke anerkendes? Sådan løses det i Windows Eksternt drev, der ikke anerkendes? Sådan repareres det i Windows Din USB-enhed kan muligvis ikke genkendes på grund af partitionsproblemer, bruger det forkerte filsystem, døde USB-porte, driverproblemer i Windows eller et drev. Læs mere . Dette er uden tvivl deres mest nyttige funktion, da det betyder, at du nemt kan sortere filer på et eksternt drev sammen med andre filer på din interne harddisk, i stedet for at besøge dem hver for sig.

Du kan tilføje et bibliotek fra en ekstern kilde ved hjælp af metoderne ovenfor. Når de er færdige, vises de eksterne mapper automatisk eller forsvinder fra biblioteket, da drevet er tilsluttet eller tilsluttet igen. Og fordi biblioteket er forbundet med selve drevet (eller mapper på det) i stedet for individuelle filer, vises nye filer, der føjes til bibliotekets mappe, automatisk næste gang du tilslutter drevet igen.
Lad os f.eks. Sige, at du føjer et tavle med nogle Word-filer til dit dokumentbibliotek. Du tager drevet med dig til at arbejde, tilføje nogle flere Word-filer, og sæt derefter drevet i igen. Alle de nye dokumenter vises automatisk i dit bibliotek uden yderligere handling.
Brug af biblioteker til at komme rundt i metroen
Fjernelse af biblioteker fra standardfiler Explorer Wondering Hvorfor Windows 8 ikke har en Modern Explorer App? Prøv disse undrende Hvorfor Windows 8 ikke har en moderne Explorer App? Prøv Disse Windows 8 leveres ikke med en moderne filopkalder-app, hvilket tvinger tabletbrugere til at hakke på de små mål i vinduet File Explorer på skrivebordet. Men dette er Windows 8, ikke Windows XP ... Læs mere Ruden er langt fra den eneste mærkelige beslutning Microsoft har lavet med Windows 8 og 8.1. Et andet underligt er, at visse Metro apps (f.eks. Den medfølgende Photos app, for eksempel) kun kan få adgang til filer i biblioteker. Ja - som standard Windows 8.1 gør biblioteker mindre synlige, men de er også den eneste måde at organisere fotos med Microsofts egen fotosapp!
Dette er irriterende, fordi det betyder et kamera, et drev eller et SD-kort, du plugger. Sådan øges lagerpladsen på Windows 8.1-enheder med SD-kort. Sådan øges lagerpladsen på Windows 8.1-enheder med SD-kort. Windows 8.1-enheder, selv tabletterne, er fulde Pc'er og understøtter ofte SD-kort. De er gode til lagring af biblioteker, downloads og SkyDrive-filer eksternt. Vi viser dig hvordan du bedst kan bruge det ekstra lager. Læs mere i vil ikke have indholdet tilgængeligt som standard i mange Metro apps. Heldigvis kan du som nævnt i det foregående afsnit tilføje et eksternt drev til et bibliotek. Dette er en fantastisk måde at komme rundt om i bibliotekets eneste begrænsning.
Konklusion
Nu ved du alt, hvad du behøver for at blive en filadministrator. Oprettelse af ordre fra kaos: 9 gode ideer til styring af dine computerfiler Oprettelse af ordre fra kaos: 9 gode ideer til styring af dine datafiler Det er frustrerende, er det ikke, når du ikke kan finde den fil? Når du har søgt hver mappe, der er tænkelig på din computer, og på en eller anden måde blev den tabt .... eller værre, slettet. Nu er der gode søgeværktøjer til Windows, der ... Læs mere med Windows-biblioteker. Bruger du biblioteker, og i så fald tror du, at de er den bedste filhåndteringsløsning? Lad os vide i kommentarerne!
Billedkredit: Andreas Praefcake