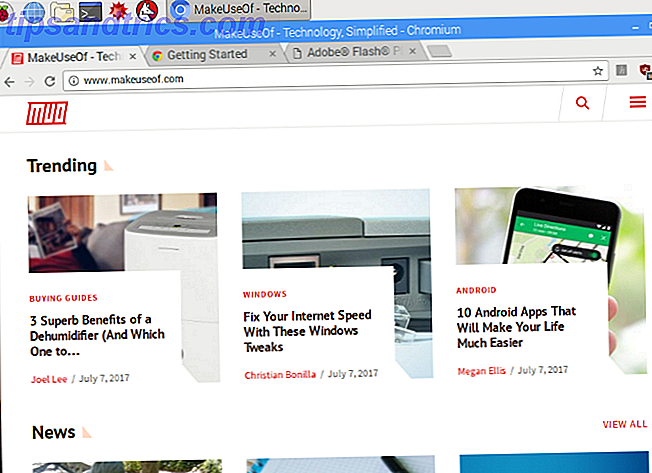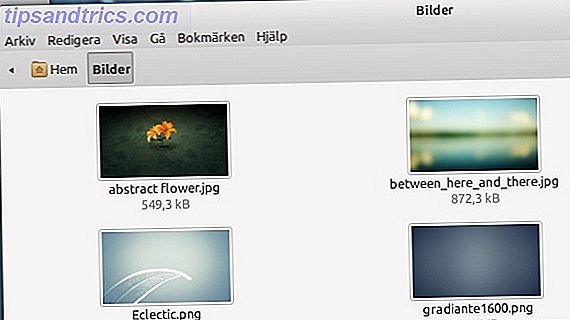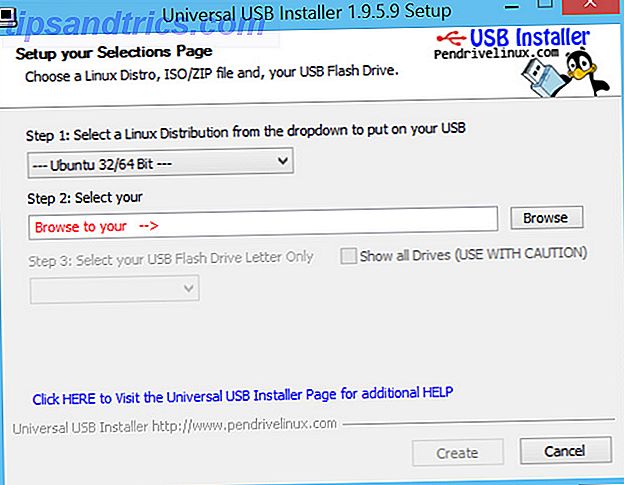Har du nogensinde frosset, når nogen spørger dig, hvilken version af Windows du kører? Kan du skrubbe af, hvor meget RAM du har installeret, hvis du skulle ringe til teknisk support?
Mens de måske ikke virker glamourøse, er detaljer som disse vigtige for enhver computer ejer at vide. Lad os gennemgå flere vigtige informationstyper, du bør vide om din Windows-pc, som kan bruges til fejlfinding Windows Fejlfinding til dummier Windows Fejlfinding til dummier Windows tager meget kram på problemer uden for sin kontrol. Lær om de største problemer, som folk fejlagtigt pin på Windows, og hvordan man rent faktisk fejler dem. Læs mere eller bare forbedre din viden.
1. Windows-versionen
Longtime Windows-brugere kan nemt fortælle hvilken version af Windows en person bruger bare ved at se på den. For eksempel betyder en runde Start-knap Windows 7, mens en fuldskærmstart er en Windows 8-funktion. Men hvis du ikke er bekendt med disse visuelle signaler, er der en nem måde at vide præcis hvilken version af Windows du bruger.
Uanset hvilken version af Windows du bruger, kan du trykke på Windows + R for at åbne dialogboksen Kør. Skriv winver- kommandoen, og du åbner et simpelt vindue med oplysninger om Windows.
Dette omfatter den store version, du bruger (Windows 7, Windows 10 osv.) Samt den nøjagtige version og build numbers. Microsoft opdaterer regelmæssigt Windows 10 og tilføjer nye funktioner, så det er nyttigt at vide, hvilken build du er på.
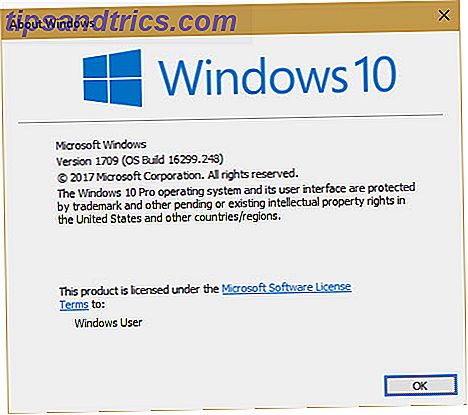
På Windows 10 kan du også besøge Indstillinger> System> Om og rul ned til Windows-specifikationer for lignende oplysninger. Se vores guide til Windows 10-versionssupport Dette sker, når Windows 10-support slutter, når Windows 10-support slutter Den oprindelige version af Windows 10 understøttes ikke af Microsoft længere. Her er alt hvad du behøver at vide om Windows livscyklus, herunder hvordan du kan opgradere og forblive sikker. Læs mere for mere.
2. Harddisk Info
Du bør vide, hvor meget ledig plads din harddisk har, samt om du bruger et solid state-drev eller en mekanisk harddisk.
For at gennemse ledig plads skal du åbne et vindue Filoversigt og navigere til Denne pc . Du får vist en liste over enheder og drev . Din interne harddisk har sandsynligvis C: label og navnet Local Disk . Hvis du har lav plads, kan du opleve nedsat ydelse. Se vores vejledning om frigøring af plads 6 Tips til frigivelse af diskplads i Windows 10 6 Tips til frigørelse af diskplads i Windows 10 Selv en terabyte lagerplads bliver hurtigt fyldt med mediefiler. Her viser vi dig, hvordan du nemt kan frigøre gigabyte diskplads i Windows 10 ved at fjerne overflødige systemfiler. Læs mere .
Du kan bruge et indbygget Windows-værktøj til at se, om du har et solid state-drev. Skriv defragmenter i menuen Start for at åbne værktøjet Defragmenter og Optimer drev . Find din C: -drev, og du vil enten se Solid state-drev eller harddisk ved siden af det.
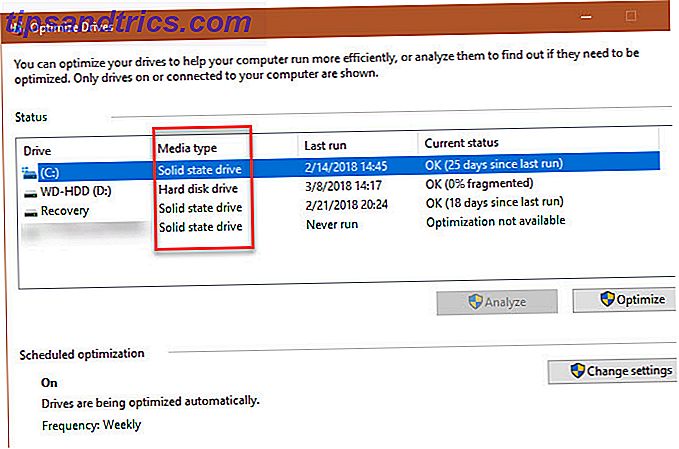
Hvis du har et solid state-drev, får du hurtigere ydeevne på tværs af din computer. Se vores guide til opgradering til et SSD Sådan flytter du Windows fra HDD til SSD for at forbedre ydeevnen Sådan flytter du Windows fra HDD til SSD for at forbedre ydeevnen En Solid State Drive-opgradering forbedrer ydeevnen. Men hvordan kan du klemme en stor Windows-installation på en lille SSD? Windows-brugere kan komfortabelt migrere fra HDD til SSD i meget lidt tid. Læs mere, hvis du stadig bruger et langsommere mekanisk drev.
3. Installeret RAM
At vide, hvor meget RAM du har installeret Hvor meget RAM har du virkelig brug for? Hvor meget RAM har du virkelig brug for? RAM er som kort sigt hukommelse. Jo mere du multitask, jo mere du har brug for. Find ud af, hvor meget din computer har, hvordan du får mest ud af det, eller hvordan du får mere. Læs mere kan du vide, hvor mange programmer du kan køre på én gang uden at opleve afmatning. For nemt at kontrollere dette, skal du blot trykke på Ctrl + Skift + Esc for at åbne Task Manager. Hvis du kun ser en lille liste over programmer, skal du klikke på Flere detaljer og skifte til fanen Ydeevne .
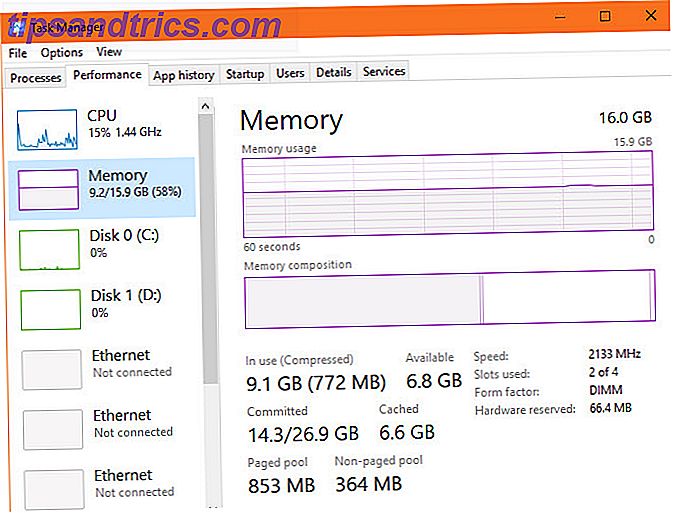
Her ser du dit installerede RAM under fanen Hukommelse . Det viser også, hvor meget du bruger, og giver dig en ide, hvis du måske har brug for mere. Se i nederste højre hjørne, og du vil se Slots brugt . Dette fortæller dig, om du har ledige pladser på dit bundkort for at tilføje mere RAM.
4. Grafikkort
Dette er ikke så vigtigt, hvis du ikke spiller spil på din pc. Men hvis du gør det, kender du dit installerede grafikkort (eller integreret grafik Sådan øges dedikeret video RAM i Windows 10 Sådan øges dedikeret video RAM i Windows 10 Hvor meget video RAM har du brug for? Hvad sker der, hvis du ikke har nok VRAM ? Hvordan kan du øge VRAM på Windows? Lad os besvare disse spørgsmål og mere. Læs mere) er afgørende for at sikre, at du kan køre nye spil.
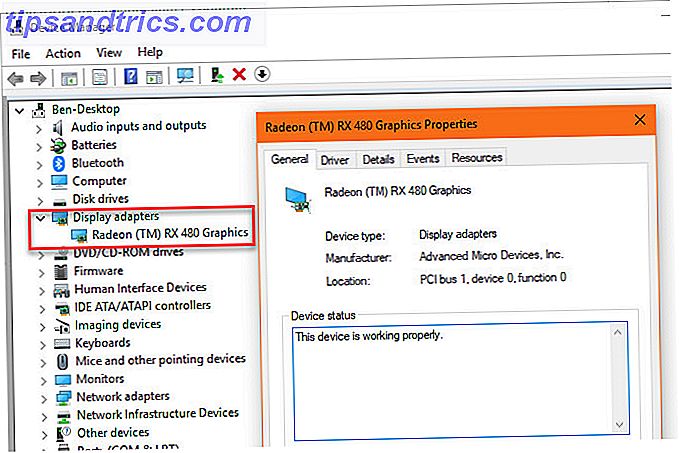
Du finder disse oplysninger på flere steder. Åbn task manager igen og klik på fanen GPU på fanen Ydeevne, og du vil se navnet på dit grafikkort. Du kan også skrive Enhedshåndtering i startmenuen for at åbne det pågældende værktøj og derefter udvide fanen Skærmadaptere.
Sørg for at du har (sikkert) opdateret til de nyeste skærmdrivere Sådan finder du og erstatter forældede Windows-drivere Sådan finder du og erstatter forældede Windows-drivere Din drivere er muligvis forældet og skal opdateres, men hvordan skal du vide? Først må du ikke rette det, hvis det ikke er blækket! Hvis drivere har brug for opdatering, er der dog dine muligheder. Læs mere for dit kort for at udnytte de nyeste funktioner.
5. Serienummer
Serienummeret på din computer identificerer det unikt, så det er praktisk at holde nedskrevet. Mange pc-producenter som Dell og HP beder om dit serienummer på deres hjemmeside for at kontrollere driverens opdateringer og garantistatus.
Du skal køre en hurtig kommandoprompt-kommando for at finde disse oplysninger. Tryk på Windows + R for at åbne menuen Kør, og skriv derefter cmd . Indtast følgende ved kommandoprompt:
wmic bios get serialnumber Hvis du ikke kan se nummeret her, som i skærmbilledet nedenfor, har din pc-producent heller ikke inkluderet det korrekt, eller du selv har bygget computeren. I så fald kan du finde serienummeret på et klistermærke, der er fastgjort til din pc. Hvis du har bygget din, finder du serienumre for hver komponent på emballagen.
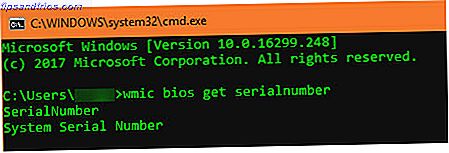
Når du taler om hvilke, skal du også vide, hvordan man genopretter serienumre. 3 Måder at gendanne serienumre i Windows. 3 måder at gendanne serienumre i Windows. Leder du efter din Windows-produktnøgle? Mistede serienummeret af en premium software? Vi viser dig, hvordan du gendanner dine licensnøgler med gratis værktøjer. Læs mere for anden software.
6. Antal batterier
Du ved sikkert nok, at en enheds batteri stopper med tiden, ligesom det engang gjorde. Batterier holder ikke så længe for en afgift, når du har drænet og opladet dem så mange gange. Hvis du er nysgerrig, hvor sund din pc's batteri er, kan du tjekke dens batterikredsløb. Sådan kontrolleres et bærbarbatteriets sundhed ved at se batterikredsløb Sådan kontrolleres et bærbarbatteriets sundhed ved at se batterikredsløb. Dit bærbare batteri løber gennem et bestemt antal cyklusser før det mister effektivitet. Hvis du er nysgerrig, hvor mange cykler du har brugt, så er det sådan, hvordan du tjekker Windows og MacOS. Læs mere . Det gælder selvfølgelig ikke for desktops.
Åbn et kommandoprompt igen, og skriv derefter denne kommando:
powercfg /batteryreport Når du har gjort dette, skal du gå ind i mappen C: \ Windows \ System32 og kigge efter batteri-rapport.html . Dobbeltklik på det for at åbne i din browser og se efter afsnittet Installerede batterier .
Designkapacitet er den oprindelige ladning maksimalt, mens fuld opladningskapacitet er det aktuelle maksimum. Cykeltælling er antallet af cyklusser, dit batteri er gået igennem. Jo lavere dette tal er, jo sundere dit batteri.
7. Din IP-adresse
Din computers interne IP-adresse identificerer den på dit hjemmenetværk. Det er vigtigt at vide, hvordan du tjekker dette, især når du fejler netværksproblemer. 7 Enkelte trin til at diagnosticere et netværksproblem 7 Enkle trin til at diagnosticere et netværksproblem Netværksproblemer er frustrerende, især når problemet ligger hos din internetudbyder. Næste gang du ikke kan få online, her er den proces, du skal følge på din ende for at diagnosticere netværksproblemet. Læs mere .
For at kontrollere din IP-adresse, gå tilbage til kommandoprompt og indtast kommandoen ipconfig . Under Ethernet-adapter til kabelforbundne forbindelser eller Trådløs LAN-adapter til trådløse forbindelser, kan du se IPv4-adresse angivet.
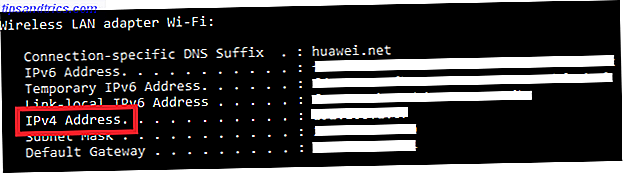
8. Krypteringsstatus
Kryptering af din computer beskytter dets data Hvordan virker kryptering, og er det virkelig sikkert? Hvordan virker kryptering, og er det virkelig sikkert? Læs mere, hvilket er særlig vigtigt i denne alder af konstant overvågning. Det er klogt at bekræfte, at du faktisk har krypteret harddisken, hvis du ønsker det.
Hvis du bruger Windows 10 Professional, har du adgang til BitLocker, som er Microsofts krypteringsværktøj. Du kan kontrollere, om det er aktiveret ved at søge efter BitLocker i Start-menuen og åbne indstillingen Administrer BitLocker . BitLocker off viser, hvis du ikke har den aktiveret.
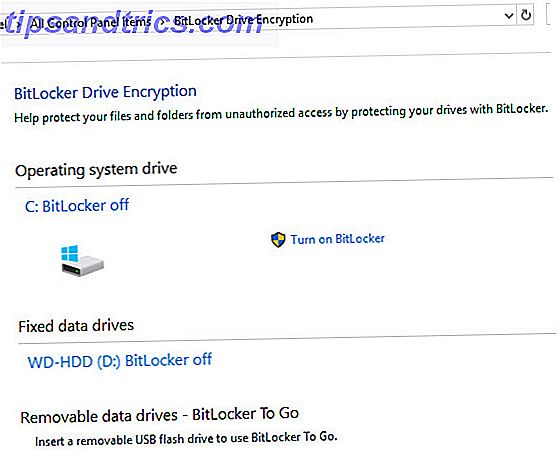
Hvis du er på Windows 10 Home, behøver du ikke betale for en Pro-licens kun til BitLocker. Du har masser af andre krypteringsværktøjer 4 Syskey-krypteringsalternativer til Windows 10 4 Syskey-krypteringsalternativer til Windows 10 Windows-krypteringsværktøjet Syskey forsvinder med den kommende Windows 10-opdatering. Her er fire alternative værktøjer til sikring af dine data. Læs mere for at vælge imellem. VeraCrypt er den bedste gratis indstilling. Pop det åbent for at tjekke dets status, hvis du tidligere har krypteret med det før.
9. Skærmopløsning
Denne er ikke teknisk en del af Windows, men det er stadig nyttigt at vide, hvor skarp din skærm er. Højreklik på dit skrivebord og vælg Skærmindstillinger . I Windows 10 kommer du til ende på fanen Display i kategorien System . Rul ned til Opløsning, og du får vist din nuværende skærmopløsning.
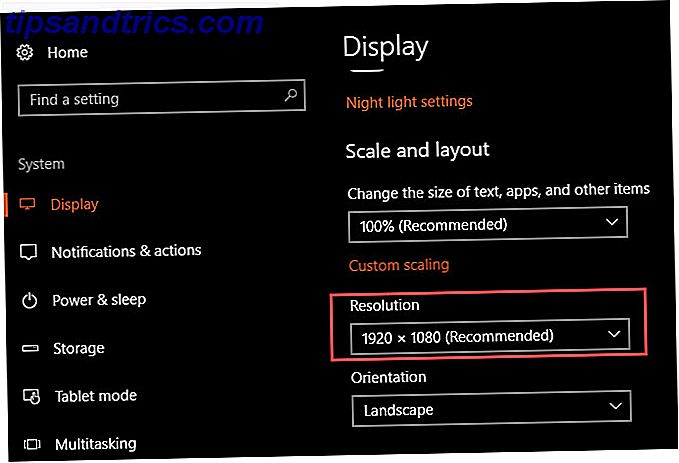
Hvis du ser anbefalet ud for posten, bruger du den rigtige opløsning til din skærm / skærm. Generelt er 1920 × 1080 (hvilket er 1080p HD) standarden. Lavere opløsninger, som 1366 × 768, som er almindelige på budget bærbare computere, er ikke så skarpe og passer ikke så mange elementer på skærmen.
Du kan måske tænke på en ny skærm, hvis din mangler. Hvis du har et kompatibelt grafikkort, kan du også falde en højere opløsning. Sådan får du en skærmopløsning på 4k og mere gratis. Sådan får du en skærmopløsning på 4k og mere gratis. Vidste du, at du kan øge din native skærmopløsning uden at få en ny skærm? Vi viser dig, hvordan du aktiverer superopløsning med dit AMD- eller NVIDIA-grafikkort i Windows. Læs mere .
10. Windows Admin Password
Dette lyder dumt, især hvis du er den eneste admin bruger på din computer. Men gendannelse af din Windows-adgangskode til administrator Sådan nulstilles din tabt Windows 10-adgangskode Sådan nulstilles du din tabte Windows 10-adgangskode Du har glemt dit Windows 10 login kodeord? Fortvivl ikke! Vi viser dig, hvordan du nulstiller dit kodeord og genindvind din konto. Læs mere er en stor smerte, hvis du glemmer det. Hvis du bruger en Microsoft-konto til at logge ind, er det meget nemmere at nulstille adgangskoden, end hvis du bruger en lokal konto. Men det er stadig bedst at ikke glemme det overhovedet.
Overvej at holde din administratoradgangskode på et sikkert sted, f.eks. Et brandsikkert sikkerhedscenter eller i din adgangskodeadministrator. 7 Smart Password Manager Superpower Du skal begynde at bruge 7 klare adgangskodeadministratorer Supermagter Du skal starte med at bruge Password-ledere har mange gode funktioner, men vidste du om disse? Her er syv aspekter af en adgangskode manager du bør drage fordel af. Læs mere . På den måde, hvis du nogensinde glemmer det, kan du nemt hente det i stedet for at hoppe gennem en kompliceret proces.
Alle disse oplysninger er vigtige!
Tag dig tid til at kende disse ti detaljer om din pc, og du bliver en mere uddannet bruger. Du skal blot vide, hvor du skal se, så du ikke behøver at grave dem op i en fart senere. Det vil også få dig til at lyde som en ekspert, der kender hans ting.
Du er på vej til at blive en Windows-ekspert. For at lære mere, læs sandheden bag langvarige Windows-mysterier 7 Windows Mysteries, du aldrig forstod Løst 7 Windows Mysterier, du aldrig forstod Løst. Har du nogensinde spekuleret på, hvad der sker, når du sletter en fil eller hvilke konti, der kører, før du logger ind? Vi afslører hemmelighederne bag disse og andre Windows-mysterier. Læs mere .