
Hvis du havde en million dollars, vil du hellere opbevare den i et sikkert i en persons hus eller på dit eget sted. Det er rart at have kontrol over dine egne aktiver. Hvorfor ville det ikke være tilfældet med data?
Det hele, fordi de fleste vælger at være vært for et websted eller en blog på deres egen web hosting konto, er fordi der er mere en følelse af "ejerskab" end hvis du er vært for sider, du har skrevet på et websted som WordPress.org eller på Blogger . Skønheden ved at have en webhosting-konto er, at det grundlæggende er en perfekt fillagringsplads for alle filer, som du har brug for adgang til på internettet. Lyder lidt som Dropbox gør det ikke?
Her er sagen. Sikker på, tjenester som Dropbox og Skydrive er ekstremt populære "cloud hosting 10 måder at bruge din Cloud Storage, at du måske ikke har tænkt på 10 måder at bruge dit Cloud Storage, som du måske ikke har tænkt på Når vi taler om cloud storage, det normalt drejer sig om backup og samarbejde. Så lad os prøve at finde nogle mere interessante måder at fylde hele det rum, de giver os gratis. Læs mere "-tjenester, men når du koger dem helt ned, er de intet mere end steder, hvor du sikkert kan gemme og dele filer. Sikring af Dropbox: 6 trin til at tage for sikrere Cloud Storage Sikring Dropbox: 6 trin til at tage for sikrere Cloud Storage Dropbox er ikke den sikreste cloud storage service derude. Men for de af jer, der ønsker at blive hos Dropbox, vil tipsene her hjælpe dig med at maksimere din kontos sikkerhed. Læs mere på internettet. I årevis var den måde, hvorpå alle gjorde dette, stort set vært for filerne og derefter brug af FTP-værktøjer til at overføre dem frem og tilbage.
Virkelig alt du behøver at gøre er at finde et værktøj, der automatiserer hele FTP-processen for dig, og du kan fortsætte med at hoste dine filer på din egen hosting-konto i stedet for at overlade dine data til en anden tjeneste. Det er præcis hvad FTPbox gør for dig.
Opsætning af FTP-box
Det første skridt er at downloade og installere FTPbox. Den første del af opsætningen er at indtaste FTP login login til din hosting konto. Hvis din hosting-tjeneste tilbyder krypteret FTP, skal du bruge det til din egen sikkerhed. Jeg vil også anbefale at vælge "Altid bede om adgangskode" eller det slags besejrer formålet med at automatisere processen, men hvis du er paranoid om sikkerhed, så er du velkommen til at vælge den.
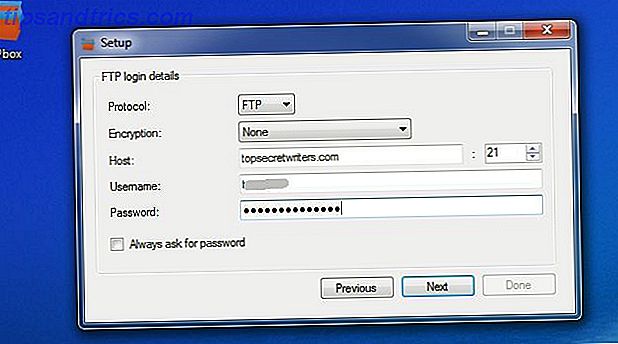
Vælg derefter en lokal mappe på din computer, hvor de eksterne filer bliver synkroniseret til. Som standard er stien i mappen Documents under FTPbox, og derefter er en undermappe med navnet på hosting domænet prefaced med login-id'et.

Du kan bruge standardværdien, eller du kan oprette en tilpasset sti, der passer dig. Det kan overhovedet være på din pc, der er ingen begrænsninger.
Vælg derefter den fjernbetjente mappe, som du vil synkronisere med din computer. En smart brug af FTP-box, hvis du håber at dele filer med mennesker på internettet ofte, er at synkronisere den offentlige FTP-mappe på din webhosting-konto med en mappe på din pc.

Dette giver dig mulighed for hurtigt at droppe en fil i en mappe på din egen computer, og den vil automatisk blive hostet på internettet for alle at gribe. Alt du skal gøre er at give nogen FTP-loginoplysningerne til den offentlige FTP-mappe, og de kan tage fat i filen ved hjælp af deres foretrukne FTP-klient. Endnu bedre kunne de også synkronisere med mappen fra deres pc ved hjælp af FTPbox, og du har i det væsentlige en automatisk forbindelse mellem to mapper på to pc'er på tværs af internettet. Cool huh?
I det næste opsætnings trin kan du vælge at synkronisere alt i den valgte mappe (herunder undermapper), eller du kan manuelt vælge filer, der skal opdateres.

Når du er færdig med opsætningen, åbner FTPbox op til menuen Indstillinger. Her har du fået flere faner til at arbejde igennem, hvis du vil yderligere tilpasse, hvordan synkroniseringen opfører sig.
Opsætning af FTPbox-indstillinger
I indstillingerne under fanen Generelt kan du definere, hvordan meddelelsesikonet fungerer, når du klikker på det, og et par applikationsfunktioner som automatisk start, underretninger og logning.

Fanen Konto viser i grunden de kontoindstillinger, du netop har konfigureret.

Fanen Båndbredde er temmelig cool, men det giver dig fleksibiliteten til at definere et automatiseret interval, når de eksterne mapper bliver synkroniseret med dine lokale pc-mapper.

Du kan også sætte kb / s grænser på download og upload hastigheder, så FTPbox ikke ender med at tygge op hele dit hjemmenetværk båndbredde forsøger at holde alle dine filer synkroniseret konstant.
Brug af FTPbox
Så det er det. Du har FTPbox oprettet, det synkroniserer dine mapper, og alt er cool. Du kan til enhver tid ændre disse indstillinger, eller manuelt udløse synkronisering, når du vil ved at højreklikke på FTPBox-ikonet i meddelelsesområdet.

Nu, hvis du vil foretage ændringer i de filer, der er gemt på din server, skal du blot åbne din lokale FTPbox-mappe og redigere de filer, du vil have.

Nogle flotte anvendelser til dette ville være at sikre, at du har en lokal backup af dine planlagte WordPress-backuparkiver, der er gemt på din webserver og opdateres dagligt.

Alt du skal gøre er at synkronisere med backup-mappen, og du vil altid have en lokal kopi, der er gemt sikkert på din computer, hvis der sker noget med serveren.
Eller bedre endnu, kan du synkronisere med hele basekataloget på din WordPress-blog og lave tweaks til dit tema eller andre filer, når du vil, ved at redigere filerne i din lokale mappe. Det slår sikkert at skulle kaste rundt med FTP-klienter hele tiden. FTPbox automatiserer alt!

Går du i kontrol med din Cloud Storage?
Som du kan se, er FTPbox ret nemt at konfigurere og fleksibelt nok, så du skal kunne tilpasse den til at gøre, hvad du vil. Giv det et skud. Synkroniser med dine fjerntliggende hosting-konti, start synkronisering af disse filer med dine lokale pc-mapper, og slip de dumme cloud storage-konti. Alt er altid bedre, når du har kontrol over din egen skæbne, er det ikke?
Vi har tidligere gennemgået et lignende selvbeskyttet cloud storage-alternativ ownCloud: En cross-platform, selvstændigt hostet alternativ til Dropbox og Google Calendar ownCloud: En cross-platform, selvstændigt hostet alternativ til Dropbox & Google Kalender NSA og PRISM scares viste at regeringer kan og vil få adgang til de forskellige populære online cloud services. Det betyder, at det nu er en af de bedste tider at overveje at oprette din egen cloud-løsning .... Læs mere kaldet ownCloud. Det er gratis, open source, og tilbyder avancerede funktioner, herunder kalender, gallerier og deling. ownCloud er gratis og open source.



![xPUD - En hurtig opstart, nem at bruge 64 MB Linux Distro [Linux]](https://www.tipsandtrics.com/img/linux/222/xpud-quick-booting.png)