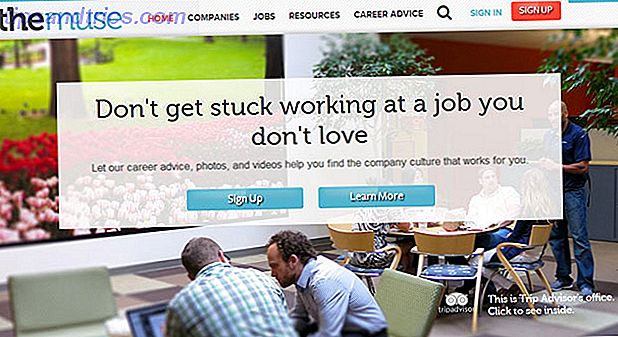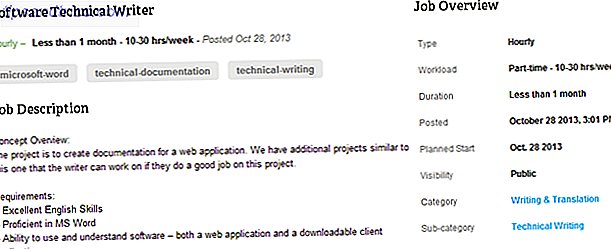Du bruger din cursor til at navigere overalt på din computer, men ved du hvor meget du kan tilpasse det? Det er nemt at ændre alt fra dets hurtighed, udseende og funktion, så vi skal vise dig hvordan.
Der er så meget du gør i Windows 10 for at justere musen, men nogle af indstillingerne er gemt væk. Vi går igennem alt igen, så du kan perfektere din mus og få den til at bevæge sig og se præcis, hvordan du vil.
Hvis du har dine egne mus tilpasning tips til at dele, så lad os vide i kommentarerne nedenfor.
Grundlæggende musindstillinger
Windows 10-indstillingsområdet ændres konstant 9 Nye indstillinger Funktioner i Windows 10 Fall Creators Update 9 Nye indstillinger Funktioner i Windows 10 Fall Creators Update Opdateringsprogrammet synes at ændre sig hver gang du bruger det? Vi viser dig de vigtigste funktioner, du muligvis har savnet siden sidste opdatering af Windows 10! Læs mere, hvor Microsoft i sidste ende har til formål at afskaffe kontrolpanelet helt, hvorfor Microsoft dræber Windows-kontrolpanelet, hvorfor Microsoft dræber Windows-kontrolpanelet. Kontrolpanelet bliver afbrudt. I Windows 10 har appen Indstillinger vedtaget de fleste af dets funktioner i en mere stilfuld og mobilvenlig grænseflade. Er det virkelig nødvendigt? Læs mere . Indtil da er musens indstillinger opdelt mellem to områder.
Tryk på Windows-tasten + I for at åbne Indstillinger og navigere til Enheder> Mus . Her finder du nogle grundlæggende mus tilpasning.
Brug rullemenuen Vælg din primære knap til at skifte mellem Venstre og Højre . Den tidligere er standard, men du kan finde det nyttigt at skifte til sidstnævnte, hvis du bruger musen i din venstre hånd.
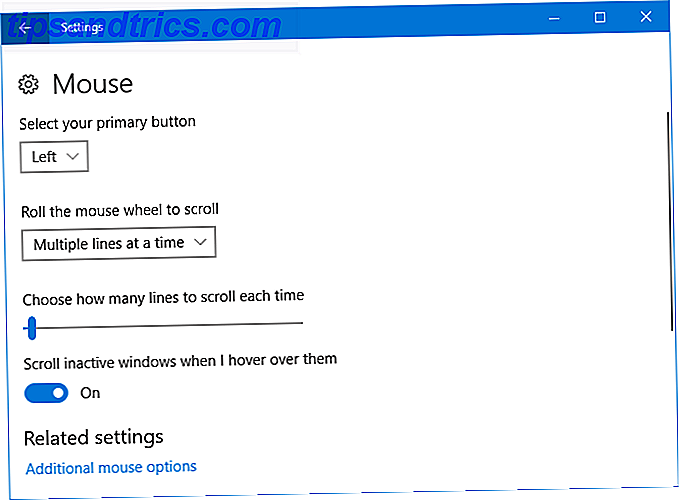
Rollen med mushjulet for at rulle dropdown giver dig mulighed for at vælge, hvordan dine vinduer opfører sig, når du rulle med musen. Flere linjer på tidspunktet er standardindstillingen, men du kan ændre den til en skærm ad gangen, hvis det ønskes.
Hvis du har valgt flere linjer, kan du bruge skyderen nedenunder for at bestemme, hvor mange linjer der rulles hver gang. Jo længere til venstre glideren er, jo færre linjer musen ruller på en gang.
Endelig ruller inaktive vinduer, når jeg svæver dem, en tænd / sluk- knap. Hvis aktiveret, behøver du kun at svinge over et vindue for at kunne rulle i stedet for at klikke på dem først.
Avancerede musindstillinger
For at få adgang til de avancerede musindstillinger, klik på Yderligere musemuligheder . Dette åbner et separat vindue. Hvert afsnit nedenfor refererer til en anden fane i vinduet.
Knapper
Den første sektion her, Button-konfiguration, er den samme som valgmuligheden Vælg din primære knap, der findes på skærmen Indstillinger.

Dobbeltklikshastighed lader dig justere, hvor hurtigt du skal dobbeltklikke på musen, for at den kan genkendes som en enkelt handling Sådan åbner du filer / mapper med kun en klik i Windows Sådan åbnes filer / mapper med kun en klik i Windows Vidste du, at der var en måde at åbne filer og mapper med et enkelt klik i stedet for et dobbeltklik? Læs mere . Juster skyderens hastighed og brug mappeikonet for at teste det ud.
ClickLock er en funktion, der gør det muligt at markere eller trække (for eksempel vælge flere filer eller flytte et skrivebordsikon) uden at holde museknappen nede. Hvis du vælger at aktivere ClickLock, skal du kun kortvarigt trykke på museknappen, med et andet klik, der frigiver det. Når du er aktiveret, skal du klikke på Indstillinger ... for at justere, hvor længe musekliket skal være før det er registreret som ClickLock.
pointers
Her kan du ændre den visuelle stil på din markør Træt af din musemarkør? Udskift det med noget frisk og smukt [Windows] Træt af din musemarkør? Udskift det med noget frisk og smukt [Windows] Lad os se det, muspekerne, der følger med Windows, bliver lidt gamle. Mens det er set et par tweaks i årenes løb, har den hvide musemarkør forblev stort set den samme for over en ... Læs mere og dens forskellige forskellige stater.
Dropdown- skemaerne giver dig mulighed for at ændre hele markørens sæt på én gang. De standardprogrammer, der er tilgængelige, omfatter sort, inverteret og standard, på tværs af forskellige størrelser. Kassen til højre giver dig et eksempel på, hvordan denne ordning ser ud.

Alternativt eller i tillæg kan du bruge sektionen Tilpas til at ændre bestemte tilstande. Vælg det fra listen, klik på Gennemse ... og find .ANI (animeret) eller .CUR (statisk) fil, du vil erstatte den med. Når du er valgt, skal du klikke på Åbn .
Tjek Open Cursor Library for mange forskellige gratis markører. Alt du skal gøre er at downloade dem, og brug derefter ovenstående instruktioner til at finde dem på dit system.
Pointer Options
Brug Vælg en pegers hastighed for at ændre, hvor hurtigt markøren bevæger sig på tværs af skærmen.
Du er måske fristet til at klikke for at aktivere Forbedre pegers præcision, men tag en pause. Dette justerer hvor langt markøren bevæger sig, afhængigt af hvor hurtigt du flytter den. Det er godt, hvis du har en mus med en dårlig sensor. 8 Ting at vide, før du udskifter din Crappy $ 10 Mouse 8 Ting at vide, før du udskifter din Crappy $ 10-mus. Hvis du stadig bruger musen, der fulgte med din computer, skal du indse, at du kan gøre så meget bedre. Her er alt hvad du behøver at vide om at købe computermus. Læs mere, men det er mindre nyttigt, hvis du vil have dine musebevægelser altid være de samme (som hvis du spiller high precision-spil).
Indstillingen Snap To flytter automatisk markøren til standardknappen (f.eks. OK eller Anvend), når en dialogboks åbnes.

Marker Visningspointspor, hvis du vil have markøren til at kopiere sig selv, mens du flytter den. Brug glideren nedenunder for at justere hvor kort eller lang stien skal være.
Endelig kan du krydsse til Hide pointer, mens du skriver og Vis placering af pointer, når jeg trykker på Ctrl-tasten . Denne sidste mulighed er nyttig, hvis du kæmper for at finde din markør, måske på grund af synet eller monitorens størrelse.
Hjul
Afsnittet Lodret rulning tilpasser det samme som i sektionen Indstillinger, men her kan du definere det specifikke antal linjer, der rulles, i stedet for at bruge en skyder.

Du kan også gøre en lignende ting for Horizontal Scrolling og indstille, hvor mange tegn du vil rulle, når du flytter hjulet vandret.
Hardware
Dette sidste afsnit viser dig hvilke enheder du har installeret. Dette er mere informativt end noget, selvom du kan dobbeltklikke på hver enhed for at åbne dens egenskaber.

Her kan du se enhedens status sammen med dato og version af det drev, du har installeret. Dette kan være nyttigt, hvis du har brug for at fejlfinding din mus, som om du har brug for at opdatere eller rulle driveren tilbage. Sådan fjerner du gamle gamle drivere nemt fra Windows Sådan fjerner du gamle gamle drivere nemt fra Windows Ikke kun gemmer Windows tidligere driverversioner for aktuelle enheder, det lagrer også drivere til enheder, du stoppede med at bruge for længe siden. Vi viser dig hvordan du rydder op gamle drivere fra dit system. Læs mere .
Let adgang
Tryk på Windows-tasten + I og gå til Ease of Access> Mouse . Her finder du nogle muligheder for at gøre det lettere at se og bruge musen, hvis du kæmper med standardindstillingerne.
I lighed med de tidligere beskrevne ordninger kan du ændre pegestørrelsen og pegefarver mellem tre muligheder.

Museknapperne giver dig mulighed for at bruge numerisk tastatur til at flytte musen rundt på skærmen . Dette ændrer hvert nummer på puten i en retning. For eksempel er 8 op og 2 er nede.
Jeg vil foreslå at aktivere Hold nede Ctrl for at fremskynde og Skift for at sænke . Dette giver dig større kontrol og er særlig nyttig, da standardhastigheden ofte er for langsom.
Endelig skal du bruge museknapper, når Num Lock er tændt, om denne funktion aktiveres, når din Num Lock er tændt eller slukket.
House of Mouse
Forhåbentlig har du lært noget nyt om, hvordan du tilpasser din mus på Windows 10, og det ser nu ud og føles perfekt. Da Windows er et evigt udviklende operativsystem Sådan får du Windows 10-skabernes opdatering nu Sådan får du opdateringerne til Windows 10-skabere nu Opdateringen af Windows 10-skabere udløber i april. Er du ivrig efter at prøve det? Eller vil du hellere undgå det? Vi viser dig hvordan du får Windows 10 1703 på din egen tidsplan. Læs mere, du kan opleve, at nogle af de avancerede funktioner, der er skitseret ovenfor, til sidst vil blive pakket ind i indstillinger.
Hvis du har brug for, du leder efter teknisk support til din mus, kan du se vores vejledning om fastsættelse af problemer med Windows 10-musen Sådan repareres alle dine Windows 10-museproblemer Sådan repareres alle dine Windows 10-museproblemer Brug vores fejlfindingstip og rettelser til at løse 5 almindelige mus problemer i Windows 10. Læs mere. Alternativt, hvis en normal mus ikke passer til dig, kan du se vores artikel om de øverste musalternativer 6 Topmus-alternativer til dem, der ikke kan bruge en normal mus 6 Topmus-alternativer til dem, der ikke kan bruge en normal mus Hvordan fungerer du en moderne operativsystem, hvis du ikke kan bruge en mus? Læs mere .
Hvilke af disse mustilpasninger har været mest nyttige for dig? Har du din egen at dele?