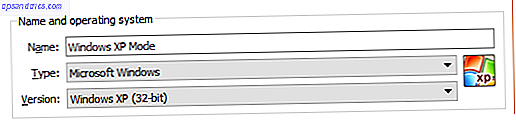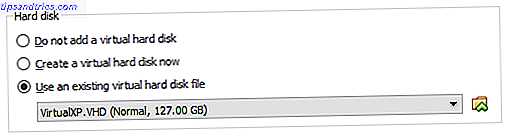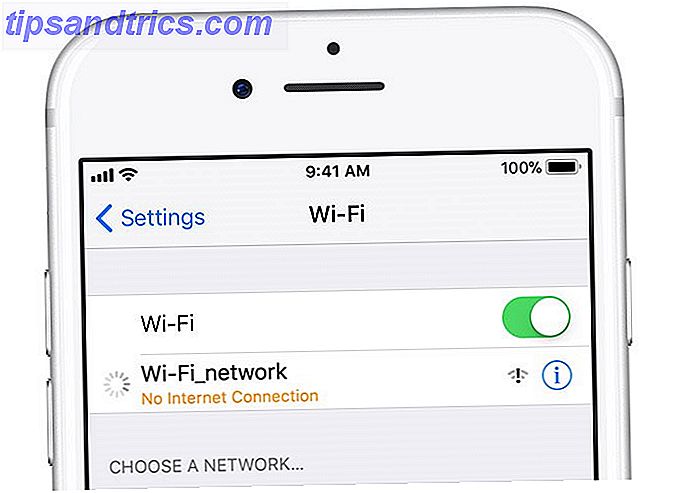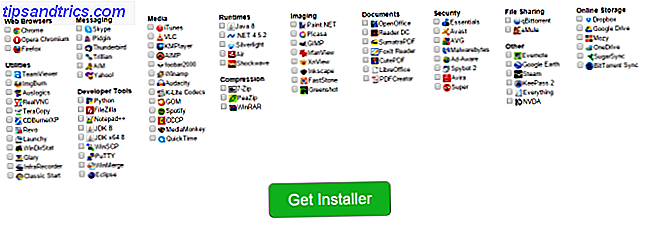Årene er rullet af og Windows XP er nu et forældet og ikke-understøttet operativsystem (OS). Men bare fordi Microsoft ikke længere yder support Hvad er næste? Support slutter til Microsoft Security Essentials på Windows XP Hvad er næste? Støtte slutter til Microsoft Security Essentials på Windows XP Når Microsoft stoppede at understøtte XP i 2014, meddelte de også, at Microsoft Security Essentials ikke længere var tilgængelig, med opdateringer til eksisterende brugere kun tilgængelige i begrænset tid. Den begrænsede tid har nu ... Læs mere, det betyder ikke, at der ikke er grund til at revidere Windows XP. De kan være arbejdsrelaterede, eller måske savner du XP og ønsker at gå en tur ned ad hukommelsesvej?
Nå, dødsklokken kan have været på vej, men der er stadig en måde at installere Windows XP på ved hjælp af en download fra Microsoft. Det er helt sandt - du kan stadig downloade Windows XP. Microsoft ved, at webudviklere altid har behov for at teste deres websites på en række browsere og operativsystemer.
Som sådan leverer Microsoft Windows XP Mode, en fuld version af XP, der kører fra Windows 7. Nu har de fleste også længe siden flyttet fra Windows 7 også. Gør denne kompatibilitetsmodus rettet, godt, lidt uhensigtsmæssigt.
Giv ikke op, selvom jeg vil vise dig, hvordan du tager den Windows XP Mode-download, udpakker en fil eller tre, og indlæser den i en virtuel maskine. 7 Praktiske grunde til at begynde at bruge en virtuel maskine 7 Praktiske grunde til at Begynd at bruge en virtuel maskine Begrebet "virtuel" er blevet co-optaget på så mange måder. Virtual reality. Virtuelt RAM. Virtuelle skoler. Men virtualisering i forbindelse med pc'er kan være forvirrende. Vi er her for at rydde op. Læs mere .
Før vi begynder, skal du downloade og installere den nyeste version af Oracle VirtualBox, der er tilgængelig her. Desuden skal du bruge et arkivværktøj, hvor man kan udtrække filer fra ZIP, RAR, 7z og andre almindelige arkiver. Sådan udtrækkes filer fra ZIP, RAR, 7z og andre fælles arkiver. Har du nogensinde været udsat for en .rar-fil og spekulerede på, hvordan man åbner det? Heldigvis er det nemt at administrere ZIP-filer og andre komprimerede arkiver med de rigtige værktøjer. Her er hvad du behøver at vide. Læs mere, såsom 7-Zip eller PeaZip. Jeg bruger 7-Zip til denne vejledning, men PeaZip kommer med samme funktionalitet. Når du er klar, gå videre til næste afsnit.
Download og udpakning Windows XP-tilstand Virtual Hard Disk
Lad os komme igang. Gå til Microsoft Windows XP Mode download side. Vælg Download. På den næste side skal du vælge WindowsXPMode_en-us.exe og derefter klikke på Næste. Windows XP-tilstanden kan nu downloades.
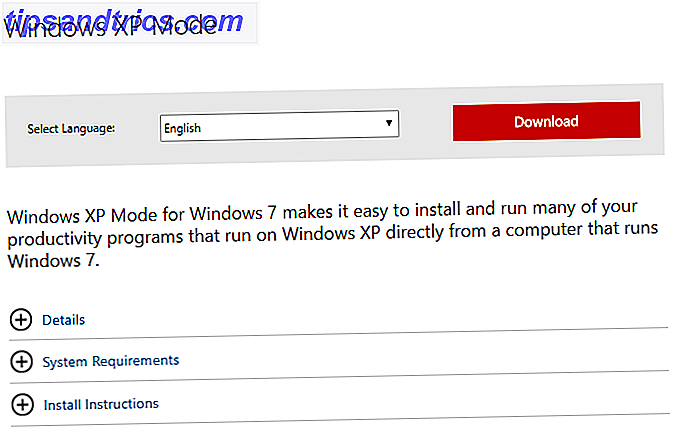
Når det er færdigt, skal du ikke installere det .
I stedet skal du kigge hen til den eksekverbare, derefter højreklikke og vælge 7-Zip> Åbn arkiv> Kabine fra kontekstmenuen.

Dette åbner straks den eksekverbare i 7-Zip for at du kan få et poke rundt. Der er tre filer.

Vælg Kilder for at afsløre yderligere tre filer.

Dobbeltklik på xpm . Dette er den virtuelle harddiskmappe i XP Mode. Det skal se ud som det nedenstående billede.

Det er de filer, vi har brug for til at oprette den virtuelle virtuelle harddisk i XP-tilstand. Desværre er de arkiverede filer, hvilket betyder, at de i øjeblikket er skrivebeskyttet. (Hvad er der i en eksekverbar, alligevel? Hvordan laver man en "EXE" installationsfil Hvordan laver man en "EXE" installationsfil Hvad gør du, når du har oprettet en ny Windows-software, og du vil dele den med verden? Ideelt, du vil oprette en EXE installeringspakke. Sådan er det. Læs mere)
Vi skal udpakke disse filer til en ny mappe Top 3 filkomprimerings- og ekstraktionssoftware De 3 øverste filkomprimerings- og ekstraktionssoftware behøver at komprimere en stor fil? Der er ingen mangel på filkomprimering og arkivering af apps til Windows. Men hvilken fil lynlås er bedst for dig? Her er vores tre toppicks. Læs mere . Vælg Uddrag fra værktøjslinjen, og tryk derefter på ellipsisikonet ved siden af adresselinjen. Gennemse hvor du vil udpakke filerne - dit C: drev er fint - og vælg Opret ny mappe . Jeg har kaldt min mappe Windows XP Mode, men valget er dit. Når du er klar, tryk på OK, og derefter OK igen for at starte udvindingsprocessen. Det kan tage et øjeblik eller to.
Gå til den mappe, du oprettede, når udvindingsprocessen er færdig. Du får vist den samme liste over filer. Forskellen er, at vi nu kan redigere disse filer, som vi finder passende.
Vælg filen hedder VirtualXPVHD . Tryk på F2 for at omdøbe. Indsæt en periode (fuldstop, UK-læsere) mellem "P" og "V", og tryk på Enter . Filen skal straks skifte til en virtuel harddisk, og ikonet skal starte.

Installation af Windows XP-tilstandens virtuelle harddisk i VirtualBox
Før vi afsluttede den virtuelle harddiskudvinding i XP Mode, bad jeg dig om at downloade og installere VirtualBox. VirtualBox er en meget populær, gratis virtualiseringsenhed. Det kan virtualisere alle slags operativsystemer, herunder macOS (læs vores vejledning her Sådan kører du macOS på Windows 10 i en virtuel maskine Sådan kører du macOS på Windows 10 i en virtuel maskine Den bedste måde at prøve et nyt operativsystem på er med en virtuel maskine installeret på dit eksisterende operativsystem. Her kan du køre MacOS Sierra på Windows 10 (dvs. oprette en virtuel Hackintosh). Læs mere), Linux (prøv fem forskellige Linux distros! Top 5 Linux-operativsystemer, du skal prøve i en virtuel maskine Top 5 Linux-operativsystemer, du skal prøve i en virtuel maskine Fem Linux-operativsystemfordelinger er særligt velegnede til at køre virtuelle maskiner, så lad os se dem. Læs mere), og selvfølgelig kopier af Windows, gammelt og nyt.
Alligevel. Fremad!
- Åbn VirtualBox. Vælg Ny . Nederst i vinduet Create Virtual Machine skal du vælge Ekspert tilstand (hvis dit vindue viser en indstilling til Guided Mode, bruger du allerede Expert Mode). Giv nu din virtuelle maskine et passende navn. Hvis du inkluderer "XP" i det virtuelle maskinnavn, ændres versionen automatisk for at afspejle det. Ikke desto mindre, dobbelttjek versionen er Windows XP (32-bit) .
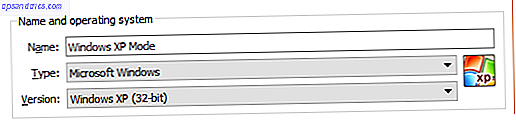
- Tildel den virtuelle maskine noget hukommelse. Hukommelse er en fælles ressource, hvilket betyder, at både værten (din pc) og gæsten (den virtuelle maskine) bruger den samtidigt. Heldigvis er Windows XP gammel, og kræver ikke spande af RAM til at køre. Jeg vil anbefale at tildele mindst 512 MB - men du behøver ikke mere end 2048 MB.

- Endelig skal vi tildele en harddisk - den virtuelle harddisk, vi har udtaget fra Windows XP Mode, der kan køres tidligere. Under Harddisk skal du vælge Brug en eksisterende virtuel harddiskfil. Tryk derefter på mappen med den grønne pil. Gennemse den mappe, vi har hentet vores filer til, vælg VirtualXP, og vælg derefter Open .
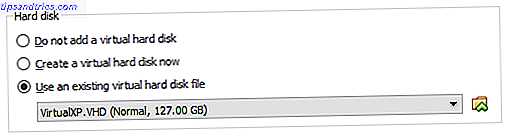
Når du er færdig, skal din nye virtuelle maskine opsætning se sådan ud:

Okay? Hit Opret .
Windows XP-tilstand Virtual Machine Disk Settings
Før vi starter vores skinnende nye Windows XP-virtuelle maskine, skal vi justere nogle få indstillinger.
På værktøjslinjen VirtualBox skal du trykke på Indstillinger. Gå til System . Se på Boot Order . Fjern markeringen fra Floppy og flyt den ned på listen. Fremme Harddisk til toppen af bunken. Ligesom din host-pc har den virtuelle maskine en specifik opstartsordre. Vi vil have den virtuelle harddisk, vi skabte for at være øverst, så den starter først.

Under skærmen skal du øge videohukommelsen til 128 MB.

Netværksindstillinger: Standard
Dobbeltklik på netværksindstillingerne . Ældre versioner af VirtualBox påberåbte manuel indtastning af netværkskonfigurationer. Softwaren er en ret smule smartere i disse dage (læs: automatiseret) og henter normalt dine netværksindstillinger uden at blive bedt om det.
Min Windows XP-mode virtuelle maskine fungerer ved hjælp af standardkonfigurationen. Det er ved hjælp af NAT, adapteren, der er specifik af VirtualBox, og sørger for, at kabelforbindelse er markeret.
Netværksindstillinger: Host-only Adapter

Men hvis det ikke virker (og vi vil indse de gode eller dårlige nyheder i et øjeblik, hvor vi skyder op på den virtuelle maskine), kan du prøve en alternativ konfiguration.
- Sæt vedhæftet til: Host-only Adapter
- Set Name: VirtualBox Host-Only Ethernet Adapter
- Indstil promiskuøs tilstand: Afvis
- Kontroller tilsluttet kabel
Indtast "netværk" i menuen Startmenu, og vælg Netværk og delingscenter . I venstre kolonne vælges Skift adapterindstillinger. Hold CTRL, og vælg både dit Ethernet / trådløse kort og VirtualBox Host-Only Network. Højreklik derefter på og vælg Bridge Connection .

Dette skaber en netværksbro, så den virtuelle maskine kan oprette forbindelse til et netværk, selvom den ikke har direkte adgang til routeren (eller alternativ switch).

Når du indtaster den virtuelle maskine, skal du opdatere dine netværksadapterindstillinger.
- Gå til Kontrolpanel> Netværks- og internetforbindelser> Netværksforbindelser.
- Højreklik derefter på lokalforbindelsen, og vælg Egenskaber . Fremhæv internetprotokol (TCP / IP), og vælg derefter Egenskaber .
- Vælg Brug følgende IP-adresse, og indtast en tilgængelig IP-adresse for dit hjemmenetværk. For eksempel vil jeg indtaste 192.168.1.10. Indtast din Subnet mask og Default gateway .
- Usikker på hvad de er? På din vært maskine skal du trykke på Windows Nøgle + R, derefter skrive CMD og trykke Enter . Skriv nu ipconfig / all . Du finder de oplysninger, du har brug for, angivet under dit Ethernet- eller trådløse adapternavn.
- Indtast de samme DNS-serveradresser som værten. Jeg bruger Google DNS, så jeg vil indtaste 8.8.8.8 og 8.8.4.4.
- Hit ok

Tænde den!
Vi har hentet den virtuelle harddisk. Vi har oprettet vores virtuelle maskine, vi har fiddlet med indstillingerne. Jeg tror, vi er klar til at gå.
Fremhæv din virtuelle maskine i Windows XP-tilstand på det primære VirtualBox-vindue. Dobbeltklik på den. Hold vejret!

Det ser ud til at vi har lavet det!
Der er en stærk mulighed for, at musen ikke vil fungere med den virtuelle maskine i Windows XP Mode. Naviger operativsystemets installations sider ved hjælp af TAB-tasten, piletasterne, mellemrumstasten og Enter-tasten.
Afslut installationen. Du kommer til en helt sort skærm. Bare rolig! Tryk på Højre Ctrl + R for at genstarte den virtuelle maskine. Når det genstarter, kan du annullere guiden Ny hardwareinstallation og Microsoft Automatic Update. I stedet skal du gå til Devices> Install Guest Additions CD Image . Brug standardinstallationsstedet og vente på, at opsætningen skal fuldføres.

Du kan støde på advarsler, som du forsøger at installere ikke-understøttet software og / eller drivere. Vælg Fortsæt alligevel . Når installationen Gæsteudvidelser er færdig, skal du vælge Genstart nu .

(Hvis det ikke genstarter, skal du genstarte den virtuelle maskine igen.)
Og der har du det. En fungerende, fuldt udstyret Windows XP-installation til at ringe til din egen.
Bemærk: Denne installation udløber inden for 30 dage. Hvis du har en gammel Windows XP-licensnøgle Alt hvad du bør vide om Windows Produktnøgler Alt hvad du bør vide om Windows Produktnøgler 25 tegn styrer dit Windows-system. Din produktnøgle er værd $ 100 eller mere, uanset om du opgraderet til Windows 10. Vi forklarer hvad du kan og ikke kan gøre med din Windows-licens. Læs mere, du kan indtaste det for at holde den virtuelle maskine aktiv. Ellers skal du geninstallere.
Det er en wrap
Hvem siger, at Windows XP er død? Takket være VirtualBox og Microsoft tilbyder Windows XP-tilstand gratis, kan vi altid se Windows XP for evigt. Det var og er stadig en populær version af Windows, selv for nostalgi-inducerende lyde og desktop baggrunde. Når det er sagt, har Windows kommet langt, langt, og det er tydeligvis ikke længere egnet som et primært operativsystem, sikkerhedsproblemer til side.
Hvad vil du bruge din Windows XP virtuelle maskine til? Skal du udfylde det med gamle spil? Eller er der en specialist software du har brug for? Hvad savner du mest om Windows XP, når du sammenligner med Windows 10? Lad os vide dine tanker i kommentarerne nedenfor!
Nu hvor du kører Windows XP gratis, er det tid til at få din hånd på en gratis kopi af Microsoft Word Sådan kan du få Microsoft Word gratis Dette er hvordan du kan få Microsoft Word gratis Vil du virkelig have det hele Microsoft Office-pakke? Hvis alt du behøver, er Word uden de fancy funktioner, kan du få Microsoft Word gratis. Her er hvordan. Læs mere .
Oprindeligt skrevet af Ryan Dube den 5. juli 2013.