
Fjernbar USB-opbevaring gør det nemt at overføre data fra en pc til en anden, men hvis den computer, du bruger, ikke automatisk monterer enheden, når du tilslutter den, vil du sandsynligvis finde de flytende data til og fra USB drev er svært, hvis ikke umuligt, uden de rigtige kommandoer.
Alternativt kan du have et lignende problem med et SD-kort.
Lad os se på problemer - og deres løsninger - omkring USB-enheder og SD-kort med populære distros (vi bruger Ubuntu) og mindre udbredte distroer, såsom Raspberry Pi's Raspbian Jessie operativsystem 5 måder New Raspbian Jessie gør hindbær Pi Endnu lettere at bruge 5 måder Ny Raspbian Jessie gør Raspberry Pi endnu lettere at bruge Efter udgivelsen af Debian Jessie i juli, er Raspberry Pi-samfundet blevet velsignet med en ny udgivelse af Raspbian-varianten, baseret på "forælder" -distroen. Læs mere .
Brug af USB Flash-enheder med modne Linux Distros
Hvad vi ønsker at ske, når en USB-enhed er tilsluttet, kan ses i de fleste langvarige, modne Linux-distributioner, der er designet med en forbedret brugerorienteret oplevelse i tankerne. Typisk er disse distributioner, der præsenteres som alternativer til Windows og OS X, såsom Ubuntu.
Her betyder det at tilslutte en USB-flashenhed simpelthen at tilslutte den.
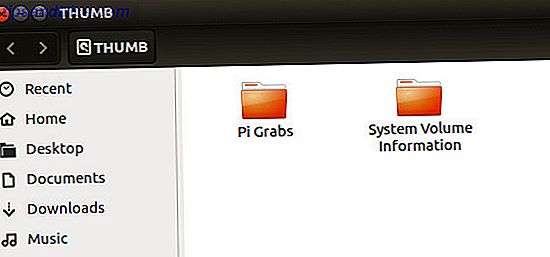
Når du har gjort dette, vises et vindue, der angiver indholdet af drevet, som du så kan gennemse, som du har brug for.
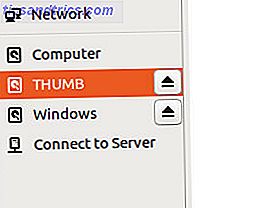
I mellemtiden er sikker fjernelse af drevet lige så simpelt, og det er lige så nemt at klikke på eject-knappen - for sikker fjernelse, selvfølgelig - og fysisk frakobling af enheden.
Hvad med SD-kort?
Det samme gælder for SD-kort (for at opnå de bedste resultater, skal du sørge for, at det er en enhed fra en pålidelig producent. 5 Fejl, der skal undgås, når du køber dit næste MicroSD-kort. 5 Fejl, der skal undgås, når du køber dit næste MicroSD-kort. MicroSD-kort synes simple, men der er et par kritiske fejl, du skal undgå, når du handler for en. Hvis du ignorerer disse, kan du fortryde dit køb. Læs mere), selvom du måske opdager, at hvis kortet bruger exFAT-filsystemet, vil det ikke blive monteret automatisk. Du kan endda se en fejlmeddelelse. Hvis dette er tilfældet, er det sandsynligvis fordi du ikke har installeret exfat-utils-softwaren. Dette gør det muligt for dit Linux-system at læse indholdet af en exFAT-lagerenhed.

For at installere på Ubuntu 14.04 eller nyere skal du bruge
sudo apt-get install exfat-fuse exfat-utils For 13.04 og tidligere kræver installation en ppa:
sudo apt-add-repository ppa:relan/exfat sudo apt-get update sudo apt-get install fuse-exfat Når exFAT-understøttelsen er installeret, bliver du spurgt, hvordan du vil fortsætte, når du indsætter dit SD-kort (måske en enhed, der bruges sammen med dit digitalkamera). For nemheds skyld vil jeg gerne have enheden åben i filhåndteringen.
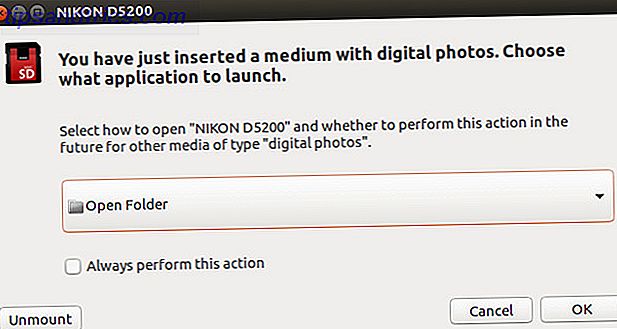
Tilsvarende, hvis du har svært ved at montere en enhed ved hjælp af NTFS-filtabellen (nogle foretrækker dette filsystem. Sådan reformateres din FAT32-drev til NTFS - og fordelene ved at gøre det. Sådan reformeres din FAT32-drev til NTFS - og fordelene ved Gør det Du kan måske ikke vide det, men det er faktisk ret vigtigt at vælge det rigtige filsystem til dine drev. Selv om hovedidéen for alle filsystemer er den samme, er der mange fordele og ulemper over hver ... Læs mere), brug
sudo apt-get install ntfs-3g ... så genindsæt for at se indholdet.
Monteringsdrev på Raspberry Pi
Hvis din valgte Linux distro ikke understøtter automatisk montering af USB-drev, skal du indstille dette manuelt.
For eksempel, hvis du indsatte et USB-drev i en Raspberry Pi løbende Raspbian, vil du opdage, at den ikke automatisk monteres. Ingen yderligere software er nødvendig for at få dette til at ske, dog; du skal blot tilføje et par kommandoer!
Start med at indsætte enheden. På de seneste enheder skal du have nok ekstra pladser, men hvis ikke, eller hvis du bruger en ældre Pi med kun to USB-slots (eller endda en Pi Zero med bare den, der kommer i gang med Raspberry Pi Zero Kom i gang med Raspberry Pi Nul Uanset om du har købt et magasin med en limet til forsiden eller fundet et sæt online, er chancerne for, at du nu er den stolte ejer af en $ 5 computer: Raspberry Pi Zero. Læs mere), så anbefales en powered USB hub .

Hvis du ønsker at indstille enheden til automatisk at montere, når den er indsat, skal du kontrollere det unikke referencenummer for enheden med kommandoen:
ls -l /dev/disk/by-uuid/ Noter den 8-cifrede ID-kode, som er angivet for / sda. Det skal du gøre for alle USB-lagerenheder, du planlægger at oprette forbindelse til, da hver har sin egen UUID.
Det næste trin er at oprette et monteringspunkt, som du kan gøre ved at oprette en mappe:
sudo mkdir /media/usb ... så sætter pi-brugeren i kontrol (hvis du har ændret standardbrugernavnet Sikring af din Raspberry Pi: Fra adgangskoder til brandvæggene Sikring af din Raspberry Pi: Fra adgangskoder til brandveje Enhver kan bruge Google til at finde standard brugernavn og adgangskode til din Raspberry Pi . Giv ikke ubudne den chance! Læs mere, brug dette i stedet):
sudo chown -R pi:pi /media/usb Manuel installation af drevet er en anden enkelt kommando:
sudo mount /dev/sda1 /media/usb -o uid=pi, gid=pi På dette tidspunkt kan du læse, skrive, slette og flytte filer i / media / usb, som du finder i filhåndteringen. Bemærk at ovenstående kommando også kan indtastes som:
sudo mount /dev/sda1 /media/usb ... men det ville resultere i, at du kun kunne skrive til det ved hjælp af sudo, hvilket ikke er ideelt.
Hvis din Pi kører, når du ønsker at fjerne drevet, skal du bruge kommandoen umount:
umount /media/usb Bemærk, at den korrekte kommando vi omount, ikke "unmount". Når Pi er lukket, kan du frakoble drev som og da. Det samme gælder for enhver enhed.
Auto-Mount Drives på Raspberry Pi
Manuel montering er nyttig nok, men for at undgå at gå igennem det meste af ovenstående kan du sætte drevet til montering automatisk, når det er sat i. Husk UUID, du har noteret? Dette kommer til nytte her.
Start med at åbne fstab filen i en tekst editor, som nano.
sudo nano /etc/fstab I slutningen af filen tilføjes denne linje:
UUID=[YOUR_UUID] /media/usb vfat auto, nofail, noatime, users, rw, uid=pi, gid=pi 0 0 For at gøre dette arbejde skal du genstarte enheden.
sudo reboot Så længe du har indsat din UUID, hvor det er angivet, gemmes drevet automatisk, når det er gemt (Ctrl + X for at gemme og afslutte). Husk, for andre drev skal du tilføje flere linjer med hver enhedens UUID.
For sikker at fjerne et drev, der er blevet tilføjet til fstab-filen, skal du bruge
sudo umount /media/usb Montering og fjernelse af USB-enheder: Ikke for svær
Da jeg først kom på problemer med montering af drev i Raspbian, var jeg overrasket over, at det faktisk var et problem; Raspbian Jessie er et så nyttigt operativsystem, at jeg forventede at have en automatisk software løsning allerede på plads.
Løsningen er imidlertid ligefrem nok, og det Debian-baserede OS er selvfølgelig fleksibelt nok til at tillade automatisering baseret på brugerens egne krav.
Har du haft problemer med at montere USB-flash eller SD-kort i Ubuntu eller Raspbian? Fortæl os om det.

![Spotify får en opdatering til DJ'er - tilføjer gapless afspilning og krydsfade [Nyheder]](https://www.tipsandtrics.com/img/internet/834/spotify-gets-an-update.jpg)

