
Programgenveje er en væsentlig del af Windows-oplevelsen. Vi har alle været der og fylder vores desktops 3 bedre måder at gemme dine filer end på skrivebordet 3 Bedre måder at gemme dine filer end på skrivebordet Vidste du, at lagring af filer direkte på dit skrivebord kan skade din produktivitet? Desktop opbevaring er enkel, men det kommer med skjulte ulemper, du måske ikke kender til. Du kan gøre det bedre! Læs mere med dem, så alle nyttige applikationer er tilgængelige i et øjebliks varsel. Husk de dage?
Men selv efter at du har gået videre og ryddet op på dit skrivebord, bliver du af med alle de ikoner. Sådan rydder du op til dit Windows-skrivebord En gang for alle Sådan rydder du op til din Windows-skrivebord En gang for alle klutter er mere skadelig, end du er klar over. Et ryddeligt Windows-skrivebord gør det lettere at finde, er mere glædeligt at se på og reducerer stress. Vi viser dig, hvordan du får dit skrivebord i rækkefølge. Læs mere, programgenveje kan stadig være nyttigt. Gør ikke fejlen ved at tro, at de er værdiløse relikvier af en mindre civiliseret tid, fordi flere Windows-tricks 9 Simple tricks du ikke vidste var mulige i Windows 9 Simple tricks Du vidste ikke var muligt i Windows Windows har mange enkle tricks op i ærmet, der let overses. Alt vi viser dig her er indfødt i Windows, ingen gimmicks. Hvor mange af disse kender du? Læs mere stole på dem.
Så lad os gå over alle de forskellige måder, du kan oprette en programgenvej i Windows - der er mange af dem - og se hvilken vej er det nemmeste. Du kan blive overrasket!
Den normale metode
Den metode, som de fleste brugere først lærer, er ret ligetil og svært at gå glip af. Det virker hvor som helst på systemet - uanset om det er på selve skrivebordet eller i en anden almindelig mappe - og giver den mest fleksibilitet til tilpasning og kontrol.
Alt du skal gøre er at højreklikke på et åbent rum, vælg Ny undermenu, og vælg derefter genvejstilstanden:
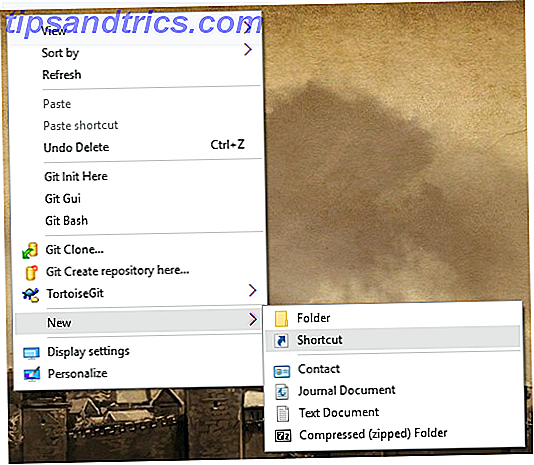
Dette gør en tom genvej med standardnavnet ("Ny genvej") og åbner guiden Opret genveje, der fører dig gennem processen. Start med at indtaste placeringen af det program, du vil starte med denne genvej, eller brug knappen Gennemse for at finde det selv:
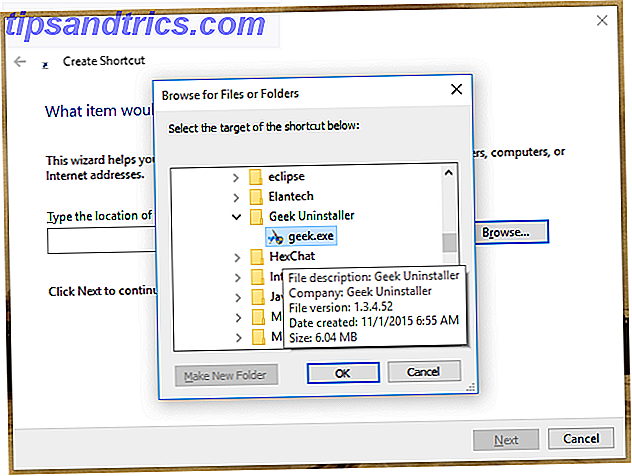
Bemærk, at genveje kan pege på en hvilken som helst type fil, ikke bare eksekverbare. Når det er sagt, er genkørende genveje absolut den mest nyttige form.
For det sidste trin skal du blot navngive genvejen, men du anbefaler, at du går sammen med programmets fulde navn:
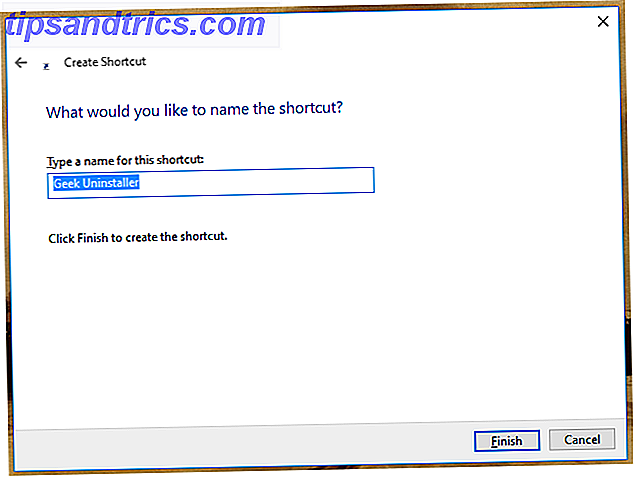
Det er stort set det. Du kan også bruge denne metode til at oprette genveje til mapper, men hvad der virkelig er cool om denne metode er, at det kan gøre noget, som ingen anden metode kan: Opret genveje til websteder.
I guiden kan du bare indtaste webadressen på et websted i stedet for at bladre til placeringen af et program på dit system. Sørg for, at linket starter med http:// præfikset, ellers fungerer det ikke korrekt.
Kombineret med tricket, som lader dig starte en genvej med tastaturet Sådan startes et hvilket som helst Windows-program med tastaturet Sådan starter du et Windows-program med tastaturet Vidste du, at du kan starte et Windows-program, du vil have, med brugerdefinerede tastaturgenveje? Læs mere, du kan starte en hjemmeside med enhver tastaturgenvej i en browser-agnostisk måde.
Den nemmere metode
Hvis du går gennem alle trin i standard manuel metode kan det være en gener, især hvis du vil oprette mange forskellige genveje på én gang. Trods alt er en tre-trins guiden ikke ligefrem effektiv.
Hvis du i sidste ende bare vil dumpe alle dine genveje på skrivebordet, så red dig selv et par trin og brug bare "Send til skrivebord" -metoden.
Brug Windows Stifinder, som nu kaldes File Explorer i Windows 10, til at navigere til en målfil eller en mappe og højreklikke på den:
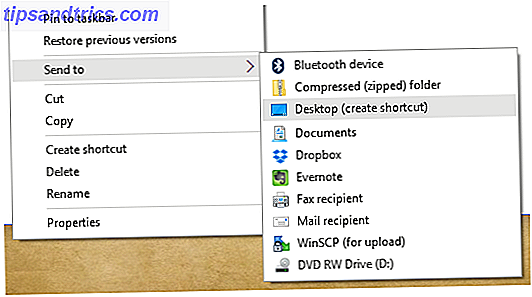
Vælg undermenuen Send til, og vælg derefter funktionen Desktop (Opret genvej) . Dette skaber straks en genvej til den pågældende fil på dit skrivebord.
Nu kan du nemt røre dit skrivebord med flere ikoner, end du nogensinde har brug for. Men hvis du går ned ad denne vej, anbefaler vi at bruge en desktop-arrangør som hegn. Slå dit Windows-skrivebord fra ruter til brugervenligt gratis med hegn. Drej dit Windows-skrivebord fra klutter til brugervenligt gratis med hegn. Jeg vil gerne starte dette indlæg med en lille anmodning: Hit Win + D for mig. Jeg venter her. Gå videre, gør det. Okay gjort? Hvad så du? Var det et varmt rod på rodede ikoner ... Læs mere for at hjælpe dig med at opretholde en vis form for sanity.
Den nemmeste metode
Disse sidste to metoder, som er ret ens, er de hurtigste metoder for alle. Ikke kun det, men de er mere fleksible end metoden "Send til skrivebord" (som er for meget af en one-trick pony for de fleste af os).
Som i den foregående metode, skal du starte med at navigere Windows Stifinder (eller File Explorer) til den fil eller mappe, du vil lave en genvej til, højreklik derefter på den og vælg Opret genvejstast t:
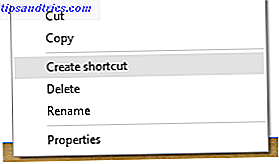
Færdig.
Nemt, ikke? Det er sikkert, men det er ikke ligefrem det nemmeste. Du kan fremskynde det endnu mere - men ikke så meget - ved at bruge den mindre kendte træk-og-slip-metode.
Hold nede, højreklik på en fil eller mappe, træk det et andet sted og slip:

En ny menu dukker op, hvor du har slettet knappen, og denne menu har en mulighed kaldet Opret genvej her . Vælg det, og du er færdig.
Dette er den ultimative metode, fordi den lader dig oprette en genvej fra hvor som helst til hvor som helst med et enkelt klik. Lær det, brug det og elsk det.
Gør programgenveje nemt
Windows er chock fuld af disse slags mindre kendte funktioner: Hemmelig proceslinje til navigation Brug Windows 10s hemmelige proceslinje til at navigere som en pro Brug Windows 10s hemmelige proceslinje til at navigere som en pro Finding af filer og mapper på Windows 10 kan være en gener, så her er en hurtig måde at finde dem uden navigerende hovedpine. Læs mere, Guds tilstand til vedligeholdelse Sådan aktiveres gudtilstand i Windows 7, 8.1 og 10 Sådan aktiveres Gudtilstand i Windows 7, 8.1 og 10 Windows har en skjult genvej for at få vist alle systemindstillinger på én gang. Sådan kommer du nemt til Guds tilstand. Læs mere, brugerdefinerede mappeikoner fra billeder Sådan individualiseres mappeikoner i Windows med brugerdefinerede billeder Sådan individualiseres mappeikoner i Windows med brugerdefinerede billeder Har du nogensinde tænkt på at ændre ikonerne for individuelle mapper på Windows? Her er en enkel måde at gøre det på. Læs mere og tonsvis af nifty Windows Key genveje 13 Nifty "Windows Key" tricks du bør vide ved nu 13 Nifty "Windows Key" tricks du bør vide ved nu Windows nøglen kan bruges til at gøre en masse pæne ting. Her er de mest nyttige genveje, som du allerede skal bruge. Læs mere .
Vil du blive en ægte Windows pro? Så kan du ikke gå glip af disse utrolig produktive tastaturgenveje Windows Tastaturgenveje 101: Den ultimative vejledning Windows Tastaturgenveje 101: Den ultimative guide Tastaturgenveje kan spare dig tid. Master de universelle Windows-tastaturgenveje, tastaturtricks til bestemte programmer og et par andre tips til at fremskynde dit arbejde. Læs mere . Når du har lært, vil du spekulerer på, hvordan du nogensinde har levet uden dem.
Hvad er din foretrukne måde at oprette programgenveje på i Windows? Er du en rod-bug med stationære ikoner eller en minimalistisk ren freak? Lad os vide med en kommentar nedenunder!

![Spotify får en opdatering til DJ'er - tilføjer gapless afspilning og krydsfade [Nyheder]](https://www.tipsandtrics.com/img/internet/834/spotify-gets-an-update.jpg)

