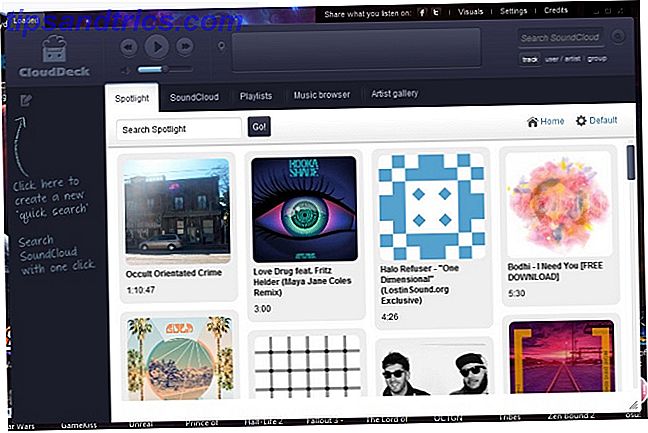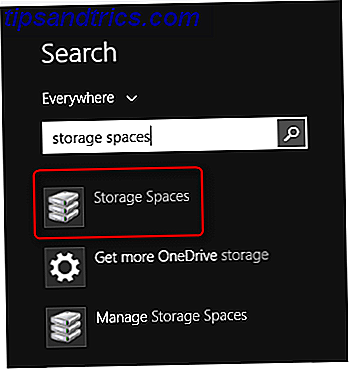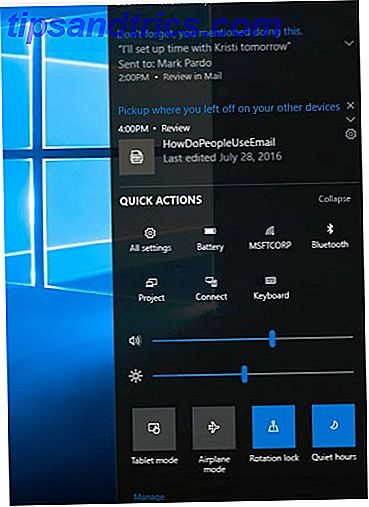Windows 10 er stadig Windows, hvilket betyder, at den skal have en frisk start hver gang imellem.
Hvorfor det? Med Windows 10 skifter Microsoft sit operativsystem (OS) til en obligatorisk opdateringsproces, der ligner Android og OS X. I stedet for at udgive store OS-versioner, der skal købes separat hvert par år, opdateres operativsystemet internt på en Ofte. Med andre ord, hvis du kører Windows 10, vil du altid køre den nyeste og sikreste version af Windows.
Mens denne proces reducerer friktion og øger sikkerheden, kan det også introducere eller sammensatte systemproblemer. Det skyldes, at der ved design stadig nye ting bliver tilføjet, og du gemmer altid dine personlige filer, indstillinger og applikationer. Heldigvis har du nogle få muligheder for at skylle ud sure systemfiler og fjerne irksome applikationer, der formåede at snige sig ind.
Vi viser dig, hvordan du kan få en frisk Windows 10 installation med så lidt indsats som muligt. Sørg for at oprette en sikkerhedskopi af dine personlige filer. 5 Grundlæggende sikkerhedskopieringsfejl. Hver Windows-bruger skal vide 5 grundlæggende sikkerhedskopieringsfejl. Hver Windows-bruger skal vide. Vi tåler aldrig at minde dig om at lave sikkerhedskopier og holde dine data sikre. Hvis du spekulerer på, hvor ofte, og hvor du skal sikkerhedskopiere dine filer, har vi ligefrem svar. Læs mere, før du fortsætter med nogen af disse løsninger.
1. Nulstil Windows 10
Windows 10 leveres med en nulstillingsfunktion som ligner Windows 8 Sådan genoprettes, opdateres eller nulstilles din Windows 8-installation Sådan genoprettes, opdateres eller nulstilles din Windows 8-installation Ud over den standard systemgendannelsesfunktion har Windows 8 funktioner til " forfriskende "og" nulstilling "af din pc. Tænk på disse som måder at hurtigt geninstallere Windows på - enten at holde dine personlige filer eller slette ... Læs mere. En systemåbning giver i det væsentlige en frisk Windows-installation, men i Windows 10 har du mulighed for at beholde dine personlige filer.
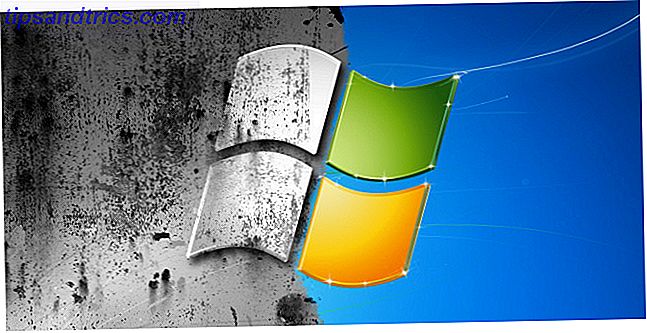
For at reducere lagringsaftrykket i Windows 10 redesignede Microsoft nulstillingsfunktionen "for at genopbygge operativsystemet på plads ved hjælp af runtime systemfiler." Det betyder, at nulstillingsfunktionen trækker på et (potentielt tilpasset) genoprettelsesbillede på dit systemdrev (typisk fundet under C: \ RecoveryImage \) for at indlede en ny installation.
Skønheden i denne løsning er, at Windows ikke behøver at downloade nogen filer for at igangsætte opsætningen, og du behøver heller ikke at levere installationsmedier. På den anden side kan producenterne levere et brugerdefineret systembillede til nulstillingsfunktionen og indsprøjte bloatware.
For at nulstille din computer fra Windows 10 skal du trykke på Windows + I for at starte appen Indstillinger, gå til Opdatering og sikkerhed> Gendannelse, og under Reset denne pc klik på knappen Kom godt i gang .

Bemærk! Hvis dine problemer startede efter opgradering af Windows 10, enten fra en tidligere Windows-version eller en tidligere build, i stedet for at nulstille eller geninstallere Windows, kan du også prøve en nedgradering. Dette virker, fordi hver gang Windows installerer en ny version, holder den en kopi af den forrige i en mappe kaldet Windows.old Free Up Disk Space ved at fjerne Windows.old Folder Free Up Disk Space ved at fjerne Windows.old Folder Windows forbereder en automatisk backup før du geninstallerer. Windows.old-mappen indeholder brugerprofiler og personlige filer. Sådan gendanner du dataene og fjerner mappen for at frigøre plads. Læs mere . Tryk på Start under den respektive mulighed for at gå tilbage til den tidligere Windows-installation.
2. Opdater Windows 10
I Windows 8 var en Opdatering en Reset, men med at holde dine personlige filer. Opdateringsalternativet baserede sig på et genoprettelsesbillede, der blev leveret af producenten, og ville således geninstallere den bloatware, der fulgte med computeren. Som vi har lært ovenfor, kan du beholde dine filer, når du gør en nulstilling i Windows 10. Og tilsyneladende bare for at forvirre dig yderligere (eller endelig forenkle tingene), frigav Microsoft et opdateringsværktøj til Windows 10, der virker lidt anderledes end det vi kender fra Windows 8.
Windows 10-opdateringsværktøjet (download her) kræver en internetforbindelse og ca. 3 GB ledigt lagerplads, fordi den henter den nyeste version af Windows 10, før du opdaterer din pc. Dette sikrer, at din friske Windows 10-installation er helt fri for fabrikantblatware Sådan fjerner du Bloatware og undgår det på nye bærbare computere Sådan fjerner du Bloatware og undgå det på nye bærbare computere Træt af software, du aldrig ville have brug for at bruge din bærbare pc's ressourcer? Din computer er ikke ledig annonceplads. Sådan fjerner du bloatware. Læs mere, selvom du stadig vil finde Microsoft bloatware Sådan fjerner du Bloatware fra Windows 10 Sådan fjerner du Bloatware fra Windows 10 Windows 10 leveres med flere forudinstallerede apps, der tager plads på din enhed og ikke er nemme at fjerne. Lyder som bloatware, ikke? Vi viser dig, hvordan du fjerner disse apps. Læs mere .

En Windows 10-opdatering geninstallerer ikke nogen af dine programmer og geninstallerer hardwaredrivere. Det kan være nødvendigt at køre Windows Update under Indstillinger> Opdatering og sikkerhed> Windows Update, efter at installationen er gennemført. Som med Reset-indstillingen kan du vælge at beholde dine personlige filer. Hvis du vil sikkerhedskopiere og gendanne dine Windows 10-indstillinger og apps Sådan opgraderes til Windows 10 og tager indstillinger og apps med dig Sådan opgraderes du til Windows 10 og tager indstillinger og apps med dig Windows 10 kommer, og du har et valg at lave. Enten opgraderer du din eksisterende Windows-installation, eller du kan installere Windows 10 fra bunden. Vi viser dig, hvordan du migrerer til Windows 10 ... Læs mere, se vores respektive artikel.
Bemærk: På tidspunktet for at skrive denne artikel leveres opdateringsværktøjet med flere forbehold, som f.eks. Kun at arbejde med den nyeste version af Windows 10 Insider Preview Vær den første til at teste nye Windows 10-bygger som Windows Insider Vær den første til at teste nyt Windows 10 Bygges som Windows Insider Windows Insiders er de første til at teste nye Windows 10-builds. De er også de første til at lide af bugs. Her viser vi dig hvordan du kan deltage eller forlade programmet og hvordan du deler ... Læs mere. Det forventes at være fuldt funktionelt med den kommende jubilæumsopdatering Windows 10 årsdagen opdatering i juli og disse er de bedste funktioner Windows 10 årsdagen opdatering i juli og disse er de bedste funktioner Du vil elske Windows 10 årsdagen opdatering! Den anden store opgradering til Windows 10 siden starten i juli 2015 forventes i sommer. Her fremhæver vi de mest spændende funktioner. Læs mere, forventes i slutningen af juli 2016.
3. Brug installationsmedier
Dette er en avanceret metode, du kan bruge i stedet for de nulstillede eller opdaterings muligheder, der er beskrevet ovenfor; for eksempel, hvis din pc ikke starter, eller din internet båndbredde er stærkt begrænset. Måske købte du en kopi af Windows 10, der fulgte med installationsmedier, eller du var klog nok til at oprette dit eget Windows 10 installationsmedie. Sådan oprettes Windows 10 installationsmedier Sådan opretter du Windows 10 installationsmedier Uanset hvordan du ankom til Windows 10, er der en måde at oprette dit eget installationsmedie på. Før eller senere kan du få brug for det. Lad os vise dig, hvordan du skal være forberedt. Læs mere ved hjælp af Windows Media Creation Tool.

Hvis du skal geninstallere en bestemt version af Windows 10, kan du muligvis downloade den respektive ISO-fil fri fra Microsoft. Sådan downloades officielle Windows ISO-filer gratis fra Microsoft. Sådan downloades officielle Windows ISO-filer. Gratis fra Microsoft Du kan downloade Windows installationsfiler fri fra Microsoft. Vi viser dig et hack, der giver dig mulighed for at downloade ISO-filer til enhver udgave af Windows 7, Windows 8.1 og Windows 10 fra Microsofts Tech ... Læs mere og opret din egen installationsdisk ved hjælp af Rufus.
Før du kan fortsætte med installationen af Windows 10, skal du starte i UEFI / BIOS Sådan indtaste du BIOS på din computer Sådan indtaster du BIOS på din computer Inden for BIOS kan du ændre de grundlæggende computerindstillinger, som opstartsordren. Den nøjagtige nøgle, du skal strejke, afhænger af din hardware. Vi har samlet en liste over strategier og nøgler til at indtaste ... Læs mere og sørg for startordningen BIOS Forklaret: Boot Order, Video Memory, Gem, Nulstiller og Optimale Standardindstillinger BIOS Forklaret: Boot Order, Video Memory, Gem, Nulstiller og optimale standarder Computerens BIOS (grundlæggende input / output system) er den lavtliggende software, der starter, når du starter computeren. Det udfører en POST (power-on self test), initialiserer computerens hardware og overfører kontrollen til opstart ... Læs mere prioriterer opstart fra dit installationsmedie, dvs. din cd / dvd eller USB-drev, i stedet for opstart fra systemdrev.

Når dine BIOS-indstillinger ser godt ud, skal du indsætte installationsmediet og lade computeren starte i Windows-opsætningen. Herfra følger du instruktionerne på skærmen og nyder en ny installation af Windows 10 på ingen tid. Desværre skal du i sidste ende køre Windows Update for at bringe dit system op igen.
Tip! Vi anbefaler, at du holder dine installationsmedier friske ved regelmæssigt at opdatere filerne med de seneste opdateringer. Ellers Windows Update Sådan administreres Windows Update i Windows 10 Sådan styres Windows Update i Windows 10 Til kontrolfreaks er Windows Update et mareridt. Det fungerer i baggrunden, og holder systemet sikkert og kører problemfrit. Vi viser dig, hvordan det virker, og hvad du kan tilpasse. Læs mere kan sænke dig med massive downloads og flere installationscykler.
4. Brug et systembillede
Fremgangsmåderne ovenfor har en stor ulempe: du mister alle dine personlige indstillinger og installerede applikationer. For at undgå dette scenario anbefaler vi, at du regelmæssigt forbereder et billede af hele dit system.
Vi har tidligere dækket, hvordan du opretter et ISO-billede af dit Windows-system Sådan oprettes en ISO-billede af dit Windows-system Sådan oprettes en ISO-billede af dit Windows-system Brug for en hurtig og nem måde at sikkerhedskopiere og gendanne Windows uden at stole på backupværktøjer eller skyen? Det er på tide at lære at lave et ISO-billede af din Windows-pc. Læs mere . Et alternativ til den native Windows-løsning er at bruge et gratis tredjepartsværktøj som Macrium Reflect. Vi har dækket dette værktøj i vores artikel om flytning af Windows fra en HDD til en SSD Sådan flytter du Windows fra HDD til SSD for at forbedre ydeevnen Sådan flytter du Windows fra HDD til SSD for at forbedre ydeevnen En Solid State Drive-opgradering forbedrer ydeevnen. Men hvordan kan du klemme en stor Windows-installation på en lille SSD? Windows-brugere kan komfortabelt migrere fra HDD til SSD i meget lidt tid. Læs mere . Det giver dig mulighed for at oprette både redningsmedier og en hel sikkerhedskopiering af systemet.

Bemærk: I stedet for regelmæssigt at oprette komplette systembilleder kan du også tænde Systemgendannelse i Windows 10 (som er slukket som standard). Vi har dækket den metode i vores ultimative Windows backup guide Den Ultimate Windows 10 Data Backup Guide Den Ultimate Windows 10 Data Backup Guide Vi har opsummeret alle backup, gendannelse, gendannelse og reparation mulighed vi kunne finde på Windows 10. Brug vores enkle tips og aldrig fortvivlelse over tabte data igen! Læs mere . Tryk kort på Windows-tasten + Q for at starte søgemenuen, find Opret et gendannelsespunkt, vælg dit systemdrev, klik på Konfigurer ..., vælg Tænd systembeskyttelse, og klik på OK .

Du skal bruge mindst 20 GB ledig lagring, og vi anbefaler, at du manuelt opretter dit første systemgendannelsespunkt. 12 Tips til reparation af Windows Systemgendannelse 12 Tips til at reparere Windows Systemgendannelse, der gør det vanskeligt at oprette et systemgendannelsespunkt eller vende tilbage til en systemtilstand ? Her er tolv tips til at få din Windows System Restore til at køre igen. Læs mere .
Hold Windows Fresh
Uanset hvad du gør, skal du aldrig gendanne din computer til fabriksindstillingerne, hvorfor du ikke gendanner computeren til fabriksindstillinger og hvad du skal gøre i stedet for, hvorfor du ikke gendanner computeren til fabriksindstillinger og hvad der skal gøres i stedet En fabriksåbning genopretter den bloatware, dit system oprindeligt kom med . Det vejer ned på dit system, og du behøver ikke at klare det. Vi viser dig hvordan du undgår det. Læs mere ved hjælp af producentens systembillede. Brug en af metoderne ovenfor til at gøre Windows 10 så godt som nyt. Hvis du ikke kan bestemme, hvilken du skal følge med, skal du følge vores vejledning om, hvorvidt du skal opdatere, nulstille, gendanne eller geninstallere Windows. Skal du opdatere, nulstille, gendanne eller geninstallere Windows? Skal du opdatere, nulstille, gendanne eller geninstallere Windows? Har du nogensinde ønsket at nulstille Windows 7 uden at miste personlige data? Mellem en fabriks nulstilling og en geninstallation var det hårdt. Siden Windows 8 har vi to nye muligheder: Opdater og Nulstil. Hvilken er rigtig ... Læs mere.
Hvilke rutiner søger du at holde Windows frisk? Kan du anbefale nogle værktøjer, der fungerer særligt godt med Windows 10? Eller leder du efter en løsning til et bestemt problem? Vær venlig at informere os!