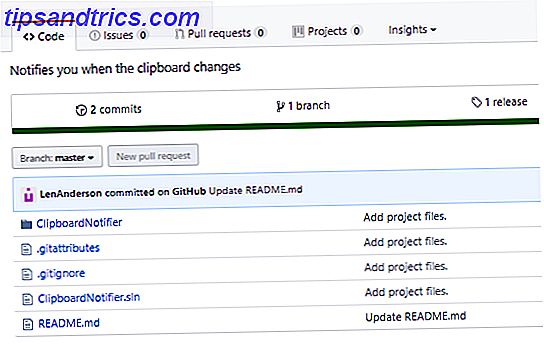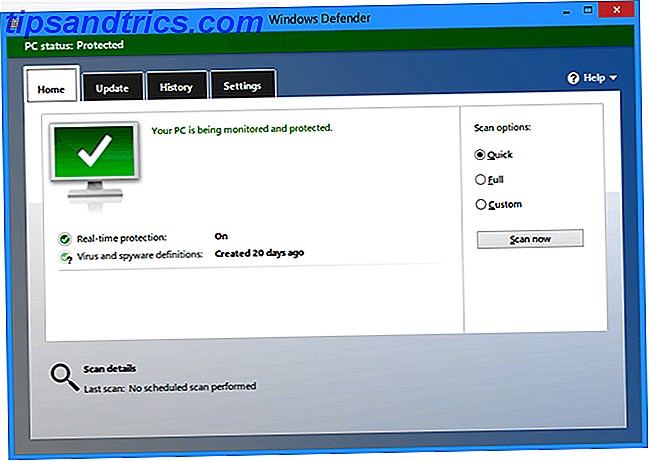En job jagt ven ønskede at google potentielle virksomheder. En normal søgning giver sider, der er fyldt med søgeresultater. Men mens du siver igennem dem, er der et spørgsmål tilbage - hvordan får du den nyeste opdaterede information?
Lås op på cheatarket "Top Google Search Keyboard Shortcuts" nu!
Dette vil tilmelde dig til vores nyhedsbrev
Indtast din e-mail-oplåsning Læs vores privatlivspolitikDer er ingen tvivl om mængden af information, som Google smider tilbage på os. Men prøv nogle få søgninger af dine egne, og du vil se, at "gamle" sider stadig sniger sig igennem. Sidene kan opfylde guldstandarderne i Googles mystiske søgealgoritme, men blast fra fortiden hjælper ikke min vens skyld.
Nogle oplysninger har en holdbarhed. Og lige nu vil du bare se resultaterne i kronologisk rækkefølge efter dato.
Friskhedsfaktoren i søgeresultater
Til Googles kredit har de forbedret algoritmen meget. Friskhed er et rangeringssignal nu efter de mange opdateringer siden 2011 til Google Search. Men autoriteten af indholdet trumper det i mange tilfælde. Google og SEO er stadig græsk til de fleste af os. Så stol på Moz blog, når det gør dette punkt.
Mens nogle forespørgsler har brug for nyt indhold, kan andre søgeforespørgsler bedre betjenes af ældre indhold.
For nogle forespørgsler kan ældre oplysninger være mere troværdige. Men som du er på dette indlæg, er du sikker på, at du vil springe over de gamle resultater og søge efter dato for den nyeste på Google. Som læser vil du se datoer for en slags indhold. De kan være nyhedsindlæg, softwareanmeldelser, sundhedsoplysninger eller endda en Apple-rygter, der er kortvarig.
Så vi har to job foran os:
- Hvordan finder jeg datoen for siden jeg læser?
- Hvordan søger man inden for en bestemt dato?
Lad os finde løsninger til begge, da de er tvindet. Vi starter med et gammelt tip.
1. Vis en dato med en URL-hak
Du har muligvis bemærket på en typisk resultatside, at Google ikke altid indeholder udgivelsesdatoer ud for resultaterne. Men nogle Google Snippets viser datoen. Dette kommer fra permalinks, bylines, side metadata, sitemap, kommentarer, WordPress, SEO plugins og temaer, der tilføjer tidsstempel mv. Google henter dem op fra de strukturerede data på en webside, når den kryber gennem blogosfæren.
Der er nogle SEO plugins, som kan undertrykke disse datoer i SERP (Search Engine Results Page). Der er også både fordele og ulemper ved at bruge den offentliggjorte dato på sidens ejeres resultatside.
Digital Inspiration har en simpel Google hack til at vise datostemplet på alle resultater. Før du trykker på Enter for at starte din søgning, suffiks denne streng i slutningen af søgeadressen:
&as_qdr=y15
Fx https://www.google.co.in/search?q=live+wallpaper+ios&as_qdr=y15
Strengen i slutningen af søgewebadressen viser websider indekseret af Google i løbet af de sidste 15 år. men meget gamle genstande vil liste som 31. januar 2001. Du kan ændre den numeriske del til et andet nummer, og søgningen vil gå tilbage det antal år.

Hvad du vil se, er de faktiske offentliggørelsesdatoer for websiden under titlen i Googles søgeresultater som i ovenstående skærmbillede. Sammenlign de to søgeresultater for at bemærke forskellen.
Tip: Opret en brugerdefineret Google-søgning i Google Chrome Sådan oprettes brugerdefinerede søgemaskiner i Google Chrome Sådan oprettes brugerdefinerede søgemaskiner i Google Chrome Læs mere med ovenstående streng. Det tager et par minutter, og du kan bruge din egen Google Custom Search til at vise datoen.

Brug af et bestemt antal år i URL-parameteren er hurtig måde at filtrere efter dato. Det er den samme bekvemmelighed, der gives os af Googles standardtidsfilter.
2. Brug bare Google "Any Time" Tool
Udfyld din søgning med et søgeord. Gå til Værktøjer> Hvert tidspunkt på søgesiden, som ligger lige under søgefeltet. Vælg en mulighed fra listen. For eksempel vælg Tidligere 24 timer for at finde websteder opdateret inden for de sidste 24 timer. Bemærk, at alle resultater viser et tidsstempel, der svarer til udgivelsesdatoen.

Tip 1. Custom-serien i samme liste er et praktisk undersøgelsesværktøj. Du kan bruge dette til at gå tilbage og verificere fakta inden for en bestemt periode. Lad os sige, du vil grave ind i arkivet på et aviswebsted som The New York Times. Gør et webstedssøgning, og filtrer derefter resultaterne efter dato.

Brug avancerede Google-søgoperatører 11 Avancerede søgninger til bogmærke for at blive en Google Power User 11 Avancerede søgninger til bogmærke for at blive en Google Power User Skift dig ind i en sand Google-strømbruger med disse 11 avancerede søgninger og pro tip. Dette sikrer, at du aldrig bliver nødt til at huske disse søgninger, men alligevel vil de altid have dem lige ved hånden. Læs mere og datointervallet for at afdække resultater, der er nedsænket under kaskaden af ikke-relevante resultater.
Tip 2. Googles evne til at søge efter dato gør det også til et kraftfuldt slægtsforskningsværktøj At kende disse Google-tricks vil gøre din slægtsforskning Let at kende disse Google-tricks Vil gøre din slægtsforskning Let Google ved allerede alt om dig, så det er på tide at bruge søgningen motor for at finde ud af mere om dit stamtræ. Her er nogle fantastiske Google-tips til at gøre slægtsforskning gratis. Læs mere for at søge efter dine forfædre. Igen skal du muligvis kombinere den med andre avancerede Google-søgeteknikker. Men det er en god måde at destillere til de rigtige resultater, især hvis din forfædre har et fælles navn.
Tip 3. Når du er en hårdtarbejdende forsker, skal du ikke lide at komme tilbage til de samme resultater, du havde besøgt dagen før. Prøv en søgning med et hvilket som helst tidspunkt filter og indstillingerne " Tidligere time " eller " Tidligere 24 timer " for at nå frem til de mere friske resultater.
Google indekserer sider hurtigt og næsten på offentliggørelsesdatoer. Så der er en god chance for, at dette vil få nye resultater.
3. Brug Googles avancerede søgningsside
Googles komplette udvalg af søgeoperatører kan være en håndfuld at huske. Tilføj siden Avanceret søgning på din bogmærkebjælke for hurtig adgang og bevare din hukommelse til andre ting. Husk, at den avancerede Google Search-side kan hjælpe dig med at søge efter filtype, brugsrettigheder, region og sprog også. Du skal bare indtaste søgeordene.

Med de nøgleord, der er udfyldt, skal du vælge dit datovalg fra den sidste opdaterings dropdown. Har du bemærket, at denne dropdown ikke har det brugerdefinerede datoperiode? For det skal du bruge hovedsøgningssiden.
Resultaterne kan også være de samme som dem fra værktøjet Any Time på den primære Google-side. Men felterne hjælper dig med at opbygge en mere målrettet søgeforespørgsel. Og så - brug det brugerdefinerede datoperiode.
4. Gå ind i Kildekoden
At grave ind i kildekoden på en webside er meget generende for en enkel dato. Og det er besværligt at gøre det for resultaterne af en Google Søgning. Men det er pålideligt og nemt, når du bare skal skrive et ord.
Chrome: Højreklik på den webside, du vil finde datoen for. Vælg Vis sidekilde fra kontekstmenuen. Kilde HTML åbnes i et andet vindue. Tryk på CTRL + F for søgefeltet. Skriv "publiceret" i boksen, og den fremhæver den offentliggjorte dato som medtaget i HTML-metataggen.

Firefox: Højreklik på skærmen. Vælg Vis side info . Rul ned i feltet Sideinfo, indtil du ser metatagget for datoen.
Metoderne fungerer kun, hvis datoerne er blevet stillet til SEO optimering. Den næste udvidelse gør dette job for dig med en tryk på musen.
5. Find det med en Chrome Extension
Finitimus (beta) er en praktisk lille browser tilføjelse, der kan gøre det for dig med et klik. Du behøver ikke at genere med kildekoden.

Hurtigcheckingen er nyttig, når webmaster udelukker datoen for offentliggørelse fra den side, du læser. Men hvis den findes i kildekoden eller metadataene, kan denne dato hentes.
Jeg mødte med nogle få "fejl", mens jeg eksperimenterede med udvidelsen på vores egne MakeUseOf-artikler, især når artiklen blev ændret på en eller anden måde eller opdateret. Til sin kredit er der et lille ikon for et barometer, som (sandsynligvis) angiver nøjagtigheden af checken.
6. Prøv Google Når
Google Når er ikke et officielt værktøj, men en lille Chrome-udvidelse, der tilføjer et datakode med din sidste besøgstid lige ud for dine Google-søgeresultater. Så det hjælper dig i en rundkørsel, ved at gemme dig fra at genvinde de samme links på søgesiden.
I den forstand er det ikke et direkte værktøj til søgning efter dato, men en Chrome-udvidelse, der sporer datoen for dine besøg i Google-søgning Spor, når du sidst klikker på Google-søgeresultater med dette Chrome Extension-spor, når du sidst klikker på Google-søgeresultater Med denne Chrome-udvidelse Med denne gratis Chrome-udvidelse kan du nu se, hvilke Google-søgeresultater du allerede har besøgt, og hvornår du sidst besøgte dem. Læs mere . Prøv det, hvis du gør en masse forskning spredt over et par dage.
Hvad er dit foretrukne Google Search Trick?
Bing og DuckDuckGo 8 Søg tricks, der arbejder på DuckDuckGo men ikke på Google 8 Søg tricks, der arbejder på DuckDuckGo, men ikke på Google Google Search er konge. Men DuckDuckGo har tjent en loyal fan efter. Det har nogle usædvanlige funktioner, som selv Google ikke har. Læs mere hjælper dig også med at filtrere resultater efter dato. Men hvis du er habitueret til Google, så kan du have det sjovt, når du søger efter dato. Jeg kan f.eks. Gøre en Google Image Search for sjove GIF'er og derefter bruge det sidste 24-filter til at begrænse mig til de seneste fund.
Hvordan bruger du Google og søger inden for en dato? Hvilken slags oplysninger søger du efter?
Billedkredit: enciktepstudio via Shutterstock