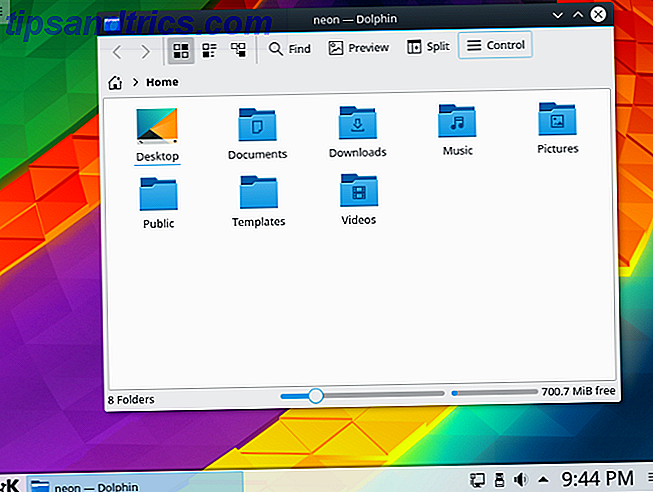Amazon Fire tablet-sortimentet fortsætter med at stige i popularitet og vinder i det, der beskrives som et "faldende marked". Handler det om prisen? Mangler du vigtige funktioner, der findes på Samsung og Apple-tabletter, hvis du vælger Amazon?

Sikkert ikke. I værste fald savner du Google Butik.
Selvom du har $ 50 budgetversionen, forventer du nok ikke så meget af det. Men din Amazon Fire tablet er langt mere alsidig end du tror. Her er nogle gode tips, du bør prøve.
1. Installer Google Play Butik og hent Android Apps
Faktisk er det virkelig nemt at installere Google Play Butik og udvide biblioteket med apps og spil, du kan installere på din Amazon Fire-tablet. I årenes løb har dette været ret kompliceret, men hvis din enhed kører Fire OS 5.x, kan du installere de filer, du har brug for via enhedens browser.

Fordi Amazons mobiloperativsystem er baseret på Android, er tabletterne kompatible med næsten alle Android-apps og -spil. (Et lille antal spil er kun beregnet til specialhardware, som f.eks. Dem, der kræver Nvidia-grafikhardware Nvidia Shield Units Opdateret med Gamepad Mapping, Android 4.3 og Consol Mode Nvidia Shield Units Opdateret med Gamepad Mapping, Android 4.3 og Consol Mode Nvidia bragte endelig nyeste version af Android til den bærbare gaming tablet kendt som Nvidia Shield. Den tilføjer også Console Mode, som giver brugerne mulighed for at stråle spil til deres tv. Læs mere).
Så længe du har aktiveret evnen til at installere apps fra ukendte kilder (hvilket betyder en placering, der ikke er Amazon's App Store), fungerer dette. Bemærk, at endnu flere kilder til Android-apps er tilgængelige Google Play-alternativer til at downloade Android Apps uden forstyrrelser Google Play Alternativer til at hente Android Apps uden fuss Mange tror, at Google Play Butik er den eneste mulighed, som Android-brugere har til at downloade apps, men der er faktisk ganske få kvalitetsalternativer derude. Læs mere, men disse er måske ikke så troværdige som Play Butik eller Amazon.
Følg vores vejledning til de fulde trin og installer Google Play Butik på din Amazon Fire. Du kan nu installere Google Play Butik på Fire OS 5.x den nemme måde, du kan nu installere Google Play Butik på Fire OS 5.x den nemme måde Det er så Det er nemt at få Google Play Butik på din Amazon Fire-tablet. Læs mere enhed i minutter.
2. Udvid standardlager
En af manglerne ved de lave Amazon Amazon-tabletter er den begrænsede opbevaring. Hvis du ejer 8GB-modellen, kigger du på omkring 5 GB til at lege med (resten lagrer operativsystemet). Det er ikke meget, især hvis du er ivrig efter at bruge enheden til at spille spil eller gemme videoer til visning senere.

Svaret er at udvide lageret med et microSD-kort. Mange mennesker er ikke klar over det her, men Amazon Fire-tabletten har en microSD-kortplads på siden. Alt du skal gøre er at købe et passende udvidelseskort, så skal du sætte det i slotten, mens tabletten er slukket. Du kan bruge microSD-kort på op til 256 GB i Amazon Fire.
SanDisk 64 GB micro SD hukommelseskort til brand tabletter og brand tv SanDisk 64 GB micro SD hukommelseskort til brand tabletter og brand tv Køb nu hos Amazon $ 21.48
Når dette er gjort, skal du starte op tabletten igen. MicroSD-kortet skal registreres, så følg instruktionerne for at formatere det. Mange apps kan installeres på microSD-kortet.
Eksisterende apps kan flyttes til microSD-kortet via Indstillinger> Opbevaring> Flyt apps til SD-kort for at flytte understøttede apps. Musik kan også migrere til den udvidede lagringsenhed; Gå til Musik> Menu> Indstillinger> Overfør alt offline musik, og send derefter alt til SD-kort .
3. Se dine egne film
Med ekstra lagerinstallation installeret på din Amazon Fire tablet, kan du nyde fordelene som en bærbar medieenhed. Sikker på, det er en god måde at sikre, at din tablet ikke løber tør for plads, men du kan også bruge lageret til at gemme film, tv-shows og musik fra din egen samling.

Tager en lang togrejse? Du skal blot kopiere dine yndlingsfilm til din tablet og nyde dem, mens du kører. Du kan gøre dette ved at forbinde Amazon Fire-tavlen til din computer via USB. Når det er blevet fundet, skal du bladre til microSD-kortlagringen og kopiere videofilen fra din pc.
For at se videoen skal du gå til Video> Bibliotek og åbne hamburgermenuen. Rul til Personlige videoer og tryk på dine synkroniserede personlige medier vil blive vist her. Så længe det er i det rigtige format Digital Video Formater og Video Conversion Explained Digital Video Formater og Video Conversion Explained Læs mere, din video vil afspille. (MP4, MKV, 3GP, M4V og WEBM skal alle fungere. Der er ingen support til AVI-videoer.)
4. slippe af med irriterende annoncer og særlige tilbud
Hvis du har den billigste version af Amazon Fire-tavlen, er det sandsynligt, at du skal kæmpe med annoncer. Masser af dem, især på låseskærmen. Så hvad gør du ved det?

En mulighed er at betale for at få disse fjernet via Amazon. Det er dog også muligt at blokere annoncer manuelt ved at trykke på din Amazon Fire-tablet ved hjælp af et specielt værktøj. Se vores vejledning om, hvordan du bruger og installerer Amazon Fire SuperTool til at fjerne annoncer. Installer Google Play og fjern annoncer på en Amazon Fire Tablet uden root. Installer Google Play og fjern annoncer på en Amazon Fire Tablet uden root Der er ingen rod, der kræves for disse tweaks. Vil du slippe af med låseskærmannoncer og installere Google Play Butik på din Amazon Kindle Fire-tablet? Vi viser dig hvordan du gør det! Læs mere .
Foretrækker at betale? Log ind på Amazon på din computer, og vælg derefter Administrer dit indhold og enheder i sidefeltet. Find din Amazon Fire tablet på listen, og klik på ellipsis knappen. Kig efter særlige tilbud, og klik på Rediger . Her får du mulighed for at afmelde dig for et gebyr på $ 10. Hvis du ønsker at fortsætte, skal du klikke på Afmeld nu med 1-klik .
Nyd din annoncefri Amazon Fire tablet!
5. Udfør Office-opgaver
PC eller laptop er ude af aktion? Har du brug for en mobil arbejdsløsning? Forbløffende er Amazon Fire et ideelt værktøj til mobilarbejde. Med indbygget Bluetooth og en række kontorapps tilgængelige, er det også nemt at konfigurere.
Der findes forskellige bærbare Bluetooth-tastaturer, der kører med næsten enhver tablet eller telefon. Du skal blot parre en af disse til din Amazon Fire-tablet, så du kommer på vej til kontorfunktionalitet. Du kan finde en masse af disse enheder på Amazon; måske et ultra-bærbart, sammenklappeligt tastatur?
iClever Bluetooth-tastatur, sammenklappeligt trådløst tastatur med bærbar lommeformet, aluminiumslegeringshus, bæretaske til iPad, iPhone og flere tabletter, bærbare computere og smartphones iClever Bluetooth-tastatur, Sammenfoldeligt trådløst tastatur med bærbar lommeformet, aluminiumslegering, bæretaske, til iPad, iPhone og flere tabletter, bærbare computere og smartphones Køb nu hos Amazon $ 35.99
Når det er gjort, skal du finde de kontorapps, du har brug for på Amazon's App Store eller Google Play Butik. Microsoft Office-apps, Googles Dokumenter og Ark, og en række andre kontorværktøjer er tilgængelige.
Bekymret for ting som kopi og pasta? Vær ikke. Denne funktionalitet er indbygget. Amazon Fire leveres også med en række produktivitetsprogrammer, der allerede er indbygget, som e-mail, kalender og kalkulator apps.
6. Se film overalt!
Du ved, at du kan kopiere film til din Amazon Fire. Du ved sikkert også, at du kan se film og tv-udsendelser via Amazon Instant Video-appen. Måske har du et Amazon Prime-abonnement. 7 Nye Amazon Prime-fordele, du ikke vidste om 7 nye Amazon Prime-fordele, du ikke vidste om. Du behøver ikke Prime til at drage fordel af Amazon. Men Amazon Prime kommer med et par mindre kendte fordele, du måske ikke har prøvet endnu. Læs mere og drage fordel af nogle gratis streaming film og shows.
Hvis det er tilfældet, og du bruger andre filmstrømmetjenester som Google Play, iTunes og Vudu, kan det være værd at bruge programmet Anywhere Anywhere. Dette er en Disney-støttet tjeneste, der forener din online video-indsamling Film overalt: Hvad er det, og hvorfor du har brug for det film overalt: Hvad det er, og hvorfor du har brug for det Du har måske hørt om film overalt nu, men hvad er det, og hvorfor har du brug for det? I denne artikel tager vi et kig på Disneys nye digitale skab. Læs mere fra de tre udbydere. Det tilbyder også et bibliotek med gratis film.
Gå til webstedet MoviesAnywhere for at finde ud af mere og tilmelde dig.
7. Stå op
Med det rigtige tilfælde, eller et nyttigt stativ, kan du gøre din Amazon Fire-tablet stand op. Selvom du foretrækker en DIY-stand, kan du finde forskellige nyttige alternativer online.
Sådanne stativ kan også have indbyggede opladningsstik, eller de kan simpelthen være grundlæggende stande til at læse din tablet ved et bord eller måske i køkkenet. Det er bedst at finde en stativ, der understøtter tabletter i liggende og portrætstilstand.
AmazonBasics Multi-Angle Portable Stand til Tabletter, E-læsere og Telefoner - Sort AmazonBasics Multi-Angle Portable Stand til Tabletter, E-læsere og Telefoner - Sort Køb nu hos Amazon $ 9.99
Derudover er der mange tabletter til rådighed for Amazon Fire. Disse er normalt typiske "folio-stil" tilfælde, selv om nogle alternativer er tilgængelige. Dette eksempel har en pivot, så ilden kan udbygges i landskabs- og portrætstilstande.
Fintie roterende taske til helt ny Amazon Fire HD 8 (7th Gen, 2017) - PU Læder 360 graders roterende cover Drejestativ Auto Wake / Sleep, kompatibel med Fire HD 8 (Forrige 6. Gen, 2016), Galaxy Fintie Rotating Case for All -New Amazon Fire HD 8 (7th Gen, 2017) - PU Læder 360 Degree Roterende Cover Drejestativ Auto Wake / Sleep, Kompatibel med Fire HD 8 (Forrige 6. Gen, 2016), Galaxy Køb Nu På Amazon $ 16.99
8. Skærmoptagelse og skærmbilleder
Optagelse af Amazon Fire-skærmen er mulig med tredjepartsværktøjer. Afhængigt af hvilken model du ejer, kan resultaterne dog ikke være tilfredsstillende. Low-end 8GB-modeller har tendens til ikke at reagere godt på skærmoptagerapplikationer, hvilket resulterer i optagelser af dårlig kvalitet.
For de bedste resultater, prøv RecMe Screen Recorder.
Skal du tage et screenshot af din Amazon Fire's display? Uanset om du spiller spil eller bruger browseren, kan du tage et screenshot. Det kan være at illustrere en artikel som denne, eller at få teknisk support til et problem, du står overfor.
For at fange et skærmbillede skal du holde tænd / sluk- knappen og lydstyrken nede samtidigt. (Bemærk: Volumen ned position afhænger af tabletteretningen.) Efter 2-3 sekunder tager din enhed billedet på skærmen og gemmer det til lagerplads. Herfra kan du redigere eller dele efter behov.
Din Amazon Fire Tablet er fantastisk!
Ønsker du mere din Amazon Fire? Det kan gøre mere end du tror 7 ting du ikke vidste du kunne gøre med din Kindle Fire 7 ting du ikke vidste du kunne gøre med din Kindle Fire Din Kindle Fire har nogle tricks op i ærmet, du ikke har opdaget, endnu. Vi afslører 7, der ikke kræver, at du roterer din enhed. Læs mere . Lad os ikke glemme, det er også en ebøger og læseenhed. Hvis du bruger Kindle-appen til læsning, kan du endda finde tusindvis af helt gratis e-bøger. Sådan finder du gratis ubegrænset indhold til din tenne Sådan finder du gratis ubegrænset indhold til din Kindle Leder du efter flere ting at læse på din Kindle? Her er alle hjemmesider, værktøjer og tips til at udfylde din e-læser med høj kvalitet gratis indhold, der vil holde dig læsning i timevis Læs mere. Ønsker gratis lydbøger 18 af de bedste gratis lydbøger du behøver at høre 18 af de bedste gratis lydbøger du skal høre Selvom du ikke har tid til at sidde og læse en bog, kan lydbøger hjælpe dig med at opleve nogle af de største litteraturer i menneskets historie. Og det er også gratis! Læs mere ? De er også tilgængelige!
Hvordan bruger du din Amazon Fire tablet? Er det overraskende hvor meget du kan gøre med det? Fortæl os i kommentarerne.

![Scan dit system og flytbare medier for virus med ClamTk [Linux]](https://www.tipsandtrics.com/img/linux/501/scan-your-system-removable-media.png)