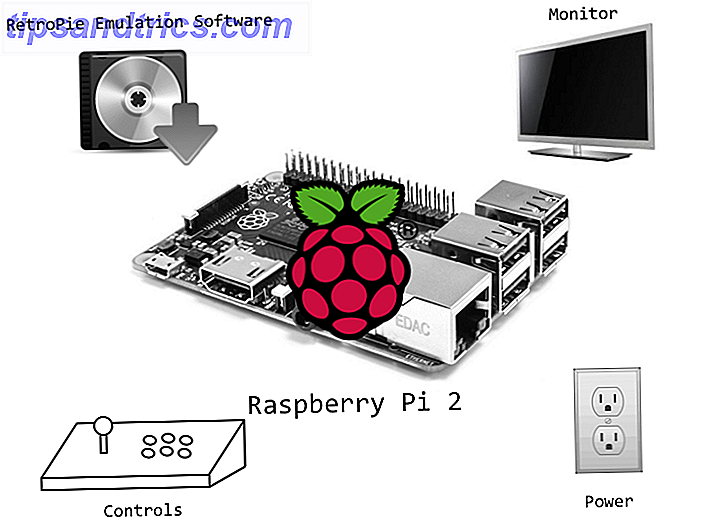Uanset om du bruger Windows 8.1 på et skrivebord, en tablet eller noget imellem, er der en række nyttige tweaks du bør vide om. Disse muligheder giver dig mulighed for at gøre alt for at gøre Windows 8.1 til at fungere bedre på en stationær pc for at tilpasse den måde, den fungerer på en tablet.
Mange af disse muligheder er helt nye i Windows 8.1 eller er flyttet fra hvor de var i Windows 8. Windows 8.1 er en ganske stor opdatering i forhold til Microsofts gamle service packs til tidligere versioner af Windows.
Tweak Desktop Integration
Windows 8.1 giver mange nyttige muligheder for desktopbrugere. Hvis Windows 8 var Microsofts krigserklæring på skrivebordsbrugere, har 6 måder Microsoft dræber det traditionelle skrivebord i Windows 8 [udtalelse] 6 måder Microsoft dræber det traditionelle skrivebord i Windows 8 [udtalelse] Det traditionelle skrivebord er stadig i Windows 8 og det er nok det bedste Windows-skrivebord endnu (bortset fra ikke at have en startmenu.) Men Microsoft sætter det op for dræbningen. Skriveren ... Læs mere, disse muligheder i Windows 8.1 er et forsøg på at tilbyde fred fra Microsoft.
For at få adgang til disse muligheder skal du højreklikke på proceslinjen på skrivebordet og vælge Egenskaber. Klik på fanen Navigation og brug indstillingerne her til at konfigurere Windows 8.1 til din smag. Du kan have Windows-opstart til skrivebordet, vise din skrivebordsbaggrund på startskærmen, vis Apps-visningen automatisk, når du aktiverer startknappen og deaktiverer app switcher og charmerer de varme hjørner, der vises, når du flytter musen til top- venstre og øverste højre hjørne af din skærm.
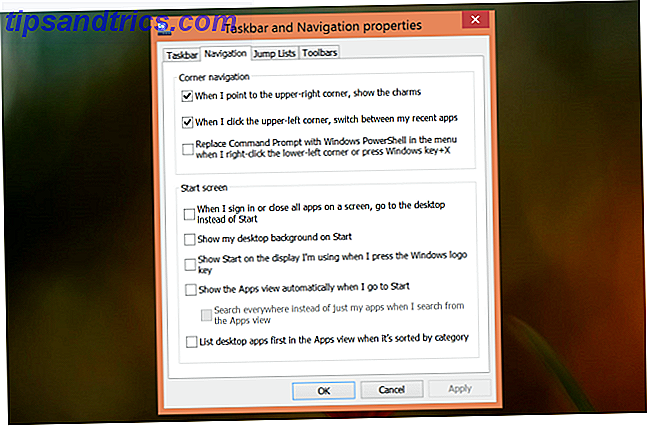
Slet gamle Windows installationsfiler
Når du opgraderer fra en gammel version af Windows, holder Windows en C: \ Windows.old-mappe. Hvad er TrustedInstaller og hvorfor holder det mig fra at omdøbe filer? Hvad er TrustedInstaller & hvorfor holder det mig fra at omdøbe filer? TrustedInstaller er en indbygget brugerkonto i Windows 8, Windows 7 og Windows Vista. Denne brugerkonto ejer mange forskellige systemfiler, herunder nogle filer i mappen Programmer, din Windows-mappe og ... Læs mere med dine gamle filer, hvis der er et problem. Hvis din opgraderingsproces gik godt, og du har alle dine gamle filer, kan du slette denne mappe for at frigøre gigabyte diskplads.
For at gøre dette skal du trykke på Windows Nøgle + S, søge efter Diskoprydning og klikke på genvejstasten Free up disk space. Klik på knappen Oprydning systemfiler, aktiver indstillingen Forrige Windows installation (er) og kør en diskoprydning. Hvis du ikke kan se denne mulighed, er der intet at rydde op.

Fjern gamle trådløse netværk
Windows 8.1 tillader ikke længere at glemme WiFi-netværk, som du har gemt i den grafiske grænseflade. Hvis du stadig vil gøre det, kan du gøre det fra kommandoprompt. Tryk på Windows Nøgle + X og klik på Kommandoprompt (Admin). Kør følgende kommando for at se dine gemte trådløse netværk og deres navne:
netsh wlan viser profiler
Kør derefter følgende kommando for at slette et gemt WiFi-netværk:
netsh wlan slet profilnavn = "PROFILE"

Gendan biblioteker
Microsoft gemte biblioteker Få Windows 7 og 8 biblioteker til at fungere for dig Gør Windows 7 og 8 biblioteker til rådighed for dig Biblioteker, der findes i Windows 7 og 8., er mere end en liste over foreslåede mapper til at gemme dokumenter, musik, billeder og video. Tilpasning af dine biblioteker er ikke bare tilpasning af hensyn til tweaking - med ... Læs mere som standard i Windows 8.1. Du kan genaktivere dem fra File Explorer-vinduet, hvis du stadig vil bruge dem.
For at gøre dette skal du åbne et File Explorer-vindue, klikke på fanen Vis på båndet og klikke på knappen Indstillinger. Aktivér indstillingen Vis biblioteker nederst i vinduet Mappeindstillinger.

Deaktiver SkyDrive Integration
Microsoft giver ikke en nem måde at deaktivere SkyDrive integration på Windows 8.1. På typiske versioner af Windows 8.1 kan du kun deaktivere dette via registreringsdatabasen, hvis du aktiverede SkyDrive integration, når du konfigurerer din Windows-brugerkonto.
Vi anbefaler ikke at deaktivere dette, da så mange funktioner i Windows 8.1 er afhængige af SkyDrive Sådan gemmes dine filer med SkyDrive i Windows 8.1 Sådan gemmes dine filer med SkyDrive i Windows 8.1 Der er aldrig gemt data på afstand, og synkronisering af dem på tværs af enheder har aldrig været så let, især hvis du bruger Windows 8.1. SkyDrive modtog en betydelig opdatering, forbedrede integrationen med Windows og tilføjede interessante nye funktioner. Læs mere, men du kan deaktivere det, hvis du virkelig vil have det. Den nemmeste måde at gøre det på er at hente filen Disable_SkyDrive_Integration.reg herfra og dobbeltklikke på den. Dette vil spare dig for at skulle redigere registreringsdatabasen manuelt. Hvad er Windows Registry Editor og hvordan bruger jeg det? [MakeUseOf Forklarer] Hvad er Windows Registry Editor og hvordan bruger jeg det? [MakeUseOf Forklarer] Windows-registreringsdatabasen kan være skræmmende ved første øjekast. Det er et sted, hvor strømbrugere kan ændre et bredt udvalg af indstillinger, der ikke udsættes andre steder. Hvis du søger efter, hvordan du ændrer noget i ... Læs mere.

Deaktiver automatisk lysstyrke
Windows har nu integreret support til automatisk justering af skærmens lysstyrkeniveau, som det vil gøre på bærbare computere og tabletter med lysfølsomme sensorer. Automatisk justering af din lysstyrke kan hjælpe din enhed med at spare batteristrøm.
Hvis du hellere vil styre skærmens lysstyrke på egen hånd, kan du deaktivere dette fra vinduet Strømindstillinger. Tryk på Windows-tast + S, skriv Strømindstillinger, og vælg genvejstasten Strømstyring for at åbne den.
Klik på Skift planindstillinger ud for den strømplan, du bruger, og vælg derefter Skift avancerede strømindstillinger. Udvid skærmens sektion, udvid Aktiver adaptiv lysstyrke, og indstil den til Off. Du kan deaktivere den, mens den er tilsluttet og kun bruge den på batteristrøm, hvis du vil.

Deaktiver Bing Search
Windows 8.1 indeholder integreret Bing-søgning, så du kan søge med Bing fra den systembaserede søge charme. Dette betyder også, at Windows sender dine søgeord til Bing, selvom du bare søger efter apps, indstillinger og filer på din lokale computer. Du kan deaktivere denne integration fra pc-indstillingsappen, hvis du hellere ikke vil bruge den.
For at gøre dette skal du åbne appen Skift pc-indstillinger - tryk på Windows-tast + C, klik eller tryk på ikonet Indstillinger, og vælg Skift pc-indstillinger. Vælg Søg og apps og deaktiver brugen af Brug Bing til at søge online.

Brug stille timer
Windows 8.1's integrerede meddelelser Håndtering af underretninger i Windows 8 Håndtering af underretninger i Windows 8 Windows 8s nye appplatform giver et integreret underretningssystem til Moderne apps. Windows 8-stil apps kan bruge flere forskellige typer anmeldelser - traditionelle toast meddelelser, lås skærm underretninger og levende fliser. Alle ... Læs mere pop op og informer dig om nye e-mails, tweets og andre oplysninger. Dette kan være en alvorlig distraktion, hvis du bruger din computer til arbejde, og du vil hellere fokusere på, hvad du skal gøre.
Hvis du aldrig vil se underretninger i løbet af arbejdstiden eller en anden periode, kan du bruge funktionen Stille timer. I appen PC-indstillinger navigerer du til Søg og apps> Notifikationer og vælger de stille timer, du vil bruge.

Husk at bruge menuen for strømbruger 8 Måder at forbedre Windows 8 med Win + X Menu Editor 8 måder at forbedre Windows 8 med Win + X Menu Editor Windows 8 indeholder en næsten skjult funktion, du skal vide om! Tryk på Windows Nøgle + X eller højreklik på nederst til venstre på skærmen for at åbne en menu, du nu kan tilpasse. Læs også mere - enten tryk på Windows Key + X eller højreklik på proceslinjens Start-knap for at åbne den. Denne menu giver dig mulighed for hurtigt at få adgang til vigtige applikationer som Kontrolpanel og hurtigt lukke computeren. Det hjælper med at gøre op for manglen på en pop op-menu på Windows 8.1-skrivebordet.
Kender du andre fantastiske power-user-tricks til Windows 8.1-brugere? Efterlad en kommentar og del dem!
Billedkredit: Rodrigo Ghedin på Flickr