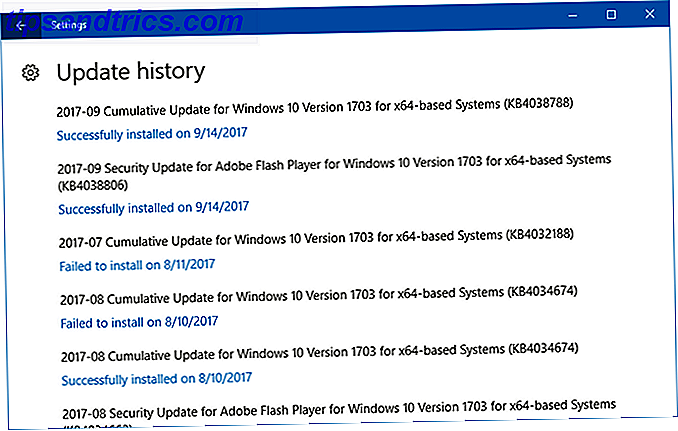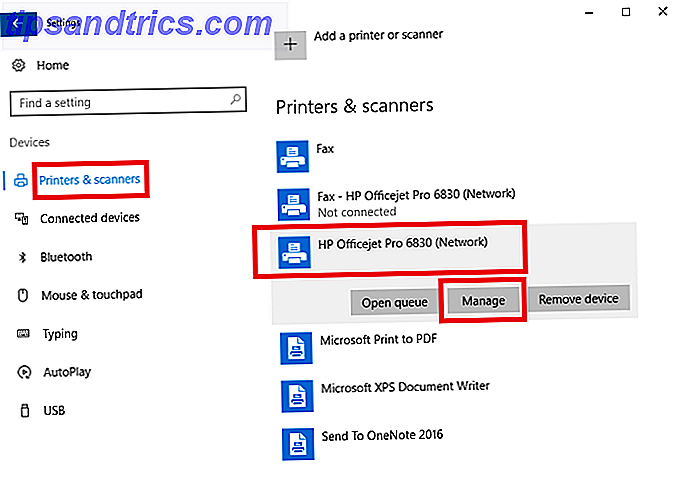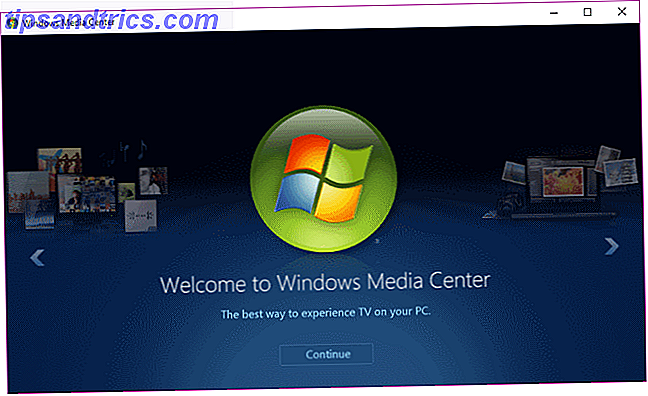Ableton Live er en software sequencer og digital lyd arbejdsstation 6 Bedste gratis Mac Digital Audio Workstations (DAW'er) 6 Bedste gratis Mac Digital Audio Workstations (DAW'er) Du behøver ikke en Mac til at lave musik, men med denne meget gratis software er det sikkert hjælper. Læs mere n (DAW). Den er designet til live-performance og remixing af sange, men det kan også bruges til at optage musik, kontrolstrømsbelysning, visuelle effekter (VFX) og meget mere.
Denne vejledning er tilgængelig til download som en gratis PDF. Download Ableton Live: The Ultimate Beginners Guide nu . Du er velkommen til at kopiere og dele dette med dine venner og familie.
I slutningen af denne vejledning vil du vide nok om, at Ableton har mulighed for hurtigt og sikkert at navigere rundt om et spor og løse problemer, mens du går - lad os komme i gang!
Versioner og priser
Før du hopper lige ind, skal du vide om de forskellige versioner, der er tilgængelige. Ableton Live er i øjeblikket på version 9 og kommer i tre vigtigste "smagsoplevelser":
- Intro : En ret grundlæggende og strippet version. Ideel til at lære det grundlæggende eller til simple krav.
Ableton Live 9 Intro Ableton Live 9 Intro DJ og Mixing Software med lydbibliotek Ableton Live 9 Intro Ableton Live 9 Intro DJ og Mixing Software med lydbibliotek Køb nu på Amazon
- Standard : Indeholder et bredt udvalg af instrumenter, lyde og værktøjer.
Ableton Live 9 Standard Ableton Live 9 Standard Multi-Track Lydoptagelse med lydbibliotek Ableton Live 9 Standard Ableton Live 9 Standard Multi-Track Lydoptagelse med lydbibliotek Køb nu på Amazon
- Suite : Den "maxed out" version. Dette er overkill for de fleste brugere, men det indeholder endnu flere værktøjer, instrumenter og effekter.
Ableton Live 9 Suite Ableton Live 9 Suite Multi-Track Lydoptagelse med lydbibliotek Ableton Live 9 Suite Ableton Live 9 Suite Multi-Track Lydoptagelse med lydbibliotek Køb nu på Amazon $ 750.00
Det er nemt at opgradere til den næste version på et senere tidspunkt, og hvis du er studerende, kan du få en betydelig rabat ved at købe studentversionen. Hvis du køber en Ableton controller (noget vi diskuterer lidt senere), får du ofte en gratis kopi af Intro-versionen, der er smidt ind gratis - nu er det en god handel!
Kom godt i gang
Når du har besluttet din version, og du har købt en licens eller fysisk kopi, er installationen ligetil. Følg vejledningen på skærmen eller læs installationsvejledning fra Ableton-webstedet.
Når du er installeret, skal du gå videre og åbne Ableton. Du vil blive præsenteret for noget, der ser sådan ud:
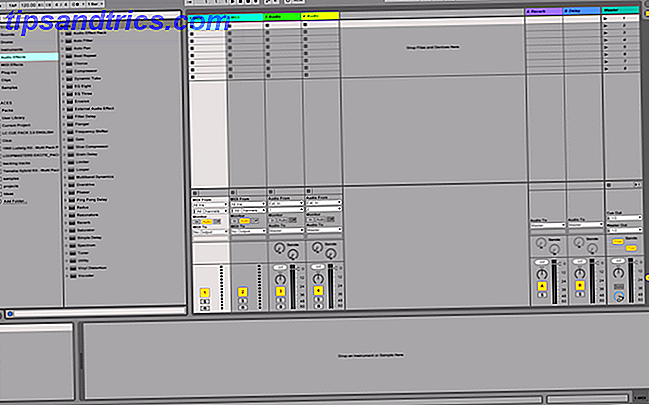
Du skal ikke bekymre dig om det ser overvældende ud - vi bryder det med tiden.
Nu skal du konfigurere et par muligheder. Åbn præferencer panelet. På en Mac skal du se øverste venstre hjørne og klikke på Live > Indstillinger (eller Kommando + , ). På Windows er det Valg > Indstillinger (eller Ctrl + , ).
Vælg fanen Se følelse til venstre. Her kan du ændre sprog, generelle farver og temaer. Under underpositionen Farver kan du ændre Abletons hud eller tema. Jeg foretrækker disco temaet, men standard mørkegrå er den mest almindelige.
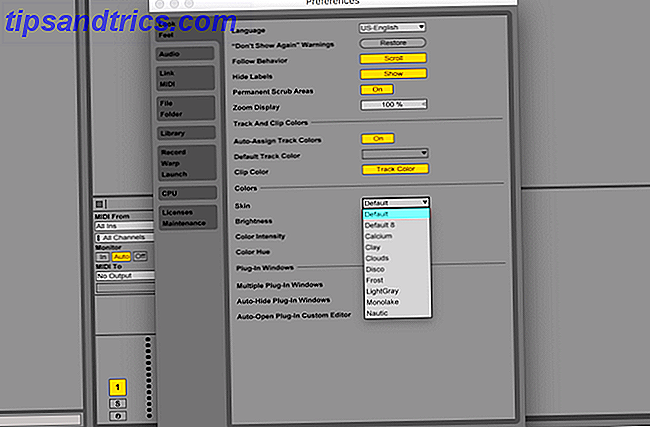
Vælg fanen Lyd . Her kan du konfigurere dine indgange og udgange. For Audio Input Device og Audio Output Device, vælg de relevante indstillinger.
Hvis du bruger en ekstern lydgrænseflade, vil dette blive vist her (hvis dine drivere er installeret). Ellers vil den blive fyldt med "Indbygget udgang." Du kan trykke på Input Config og Output Config for at finjustere disse indstillinger sammen med indstilling af antallet af indgange / udgange ( I / O ), der er tilgængelige for Ableton.
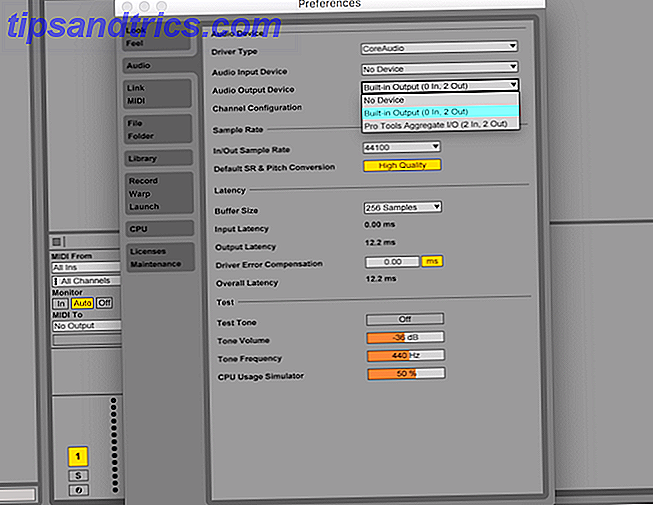
Endelig skal du vælge en passende bufferstørrelse under Latency- underpositionen. Bufferstørrelsen måles i prøver, og dette bruges til at styre, hvor hurtigt Ableton kan optage og afspille lyde.
Hvis dette er for højt, kan der være en stor forsinkelse mellem at afspille en lyd og høre den ud af højttalerne. Hvis du sætter det for lavt, skal din computer arbejde meget hårdere. Et godt sted at starte er 256 prøver . Hvis du har mærkelige lydfejl, skal du muligvis øge dette.
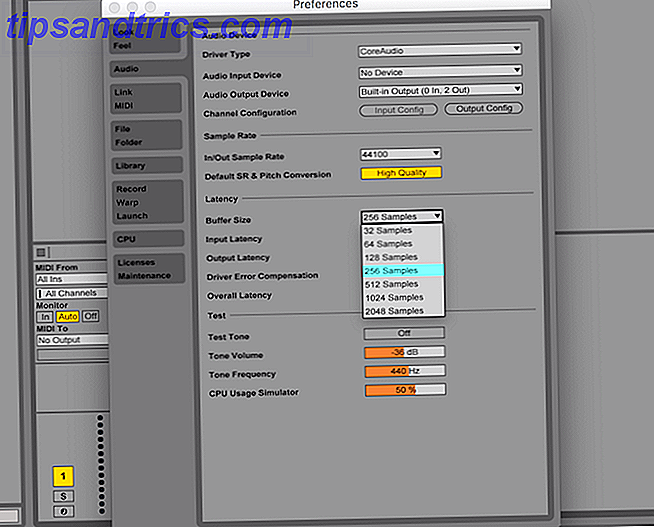
Nu, hvor du er færdig, er det tid til at lave musik - fortsæt og luk præferencepanelet.
Session vs Arrangement View
Den "traditionelle" tilgang i musiksoftware er at optage spor fra venstre mod højre. Ableton har denne evne, men hvad der virkelig skiller det fra andre DAW'er er Sessionsvisningen . Dette arrangerer klip lodret, og giver dig mulighed for at udløse et klip i enhver rækkefølge. Det åbner virkelig kreative veje til at lave musik, og du kan opdage et nyt arrangement af din sang!
Sessionvisning bruges oftest til remixing af sange live. Det kan også udløse klip eller sange som svar på forskellige arrangementer. Hvis du vil optage musik på den "traditionelle" måde, har Ableton en indbygget arrangementskonfiguration, der kan åbnes med Tab- tasten. Når du har vist arrangementet, vil du trykke tilbage til sessionsvisningen ved at trykke på Tab igen.
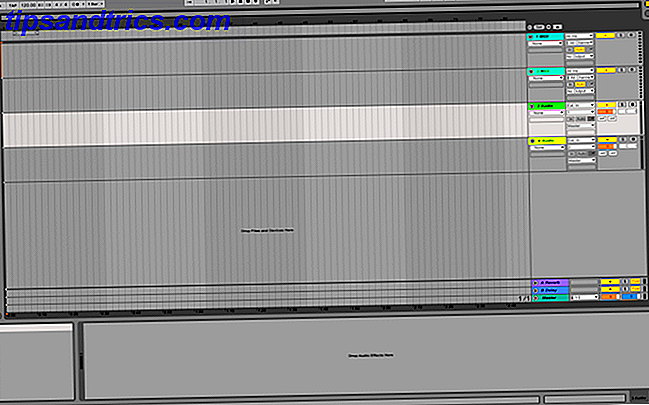
Du kan bruge arrangementvisning til at optage udgangen af en session eller til at optage dig selv eller et bånd og en sessionsvisning for at remixere dit seneste hit eller eksperiment med et nyt arrangement.
Interface
Skift tilbage til sessionsvisning. Der er fire hovedkomponenter (sammen med kontrollerne øverst). Det venstre afsnit er til navigation og valg af projektfiler, instrumenter og effekter. Dette kaldes browseren og kan vises eller skjules ved hjælp af den lille pil i øverste venstre hjørne.
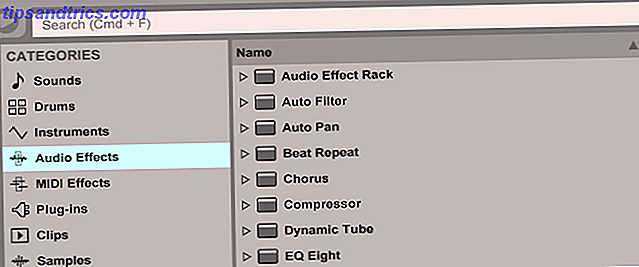
Browseren er opdelt i to halvdele. På venstre side vises mapper på din computer og Abletons indbyggede mapper:
- Lyde
- Trommer
- Instrumenter
- Lydeffekter
- MIDI-effekter
- Plug-ins
- Klip
- Prøver
Disse kategorier er hvor du kan søge efter effekter og instrumenter indbygget i Ableton. Under dette er Steder, hvor du kan søge på din computer til filer.
Den højre side af browseren er, hvor du kan navigere til bestemte filer eller mapper inden for den kategori eller det sted, du har valgt. Den øverste del af browseren indeholder en søgefunktion, som giver dig mulighed for at søge i den valgte mappe for en bestemt lyd, et instrument eller en effekt.
Nederst til venstre på Ableton-vinduet er en informationsviser. Hold øje med noget i Ableton, og det vil fortælle dig, hvad det gør. Dette er yderst hjælpsomt, og kan være en livredder for at hjælpe dig med at lære.
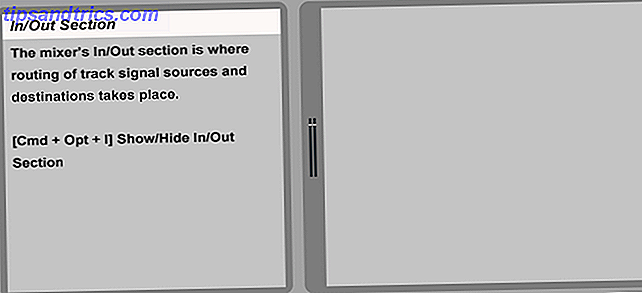
Nederste rude er afsnittet Effektkontrol . Her kan du konfigurere alle instrumenter eller effekter, du har tildelt til et spor - noget, vi kommer nærmere ind om senere.
Endelig er det resterende panel til højre den session eller arrangement visning. Her vil du oprette og manipulere lyd.
Making Music
Nu hvor du ved om grænsefladen, lad os lave musik! Ableton kommer med flere instrumenter, som du kan bruge til at lave lyde, eller du kan bruge de medfølgende prøver, som er forudindspillede uddrag af lyd eller sange.
I sessionsvisning ser du som standard syv lodrette paneler. Disse vil nok blive kaldt noget som "1 Midi", "2 Audio" og så videre. Den endelige af disse kaldes "Master", og er den overordnede hovedkanal.
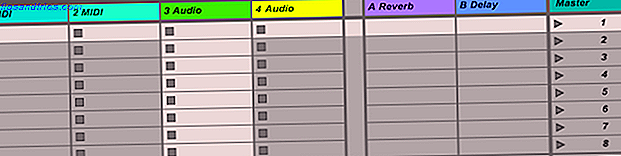
Disse standardspor er defineret i Ablets standardprojekt. Det er muligt at gemme dit eget standardprojekt, så når du åbner Ableton har du en grundlæggende struktur klar til at gå. Men lige ud af boksen får du Abletons standardprojekt.
Før du kan lave musik, skal du forstå forskellen mellem spor.
MIDI- spor kan kun acceptere MIDI-instrumenter, og kan ikke afspille prøver selv. MIDI-enheder og spor er dækket grundigt senere, men tænker nu på dem som en måde at generere en lyd på, som et tastatur eller en guitar.
Lydspor er det modsatte af MIDI-spor. Disse kan afspille og optage lyde fra andre enheder (såsom en mikrofon eller anden enhed), men de kan ikke generere nogen lyde alene.
Endelig er der returspor . Disse giver en rute til behandling af lyd og returnerer den tilbage. Du skal ikke bekymre dig om disse for nu.
Hvert spor har samme grundlæggende struktur. Øverst på sporet er kendt som Track Title Bar . Du kan højreklikke her for at ændre sporets navn og farve. Under dette er Clip Slots . Hvert klip-slot kan indeholde et klip (et stykke eller en hel sang / lyd).
Under klippesporet er et mini kontrolpanel for hvert spor. Her kan du aktivere eller deaktivere sporet, justere indstillinger som pan eller gain og rute lyd fra eller til næsten ethvert andet sted. Standardværdierne er tilstrækkelige til nu.

Gå videre og slet de to MIDI-spor og et lydspor, så du er tilbage med et spor. Du kan slette spor ved at højreklikke på sporets titellinje og vælge Slet eller ved at venstre-klikke på titellinjen og bruge din slette- eller backspace-nøgle. Hvis du kun har et spor, kan du ikke slette det.
Åbn browseren fra venstre side - det er på tide at finde nogle lyde! Under Kategorier vælger du Prøver . Brug højre side af browseren til at søge efter nogle lyde, du kan lide - Ableton kommer med masser af prøver, og hver version (Intro, Standard og Suite) kommer med et andet udvalg.
Du kan bruge markøren eller piletasterne til at vælge en prøve, og så vil du se et eksempel på det. De fleste af disse vil være korte lyde af mennesker eller instrumenter. Hvis du vil have noget mere komplekst, skal du vælge Clips fra undermenuen Kategorier . Klip er normalt længere prøver, men de fleste af dem vil ikke forhåndsvise, når du klikker på dem. For at høre et eksempel skal du vælge Klik for at se eksempel fra bunden af browseren.
Når du har fundet en prøve, du kan lide, skal du trække den i en tom klipplads ved at klikke og holde den med venstre museknap. Dette vises nu som et klip.
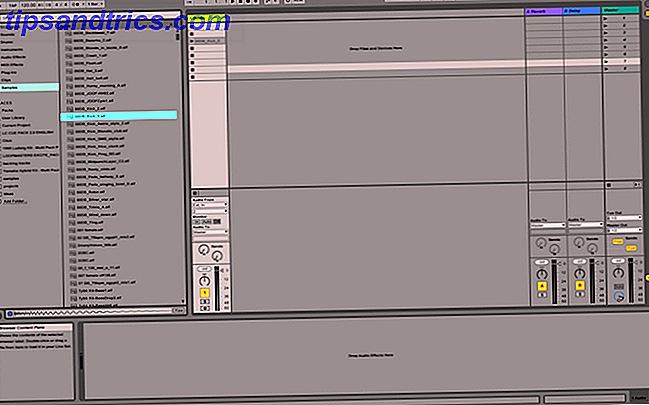
Du kan trække flere klip på tomme klipspor, eller træk dem over eksisterende klip for at erstatte de gamle klip med de nye.
Én gang i sessionsvisningen har klip en tilfældig farve tildelt. Du kan ændre dette ved at højreklikke og vælge en ny farve.

Tryk på den lille trekant ved siden af et klip for at afspille den. Bemærk hvordan grænsefladen ændres. Trianglen bliver grøn, og du får lydmålere på dette spor og master.
Nede i mixersektionen, prøv at lege med de forskellige betjeningsorganer. Sporaktivatoren aktiverer eller deaktiverer sporet. Når det er deaktiveret, kommer der ingen lyd ud af sporet, men det vil fortsætte med at spille - tænk på dette som en stum knap.
Brug Pan-knappen til at justere sporet af sporet, eller juster lydstyrken ved hjælp af skydeknappen Sporvolumen til højre for udgangsniveauerne.
Hvis du vil stoppe eller starte lyd, skal du trykke på mellemrumstasten .
Gå videre og træk nogle flere klip på sporet. Når du har mere end et klip, skal du prøve at spille en anden - hvad mærker du? Der er flere ting, der sker, når du udløser et nyt klip i samme spor.
Det nuværende afspilningsklip stopper, og det nye klip starter. Det nye klip starter dog ikke med det samme - det begynder efter en periode (normalt en linje ). Det er her et kendskab til grundmusik teori 5 bedste steder at lære grunden til musik teori 5 bedste steder at lære grundlæggende om musik teori Er du nogen der elsker musik? Brug et af disse gode sites til at lære lidt mere om, hvad der gør musik til hvad det er. Læs mere vil være nyttigt for dig.
Hvis du starter et klip midt i en bar, venter Ableton indtil starten af linjen, inden du afspiller det pågældende klip. Dette gør lyden bedre og holder den i tide. Du kan ændre dette fra menuen Quantization i øverste venstre indstillingslinje. Denne menu lader dig også ændre tidssignatur og tempo.
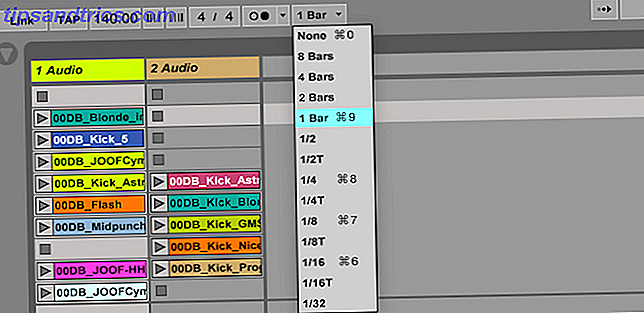
Hvis du gerne vil afspille mere end et klip på samme tid, skal du have et andet spor. Du kan oprette et nyt spor ved at højreklikke i noget tomt rum og vælge Indsæt lydspor eller Indsæt Midi Track .
Når du har mere end et spor, kan du udløse alle de vandrette klip på tværs af flere spor ved hjælp af en scene . En scene er en enkelt række klip (mens et spor er en kolonne). Scener findes på højre side under Master- sporet, og kan farves, omdøbes og justeres ligesom klip.
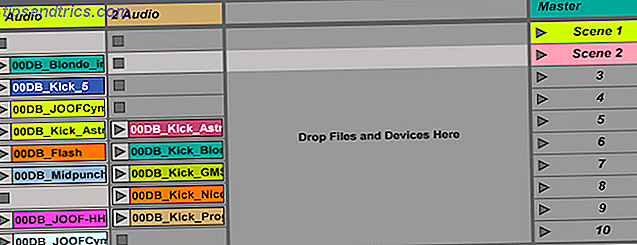
Dobbeltklik på et klip åbner det i afsnittet Effektkontrol nederst på skærmen. Her kan du manipulere lydprøven, samt finjustere lyden. Du kan justere, hvor prøven starter eller stopper, samt tonehøjde, timing, lydstyrke og meget mere.
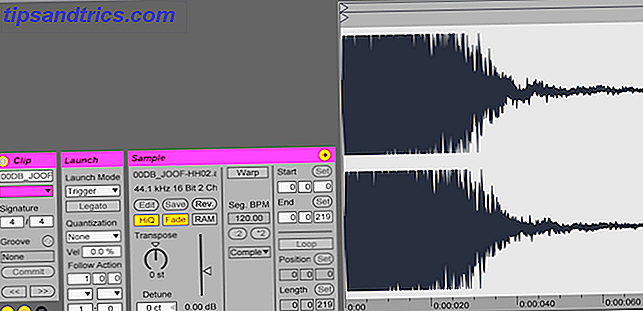
For øjeblikket er der kun et par hovedpunkter at se på.
Under prøvestyringen er der en Loop- knap, som er tændt som standard. Det betyder, at når et klipp er færdig med at spille, starter det igen. Det stopper aldrig, medmindre du trykker på Stop . Hvis du vil have et bestemt clip til kun at afspille en gang, skal du bare deaktivere looping ved hjælp af loop-knappen. Looping kan konfigureres pr. Klip basis, så du kan få nogle klip looping, og andre kun spiller en gang.
Knappen Vridning justerer timingen for et klip for at matche den aktuelle timing af dit projekt. Dette kan nogle gange blive forvirret og forvirret, men der er ting, du kan gøre for at gøre det mere præcist. Ableton har en tilbundsgående vejledning til at vække, hvis du gerne vil vide mere.
Endelig er en af de mest nyttige handlinger Launch Mode . Dette definerer hvordan klip spiller en gang startet. Hvis du ikke ser lanceringspanelet, kan du vise det ved at bruge den lille "L" -knap under klippekontrollerne.
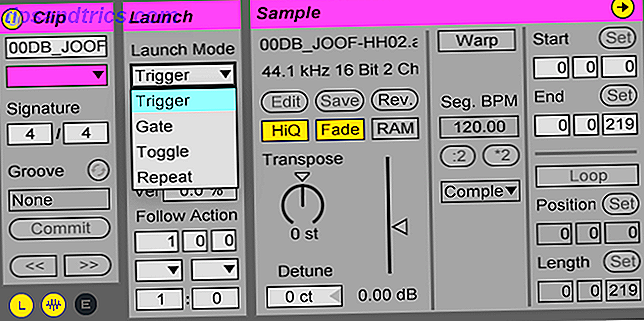
Der er fire lanceringsfunktioner:
Trigger : Standardindstillingen. Hvis du klikker på et klip, afspilles det.
Port : Klipet vil spille så længe det holdes nede. Når du har slettet musen, stopper klipningen med at spille.
Skift : Klik for at starte. Klik for at stoppe.
Gentag : Dette gentager klipet hver x- søjle - som defineret i kvantiseringsmenuen tidligere.
Lanceringstilstande er, hvor din kreativitet virkelig kan komme til live. Når du bruger en MIDI-controller eller tastaturgenveje, kan du få nogle virkelig kreative lyde ud af Ableton.
Tildele genveje
Nu hvor du ved, hvordan du bruger sessionsvisning, er der et sidste trick, du skal vide. Tryk på tasten Knappen øverst til højre. Dette vil tænde eller slukke for kortkorttilstanden . Her kan du tildele tastaturnøgler til næsten enhver funktion i Ableton - det vigtigste er at udløse klip.
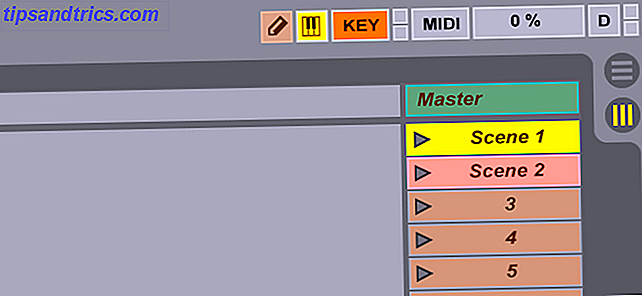
En gang i nøglekortstilstand skal du blot klikke på en handling (f.eks. Starte et klip), og tryk derefter på en tast. Din nye nøgle vises ud for den funktion, du trykte på. Gå videre og afslut nøglekortstilstanden, når du er færdig.
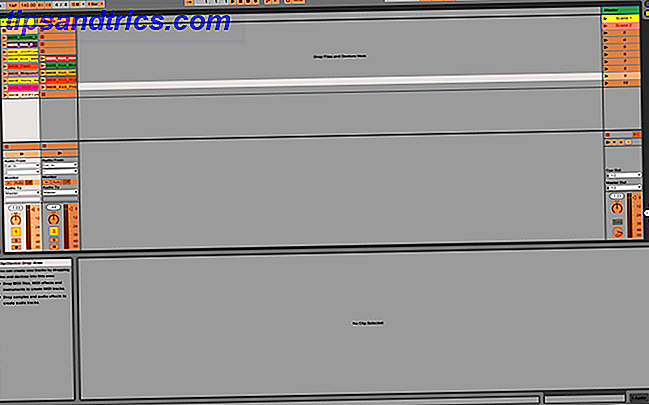
Hvis der efter indtastning af nøgler ikke sker noget, skal du muligvis deaktivere Computer MIDI Keyboard . Dette giver dig mulighed for at spille et virtuelt (musikalt) tastatur med computerens tastatur. Deaktiver den ved at trykke på den lille tastaturknap øverst - lige ved siden af nøglekortstilstandsknappen (efter at du har sikret dig ikke i nøglekorttilstand).
MIDI spor
Indtil nu har du arbejdet med prøver - rigtige "ægte" lydoptagelser. Nu går vi videre til MIDI . MIDI står for Musical Instrument Digital Interface, og er en måde at have et virtuelt instrument som et tastatur eller trommer. MIDI-enheder afspiller en lyd, når en kommando gives.
For at komme i gang med MIDI skal du gå videre og oprette et nyt MIDI-spor ved at højreklikke på > Indsæt Midi Track . Dobbeltklik på en tom klipplads for at oprette et nyt klip. Du kan afspille dette klip, men der kommer ingen lyd ud - det er et tomt klip.
Dobbeltklik på dit MIDI-klip for at se MIDI Note Editor . Dette er et "virtuelt" tastatur, som du kan afspille eller programmere. Hvis du klikker på tasterne, produceres der dog ikke nogen lyd - du skal trykke på MIDI Editor Preview- knappen øverst på det virtuelle tastatur - det ligner et par hovedtelefoner.
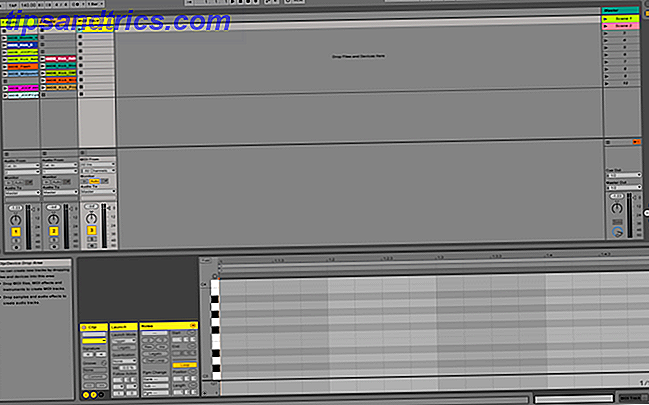
Selvom du har aktiveret MIDI-editorens eksempelvisning, vil du stadig ikke høre noget. Du skal tildele et instrument til sporet, før lyden kommer ud.
Start med at tilføje nogle noter - en C-skala, der består af noterne C, D, E, F, G, A, B, er den enkleste du kan få. Tryk på B- tasten for at indtaste tegnefunktionen - dette giver dig mulighed for at indtaste noter.
Hvis du trykker på knappen Fold over det virtuelle tastatur, vil Ableton skjule alle de nøgler, du ikke har brugt endnu.
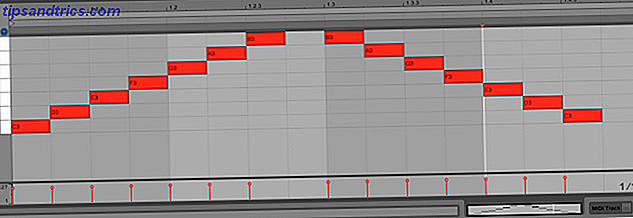
Nu, hvor du har nogle noter, skal du dobbeltklikke på sporets titellinje for dit MIDI-spor. Åbn browseren, og vælg Instrumenter under overskriften kategorier. Udvid Simpler- kategorien, og vælg et passende instrument - Jeg bruger flygel fra afsnittet Piano & Keys .
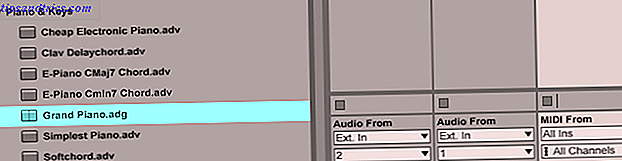
Træk dette instrument oven på dit spornavn - dette vil tildele det til sporet. Nu, når du trykker på spil, skal du have en behagelig klaverlyd!
Dette instrument indeholder forskellige effekter og indstillinger. Du behøver ikke at forstå dem lige nu, men Ableton har gjort det nemt for dig ved at "opsummere" alle kontrolelementerne i et enkelt klaverpanel kontrolpanel - placeret i afsnittet Effektkontrol nederst på skærmen.
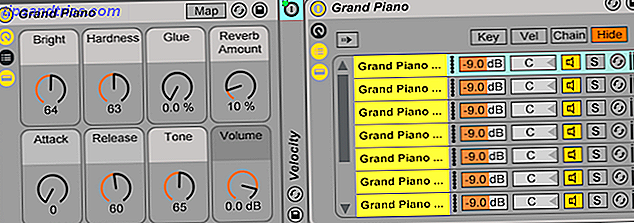
Prøv at spille rundt med indstillinger som Reverb og Bright og se, hvad der sker med din lyd.
Tromle Racks
En Drum Rack er en speciel slags MIDI instrument - og det er ikke begrænset kun til trommer. Dette giver dig mulighed for at tildele prøver til nøgler på tastaturet, og er en pæn selvstændig måde at udløse flere prøver.
Træk trommestativet i sin egen kanal inde i sektionen Browserens instrumenter . Effektpanelet viser nu trommestativet. Dette består hovedsagelig af 16 pladser (flere findes på separate "sider"). Hver slot udløses af en note fra (musikalsk) tastatur.

Du kan trække prøver fra browseren til en plads i tromlen. Du har forskellige kontroller til at ændre prøven, og hvis du opretter et nyt klip på din trommelstativkanal, vil uanset noten du spiller i dette klip udløse den prøve, du har installeret på tromlen - ret pænt!
MIDI controllere
Et særligt flot træk ved Ableton er, at det kan fungere med et tilsyneladende uendeligt antal MIDI-controllere eller tastaturer. Jeg har tidligere vist dig hvordan du opbygger din egen MIDI-controller Sådan laver du en MIDI-controller med en Arduino Sådan laver du en MIDI-controller med en Arduino Som en musiker, der har samlet en samling af musikinstrumenter og støjkasser, er den ydmyge Arduino den perfekte værktøj til at oprette en brugerdefineret MIDI controller. Læs mere ved hjælp af en Arduino - som virker ret godt.
Et MIDI-tastatur giver dig mulighed for at lave musik og optage klip ved hjælp af et ægte tastatur, men en som er styret gennem dit spor. Vil du ændre dit instrument? Intet problem: bare vælg en ny i Ableton.
Når du bruger et MIDI-tastatur, skal du konfigurere Ableton til at "lytte" til din eksterne enhed. I kontrolafsnittet på dit MIDI-spor, under MIDI From, skal du vælge din MIDI-enhed (når den er tilsluttet).
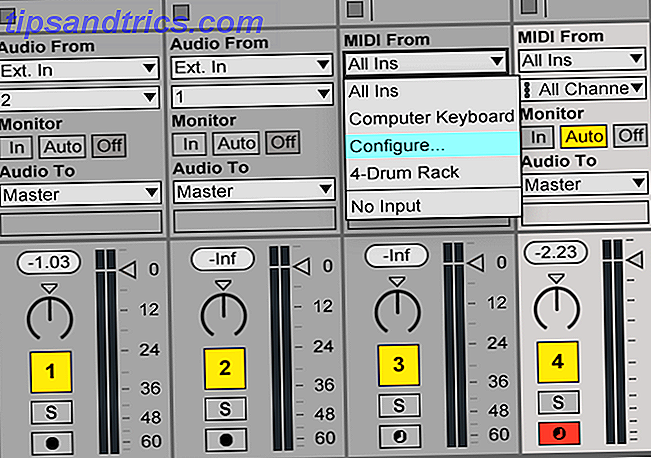
Dit MIDI-spor konverterer automatisk de noter, du spiller i den relevante lyd, afhængigt af det instrument du vælger.
En MIDI-controller adskiller sig fra et MIDI-tastatur, fordi de ofte har knapper og knapper i stedet for nøgler. Når du er tilsluttet, kan du kortlægge din controller til Ableton ligesom tastaturgenveje ovenfor.
Øverst til højre for Ableton skal du trykke på knappen MIDI Map Mode Switch . Når du er i denne tilstand, udløs et klip eller flyt en parameter, og tryk derefter på eller flyt den tilsvarende fysiske kontrol på din MIDI-enhed. Når du er færdig, skal du blot trykke på knappen MIDI Map Mode Switch igen for at afslutte MIDI Map mode.

Mange MIDI-controllere tilbyder en kombination af tastaturtaster og knapper, og du kan endda konfigurere tastaturnøglerne til at udløse klip i stedet for at spille noter - mulighederne er virkelig endeløse!
effekter
Effekter er en fantastisk måde at opleve dine spor på, og de er nemme at bruge!
Der er to typer effekter - MIDI Effects and Audio Effects . MIDI-effekter kan kun anvendes på MIDI-spor, mens lydeffekter kan anvendes til lyd- eller MIDI-spor.
Når du har valgt en effekt fra browseren, skal du blot trække og slippe den på din kanal. Din effekt vil så dukke op i afsnittet om effektkontrol. Du kan tilføje flere effekter og justere deres ordre og placering sammen med deres indstillinger.

Du kan bruge et næsten ubegrænset antal effekter - den eneste virkelige grænse er din forarbejdningskraft.
Optagelse af sessionen
Så du har en bangin-session, og nu er det tid til at registrere det. Ableton kan optage udgangen fra sessionsvisningen lige ind i arrangementet.
Alt du skal gøre er at trykke på optageknappen i øverste kontrolpanel. Når du har optaget, kan du blande og matche klip, hvad du vil. Sikker på, at den perfekte kombination af klip altid vil være tilgængelig i optagelsen.
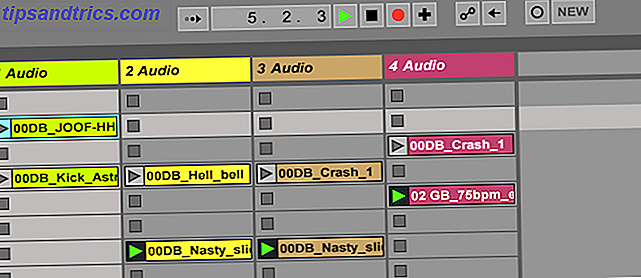
Når du er færdig, skal du trykke på Stop- knappen i øverste kontrolpanel. Tryk på Tab for at skifte til arrangementet, og din optagelse vil være der - alle adskilt i flere spor klar til redigering eller eksport.
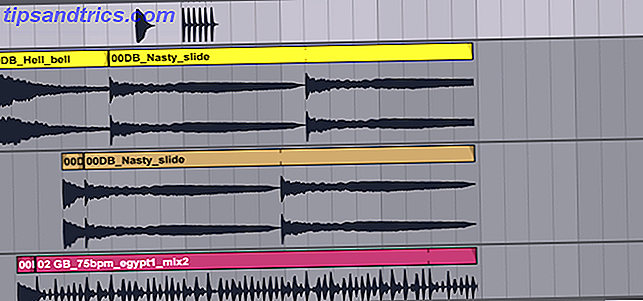
Eksporterer færdige tuner
Når du har produceret en fantastisk sang, er det tid til at eksportere det.
Gå til Filer > Eksporter lyd / video . Herfra er du præsenteret med forskellige muligheder for at konfigurere. Du kan eksportere hvert spor som en separat fil, men forlad nu indstillingerne som de er, og klik derefter på Eksporter .

Start med at lave og optage med Ableton Live
Det er det - du er færdig! Vi har kun lige begyndt at ridse overfladen i dag, og vi dækkede næppe arrangementets visning - heldigvis arbejder de fleste session-tricks også i arrangementet.
Selvfølgelig, hvis du vil vide mere, er Ableton Live manualen meget omfattende, og går ind i hvert enkelt emne i detaljer.
Hvis du leder efter sange at remixe eller prøver at manipulere, så sørg for at du afkøber disse tre steder for at finde royaltyfrie musik 3 Steder at finde fremragende Royalty-Free Music 3 steder at finde fremragende Royalty-Free Music Bare fordi alle denne musik er frit tilgængelig betyder det ikke forfærdeligt! Uanset hvad, kan du bruge dem gratis i dine projekter. Læs mere .
Alternativt, hvis du leder efter noget lidt enklere, måske noget bare for at blande sange som en DJ, så hvorfor ikke checke vores guide til den bedste DJ-software til ethvert budget. Den bedste DJ-software til hvert budget Den bedste DJ-software til hver eneste Budget Good mix software kan gøre hele forskellen i din præstation. Uanset om du bruger en Mac, Windows eller Linux, er alle niveauer af færdighed og budget taget i betragtning, hvis du vil starte DJing. Læs mere .
Lærte du, hvordan du bruger Ableton Live i dag? Hvorfor ikke dele dine yndlings tips og tricks med alle i kommentarerne nedenfor?