
Korrekt stavemåde er mere end en høflighed; det er også et tegn på intelligens og god uddannelse.
Disse dage behøver du ikke at vide, hvordan man staver for at få et godt indtryk. Hvis du er smart nok, vil du bare bruge et af de mange gratis stavekontrolværktøjer, hvoraf nogle også kan rette din grammatik. Og ved at være opmærksom på de korrektioner, som disse værktøjer gør, kan du også forbedre dine indfødte staveevner. Stop for en grammatikkontrol: 4 områder, hvor du kan forbedre din stavning og grammatikstop for en grammatikkontrol: 4 områder, hvor du kan forbedre din Staveord og grammatik At være freelanceforfatter eller journalist er ikke let, især hvis du skriver på et sprog, der ikke er dit modersmål. Men mange udenlandske talere er fristet til at skrive på engelsk, fordi det lover en større ... Læs mere på farten.
Situationen i Chrome
Chrome leveres med en native stavekontrol, som skal aktiveres som standard. Ordbogen er typisk indstillet til dit operativsystems sprog, men du kan tilføje og skifte mellem flere sprog. Denne stavekontrol tilbyder også en avanceret version, der bruger Googles stavekontrollteknologi. Dette indebærer dog at routere din tekst via Googles servere. Så lad os se alle mulighederne i detaljer.
Aktivér Chrome's Native Spell-Checker
For at aktivere eller deaktivere stavekontrol, skal du klikke på menuen Chrome i øverste højre hjørne på browserens værktøjslinje. Vælg Indstillinger, og nederst klik på Vis avancerede indstillinger . Rul ned til Sprog, og klik på knappen Sprog og inputindstillinger ....
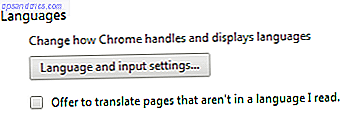
Bemærk, at du også kan aktivere eller deaktivere sideoversættelser.
Nederst i menuen Sprogindstillinger kan du tjekke en boks til Aktiver stavekontrol . Ved siden af denne mulighed er et link til din brugerdefinerede staveordbog, som lader dig tilføje ord til standardordlisten, der bruges af Chrome. Her kan du tilføje navne og ting, du ofte bruger, og ved, hvordan du staver bedre end Google gør.
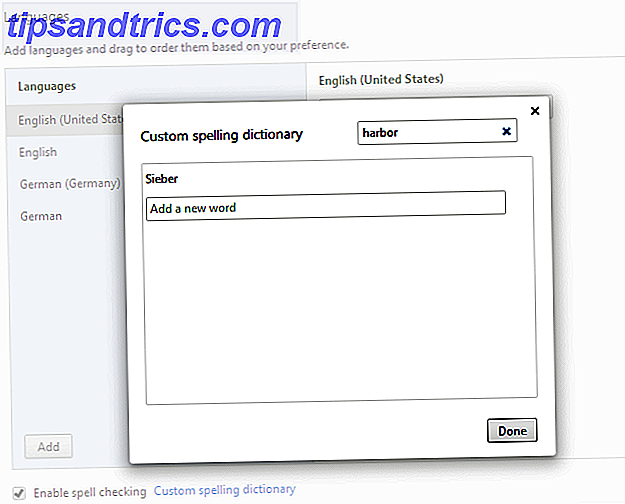
Tilføj yderligere sprog til Chrome Spell-Checker
Hvis du ofte skriver et andet sprog end standardsproget i dit operativsystem eller Chrome, kan du tilføje forskellige sprog (ordbøger) til Chrome, som f.eks. Engelsk (britisk) eller spansk. Klik på knappen Tilføj nederst til venstre i vinduet Sprogindstillinger, vælg sproget i rullemenuen og klik på Udført .
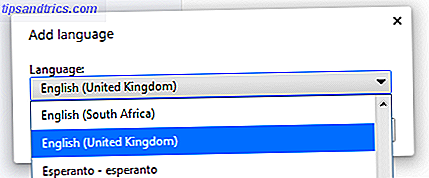
Brug af stavekontrollen i Chrome
Så nu har du aktiveret stavekontrollen og tilføjet de sprog, du bruger. Spørgsmålet er, hvordan kan Chrome vide, hvornår du skal stavekontrol og hvilket sprog skal du bruge?
Som standard kan Chrome stavekontrol ord i alle tekstfelter, men du kan nemt og midlertidigt slukke for det eller sørge for, at det er tændt. Samtidig kan du også ændre sproget (ordbog), som Chrome bruger. Højreklik på et tekstfelt og vælg Spell-checker-muligheder i menuen. I valgmenuen skal du kontrollere, at stavekontrollen af tekstfelter er markeret, og vælg det rigtige sprog.
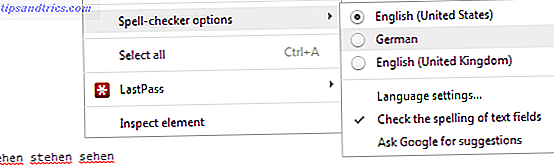
I eksemplet ovenfor skrev jeg nogle tyske ord, der straks blev markeret som dårligt stavet som Chrome brugte den engelske ordbog. Efter at jeg har indstillet Chrome til tysk og klikket på tekstlinjen, forsvandt den røde understregning.
Bemærk, at Chrome (i modsætning til Firefox) ikke stavekontrollerer lange tekster, du åbner. Det vil stavekontrol alt, mens du skriver, hvis stavekontrol er aktiveret. For at behandle en lang tekst, f.eks. Når du åbner et indlæg i WordPress, skal du klikke på hvert afsnit for at starte Chrome's stavningskontrol for det afsnit.
Finde den rigtige stavemåde
Når du ser et ord, der er markeret som fejlagtigt og ikke kan tænke på den rigtige stavning for dit liv, skal du højreklikke på ordet og se, hvad Chrome foreslår. I de fleste tilfælde løser dette problemet. I eksemplet nedenfor forklarede jeg dog med vilje, at det var latterligt, en simpel tastatur. Chats forslag er desværre stort set ubrugeligt.
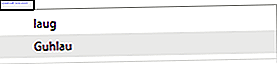
Det er her, Googles avancerede søgefunktioner kan være nyttige.
Spørg Google til forslag
Via menuen for stavekontrolfunktioner vist ovenfor kan du også bede Google om forslag, som gør det muligt for stavekontrolteknologien, der anvendes til Google-søgning.

Forslagene til eksemplet ovenfor ser pludselig ud som dette:
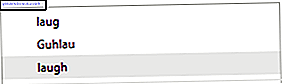
Tilføj hurtigt ord til din brugerdefinerede ordbog
Som nævnt ovenfor har du en brugerdefineret ordbog, som du kan udfylde med ord, du ofte bruger, og ved, hvordan du staver bedre end Chrome eller Google gør. I stedet for at gå gennem indstillingsmenuen kan du højreklikke på ordet og vælge alternativet Tilføj til ordbog fra toppen af menuen.
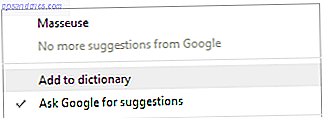
Det er lidt foruroligende, at Chrome's eneste forslag til, hvordan man "korrekt" stave MakeUseOf er Masseuse, og Google har intet at tilføje til det. Du ville tro, de ville vide bedre!
Bemærk, at din brugerdefinerede ordbog altid er aktiveret, uanset hvilket sprog du vælger.
Alternative stavekontroller til Chrome
Opdatering November 2016: Udvikleren opretholder ikke længere denne udvidelse.
Hvis du har brug for en stor stavekontrol til Gmail, skal du prøve ezAutoCorrect for Gmail. Det er bedre end Chrome, da det automatisk kan korrigere din dårlige stavemåde, når du skriver og endda retter ting som at aktivere ord efter en periode. Værktøjet genkender omkring 700 almindelige typografier.
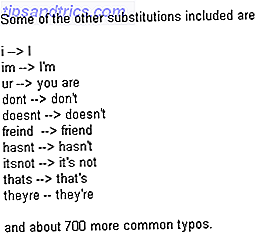
Sørg for at læse vores anmeldelse på denne automatisk korrekte tilføjelse til Chrome-brug exAutoCorrect for at gøre stavekontrol i Gmail hurtigere og nemmere [Chrome] Brug exAutoCorrect for at gøre stavekontrol i Gmail hurtigere og nemmere [Chrome] En af de gode ting om at skrive ind i en tekstbehandler som Microsoft Word eller Apple Pages er, at de automatisk retter fælles stavefejl. Mens de fleste webbrowsere er kommet langt med ... Læs mere.
Endelig er der Ginger, en stave- og grammatikchecker Få forbedret stave- og grammatikkorrektioner med ingefær [Chrome & Firefox] Få bedre stave- og grammatikkorrektioner med ingefær [Chrome & Firefox] Uanset om du kan indrømme det eller ej, gør vi alle tunge brug af vores computers stavekontrol. De redder os fra alle slags typografier og retfærdig forfærdelig stavemåde. Heldigvis, mere kraftfuld software sådan ... Læs mere for Chrome og Firefox, som jeg vil nævne, fordi det også kontrollerer din grammatik. Med hensyn til dens grænseflade og integration har den indfødte Chrome-spell-checker den fordel.
Hvordan staver du og kontrollerer?
Den bedste stave- og grammatikchefer vil altid være et menneske, der hjælpes med teknologi. Teknologi er ofte ikke smart nok til at forstå konteksten og kan således tilbyde sjove ord. Ved at bede Google om forslag, vil du imidlertid komme tæt på perfekte korrektioner.
Hvordan sikrer du ordentlig stavning og grammatik? Lad os vide i kommentarerne, hvilke værktøjer eller teknikker du bruger!



