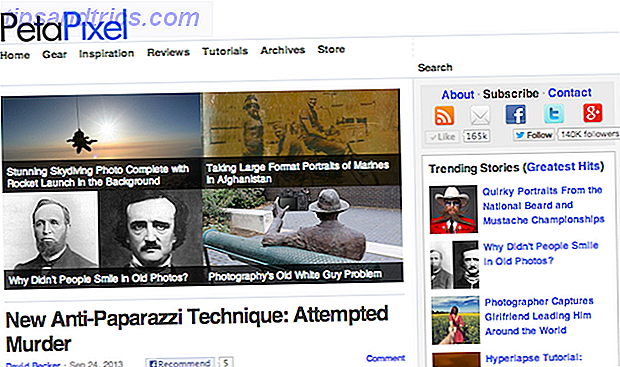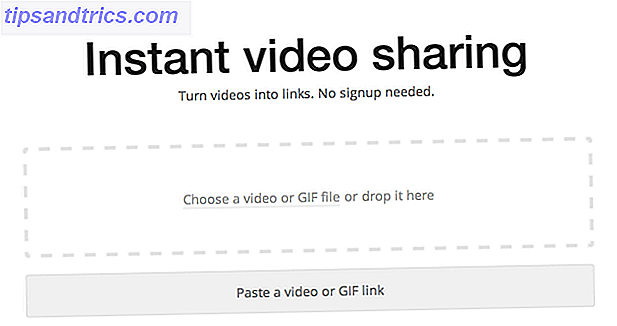Apple er kendt for at have gode kundeservice og reparationsteknikere, men hvis du ikke længere er under garanti, kommer ekspertise ikke billig. Du kan nemt betale flere hundrede dollars for noget mere end et mindre problem!
Hvorfor ikke prøve at fejle din egen Mac først næste gang? Her er hvad du behøver at vide.
Men først: backup
Hvis ting på din Mac ikke kører helt som de skal, og du er ved at påbegynde en rejsetilslutning, skal du først sikre dig, at dine data er sikre, før noget går galt ved at sikkerhedskopiere din Mac.
Du bør allerede bruge Time Machine til at gøre denne partition og bruge din Time Machine Hard Drive til at gemme filer for partition og brug din Time Machine harddisk til at gemme filer også Hvis din Macs harddisk er lille, og din Time Machine harddisk er stor, Det kan være værd at bruge drevet til både backup og opbevaring. Læs mere, så tilslut din eksterne backup-drev (eller brug en fjernplacering, hvis du vil. Drej din NAS eller Windows-del i en tidsmaskinsikkerhed. Drej din NAS eller Windows-del til en tidsmaskinsikkerhedskopiering. Brug din NAS eller en hvilken som helst netværksandel for sikkerhedskopiere din Mac med Time Machine. Læs mere) og vent på, at den er færdig. Færdig? Godt, nu kan du begynde at fikle med ting.
1. Kør dine opdateringer og en virusscanning
Før alt andet skal du sørge for at alt på din computer er opdateret. Dit operativsystem, dine apps, enhver firmware på dine eksterne enheder. . . absolut alt. Gå til Apple-menuen> App Store, og tjek opdateringsafsnittet for at se, om nogen af dine apps venter på at opdatere.
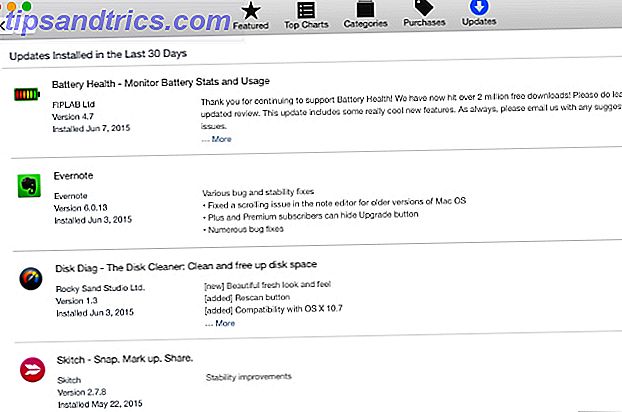
Hvis du har andre apps, som du ikke downloadede via App Store, skal du kontrollere dem ved at åbne dem individuelt eller ved at bruge en app som AppFresh for at finde ud af, hvilke der skal opdateres. Disse alternativer til App Store Få lettere opdateringer med disse Alternative App Stores til Mac Få lettere opdateringer med disse Alternative App Stores til Mac Træt af manuelt at installere og opdatere Mac apps? Tjek disse alternativer til Mac App Store, der tilbyder downloads og opdateringer, kan App Store ikke. Læs mere gør det meget lettere.
Du bør også køre en virusscanning for at sikre, at du ikke har virus eller uhyggelig adware forårsager problemer (du kan også bruge et program som Adware Medic til at se specifikt på adware, bare undgå MacKeeper som pesten. Det er endelig tid til ditch MacKeeper: Udskift det med disse gratis værktøjer Det er endelig tid til at ditch MacKeeper: Udskift det med disse gratis værktøjer. Apparatet er tilsyneladende gået i stykker med problemer, junk-filer og åbne for angreb, som kun MacKeeper kan beskytte dig mod - men vi ved det ikke sagen. Læs mere). Mange tror stadig, at Mac'er ikke får virus, men det kan ske. Jeg tror, at min Mac har et virus! 3 måder du kan fortælle, jeg tror, min Mac har et virus! 3 måder du kan fortælle Er din Mac fungerende slags ... mærkelig? Uanset om du ser annoncer, du ikke kan forklare, eller dit system er urimeligt langsomt, kan du måske tro, at problemet er malware. Men du er nok forkert. Læs mere, og adware er ret almindeligt.
Når du har kørt dine opdateringer og nogle scanninger, skal du genstarte din computer og se, om problemet stadig er der.
2. Diagnostiser problemet
Hvis du stadig ser problemet, skal du finde ud af, hvad der forårsager det. Den første ting at gøre er at finde ud af, om du har et hardware- eller software-relateret problem. Hvis du vil tjekke din hardware, skal du slukke for Apple Diagnostics (eller Apple Hardware Test, afhængigt af din Macs alder) ved hjælp af følgende instruktioner:
- Luk computeren og afbryd alle eksterne enheder (undtagen en strømadapter, mus, tastatur og Ethernet-stik).
- Tryk på tænd / sluk-knappen.
- Hold tasten D nede, indtil Apple Diagnostics starter.
- Vælg et sprog og tryk på enter.
- Hvis du bruger en Mac for 2013, skal du tjekke "Udfør udvidet test" og klikke på knappen Test.
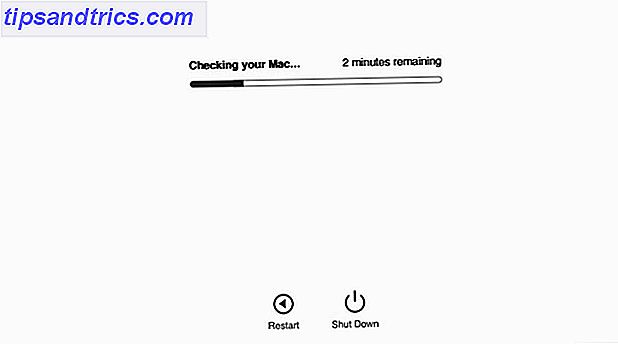
Når du har gjort disse ting, begynder diagnostikprogrammet at køre. Det kan tage et stykke tid at afslutte, men vær tålmodig. Når den er færdig, får du en rapport med nogle grundlæggende oplysninger om, hvad programmet fandt. Lav noter af disse ting, og genstart derefter din computer.
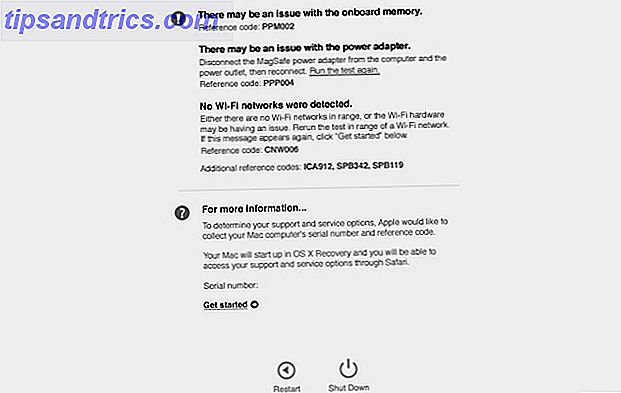
Brug af OS Xs Diskværktøj, en indbygget hjælpeprogram 9 Nyttige inbyggede Mac OS X-hjælpeprogrammer, du sandsynligvis aldrig har brugt 9 Nyttige indbyggede Mac OS X-hjælpeprogrammer, du sandsynligvis aldrig har brugt Mens du ikke er tvunget til at blive der er en håndfuld af nyttige værktøjer, der er inkluderet i Mac OS X. Læs mere, kan også hjælpe med at diagnosticere problemet, især hvis det er noget simpelt som et tilladelsesproblem.
Hvis der ikke kommer noget op, når du kører diagnosticeringsværktøjet, skal du prøve at bruge en anden metode. Apples "Isoleringsproblemer i Mac OS X" support dokument giver mange gode råd om at finde ud af, hvad der udløser problemet. Hvis du ved, hvad problemet er, har en ide om, hvornår det sker, og kan huske, hvornår det starter, vil du sandsynligvis kunne bruge dokumentation eller et forum online for at finde ud af, hvordan du løser problemet.
Når du ved, hvad problemet er, kan du tage skridt til at rette op på det. Hvis du stadig ikke er sikker, skal du begynde at arbejde gennem nedenstående trin.
3. Fejlfinding af software
Fixing software er relativt let, så vi starter der.
Reparation tilladelser
Tilladelser problemer kan ofte forårsage problemer, der er vanskelige at forklare, og fastsættelse af disse tilladelser er en af de mest almindelige måder at løse mærkelige problemer på din computer. Du skal bare åbne Disk Utility (fra Applikationer> Hjælpeprogrammer ) og klikke på Bekræft Disk Tilladelser .
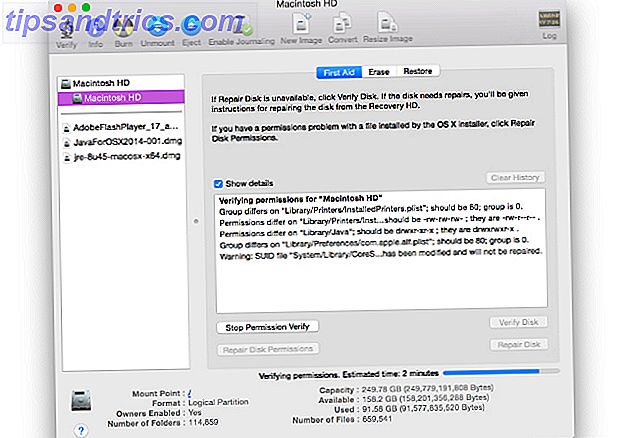
Du vil næsten helt sikkert se en række tilladelser, der skal løses. Når verifikationen holder op med at køre, skal du klikke på knappen Reparer disk tilladelser . Hvis der er mange tilladelser, der skal repareres, kan det tage et stykke tid, så tag en kop kaffe.
Nulstil PRAM og SMC
Parametern Random Access Memory (PRAM) og System Management Controller (SMC) har ansvaret for mange vigtige ting på din computer (for en liste over ting, tjek denne artikel om nulstilling af PRAM og SMC Sådan nulstilles din Mac SMC & PRAM - Og hvorfor Sådan nulstiller din Macs SMC & PRAM - og hvorfor Nogle gange virker din Mac mærkelig uden nogen åbenbar grund, og hvis en genstart ikke virker, skal du nogle gange genindstille SMC og PRAM. Mere ). Gør følgende for at nulstille PRAM:
- Luk computeren.
- Tryk på tænd / sluk-knappen.
- Inden den grå skærm vises, skal du samtidig trykke på kommando-, valg-, p- og r- tasterne.
- Hold tasterne nede, indtil din computer genstarter, og du hører startlyden en anden gang.
- Slip tasterne ud.
Nulstilling af SMC afhænger af den type computer, du bruger. Til en MacBook med et aftageligt batteri:
- Luk computeren.
- Tag stikket ud af stikkontakten.
- Fjern batteriet.
- Tryk på tænd / sluk-knappen og hold den nede i fem sekunder.
- Udskift batteriet.
- Tilslut strømforsyningen.
- Tænd computeren.
Til en MacBook uden et aftageligt batteri:
- Luk computeren.
- Tilslut strømforsyningen.
- På det indbyggede tastatur trykker du på skift, kontrol og valgknapper på venstre side og tænd / sluk-knappen, alt sammen på samme tid.
- Slip alle tre nøgler på samme tid.
- Tænd computeren.
For en Mac Pro, Intel-baseret iMac, Intel-baseret Mac mini eller Intel-baseret Xserve :
- Luk computeren.
- Træk stikket ud af stikkontakten.
- Vent femten sekunder.
- Tilslut netledningen.
- Tænd computeren.
Fjern problem software
Hvis ovenstående trin ikke virker, og der er en bestemt app, der synes at forårsage problemet, er det bedst at afinstallere det og se, om din computer begynder at fungere bedre. Hvis det gør det, kan du prøve at geninstallere det - nogle gange er det alt, hvad du behøver for at få alt til at fungere ordentligt igen. Hvis du stadig har problemer, skal du dog prøve flere ting.
Geninstaller OS X
Vi får nu drastiske foranstaltninger. Hvis der er et problem i dit operativsystem, er løsningen ofte sikkerhedskopieret og geninstalleret OS Sådan geninstalleres Mac OS X til en hurtig, rystende-ren Mac Sådan geninstalleres Mac OS X til en hurtig, rystende Mac, ligesom Windows, langvarig brug af en Mac sænker operativsystemet. Når du har skaffet data og applikationer i over et år, begynder forskellen i præstationer at vise. Det løber bare ikke ... Læs mere. Derfor sikkerhedskopierede du din Mac i starten af artiklen.
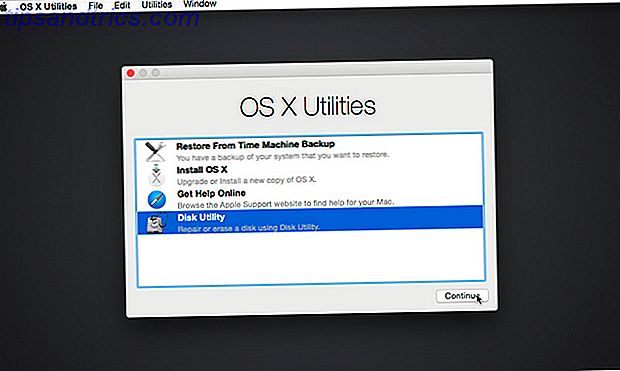
Når du har gjort det, kan du geninstallere OS X. Hvis du bruger OS X Yosemite (og du bør være, efter at du har kørt opdateringer), kan du bruge disse trin:
- Genstart din Mac.
- Når det genstarter, og du ser en grå skærm, skal du holde Kommando + R. nede.
- Når indstillingen bliver tilgængelig, skal du vælge "Geninstaller OS X."
Følg derefter instruktionerne på skærmen og genstart computeren. Se om problemet vedvarer.
4. Fejlfinding Hardware
Hvis du har hardwareproblemer, og du vil fejlsøge dem selv, er der en række ressourcer, som du kan bruge til at få de oplysninger, du har brug for. Det kan være svært at diagnosticere et hardwareproblem, men hvis Apple Diagnostics eller Apple Hardware Test gav dig et nyttigt svar (eller hvis det er indlysende, som din skærm ikke virker), kan du selv tage en revne.
Samle information
Før du kommer i gang, skal du sørge for, hvad du laver. Der er masser af steder, hvor du kan finde vejledninger og information 5 Sites til at lære at reparere din egen computer 5 websteder til at lære at reparere din egen computer Læs mere om, hvordan du reparerer hardwareen i din Mac. Hvis du leder efter tutorials om fastsættelse af din maskine, start med iFixIt, Instructables eller YouTube. Vær opmærksom på proceduren, inden du kommer i gang.
Du kan også drage fordel af fora og andre websteder, hvor du kan komme i kontakt med andre brugere for at få flere oplysninger om, hvordan du løser dit problem. Vores egne MakeUseOf svar er et godt sted at starte, og steder som StackExchange er velrenommerede informationskilder.
Få værktøjerne
Desværre tager en computer en mere end de værktøjer, du har i dit hjem værktøjskasse. IFixIt-butikken er et godt sted at få værktøjer; prying og åbning udstyr, lodning og ledningsinstrumenter, og endda hele værktøjssæt. Uanset hvilken slags reparation du laver, finder du de nødvendige værktøjer her.

Du kan også søge på Amazon og eBay for disse værktøjer. Du kan muligvis få gode priser på eBay, da der sandsynligvis er personer, der købte værktøjerne, lavede reparationen, og så fandt de ikke længere brug for dem.
Sikker ekstra dele
eBay er også et godt sted at finde reservedele til din Mac, fra kredsløb til monitorer. Du kan også købe brudte Mac'er på eBay og andre brugte websteder, som du kan kannibalisere for dele (det er ofte en bedre ide, hvis du tror, du har brug for flere dele i fremtiden). iFixIt sælger også dele.
Igen skal du sørge for, at du ved præcis, hvad du har brug for, så du ikke ender med at få en del, der er inkompatibel eller ikke helt den rigtige størrelse. Hvis du ikke er sikker på, hvilken komponent du har i din computer, skal du gå til Apple-menuen> Om denne Mac> Systemrapport og finde det stykke, du planlægger at udskifte.
Giv det en tur!
Når du ved hvad du skal gøre, har værktøjerne og har de dele, er du klar til at tage et skud på at reparere din Macs hardware. Gennemgå alle instruktionerne igen, sørg for, at der ikke er nogen risiko for elektrocution (eller reducer risikoen så meget som muligt), og gå til det.
Bare vær opmærksom på at tage fra computeren er en meget delikat procedure; der er mange små, skrøbelige dele involveret, hvoraf mange kan blive beskadiget af statisk elektricitet Dine sneakers kan dræbe din computer: Hvordan statisk elektricitet virker [MakeUseOf forklarer] Dine sneakers kan dræbe din computer: Hvordan statisk elektricitet virker [MakeUseOf Forklarer] Statisk elektricitet er nummer et computer hardware killer, og det er overalt! Panik til side, hvis du gør noget arbejde med computerens komponenter - lige så simpelt som at opgradere din hukommelse - skal du vide ... Læs mere. Vær ekstra forsigtig, hvis du arbejder tæt på et batteri eller en transistor.
Bliver en fejlfinding master
Fejlfinding af din Mac - mens det tager tid, tålmodighed og nogle gange penge - er en meget glædeligt oplevelse, især hvis det er et problem, der har generet dig et stykke tid. Og hvis du føler dig modig nok til at påtage sig et hardwareproblem, og du med succes løser det, tælles du blandt en valgt gruppe.

Men det er også vigtigt at huske, at der er en grund til, at folk går gennem træning for at blive Mac Repair Techs. Det er kompliceret, og det kan være meget svært. Hvis det ser ud som om du har et alvorligt problem med din Mac, som du ikke kan løse, skal du tage den til en professionel. At indse, når du er i over hovedet, er en værdifuld færdighed, og især værdifuld i computerfejlfinding.
Fejlfinding du din Mac? Eller lad det være til fagfolk? Hvad er de bedste ressourcer, du har fundet? Hvilke problemer har du løst eller haft problemer med? Del dine oplevelser nedenfor!
Billedkreditter: macs.about.com; Trist mand vinker et hvidt flag via Shutterstock.