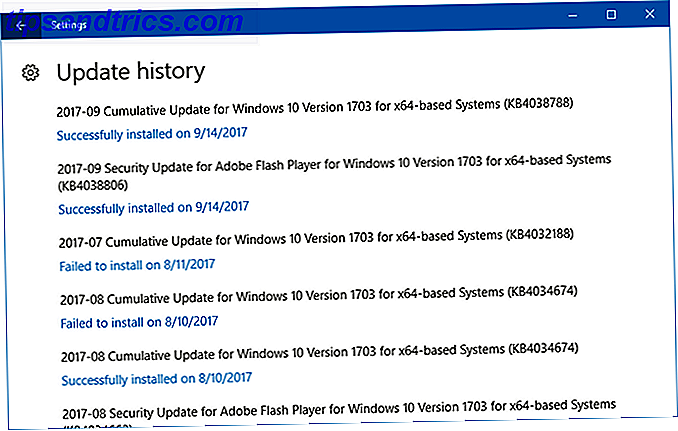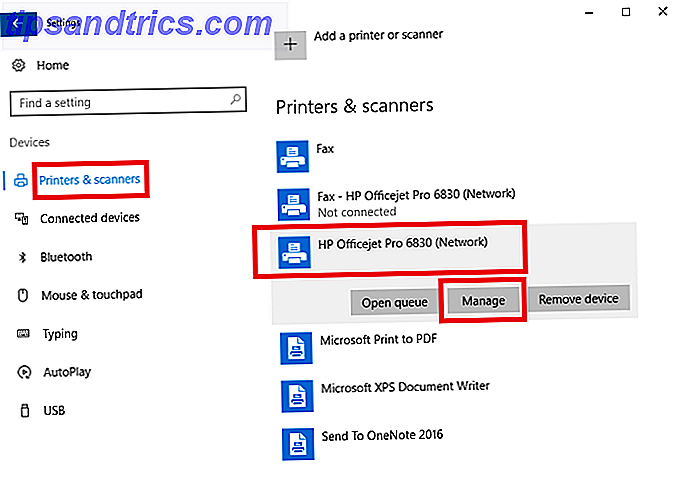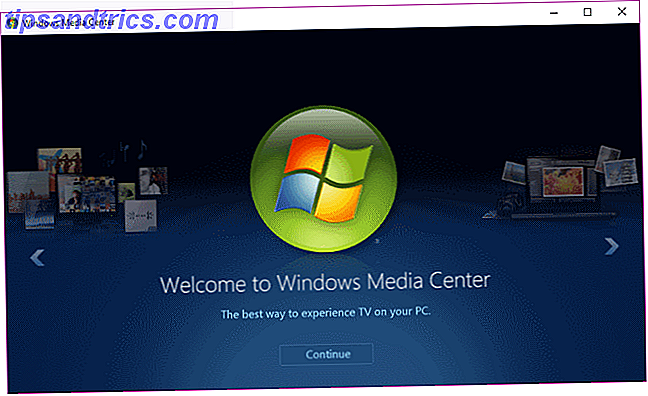Vedligeholdelse af en ren indbakke er en reel udfordring. Du kan gøre en masse indsats for at rydde den op og nå tæt på indbakke nul 4 Enkle trin til opnåelse og vedligeholdelse af indbakke nul i Gmail 4 enkle trin til opnåelse og vedligeholdelse af indbakke nul i Gmail Læs mere og bare find dig tilbage, hvor du startede om en måned.
Nøglen til at komme ind i indbakke nul er at automatisere så meget af processen som du kan og genoverveje din tilgang til e-mail.
1. Lav etiketter til din bedste ven
Gmail-etiketter Genopdag Gmail-etiketter og endelig tøm din indbakke Genopdag Gmail-etiketter og endelig tæm din indbakke Der er masser af tricks til at håndtere e-mailoverload, men der er en lige under din næse, som du måske ikke bruger: gode gamle Gmail-etiketter. Læs mere har eksisteret i lang tid, men denne enkle funktion kan gøre underværker for at tæmme din indbakke. Etiketter vil tilfredsstille denne trang til at åbne hver ny e-mail. Hvis du tilføjer en, får du det til at føle, at du midlertidigt har adresseret ventende besked ved at anvende en etiket.
Følgende er et foreslået sæt tier 1-etiketter, der oprettes hver morgen, når du scanner din indbakke og planlægger din dag: I dag, Udført, Venter på, Gør, Besvar .
Ud over disse tier 1-etiketter, som du skal anvende på alle e-mails, der kræver en form for handling, kan du oprette todelt etiketter baseret på et af følgende: afsender, projekt / tema, prioritet, team osv. Disse to mærker vil afhænge mere af dit eget arbejde flow og behov.
Farve kode dine etiketter. På den måde kan du fortælle, hvor mange presserende e-mails du skal svare på et øjeblik.
2. Regler, Regler, Regler
Oprettelse af filtre eller regler Sådan opsættes e-mailfiltre i Gmail, Yahoo Mail og Outlook Sådan opsættes e-mailfiltre i Gmail, Yahoo Mail og Outlook Email-filtrering er dit bedste værktøj til at holde din indbakke ren og organiseret. Sådan konfigurerer du og bruger emailfiltre i Gmail, Yahoo Mail og Outlook. Læs mere i din indbakke er en nem måde at holde orden på. Du kan omdirigere e-mails ved automatisk at anvende etiketter ved hjælp af kriterierne efter eget valg. Dette kriterium kan være det samme som din liste to etiketter angivet ovenfor.
Men husk, det er kun halvdelen af arbejdet. Den anden halvdel behandler indgående meddelelser, strømlinet af denne proces. Så hvordan får du faktisk det færdige?
- Gå til Indstillinger > Filtre og blokerede adresser .
- Klik på Opret et nyt filter for at komme i gang med at rydde din Gmail-indbakke til godt. Du skal indtaste mindst et af følgende: Afsender, modtager, emne, nøgleord, ekskluderede nøgleord, har en vedhæftning og størrelse på e-mailen i megabyte, kilobytes eller bytes.
- Indtast deres e-mail-adresse i feltet fra og klik på Opret filter med dette.
- Derefter har du flere valgmuligheder for hvad du kan gøre med den email, og du kan vælge mere end én. For vores formål er de relevante valg: arkiver det, stjerne det, anbring en etiket og slet det. Af disse vil en kombination af arkivering og mærkning være de vigtigste muligheder for denne øvelse.
- Hvis du vil anvende filteret på eksisterende e-mails i din indbakke, skal du også kontrollere Anvend filter til X-matchende samtaler .
- Klik på Opret filter .
For at se denne proces i aktion og anden måde at få adgang til filterdialogboksen, tjek videoen nedenfor:
På trods af deres enkelhed kan du bruge Gmails filtre til at oprette ekstremt robuste arbejdsprocesser. 4 Smart Gmail-filtre, der hjælper dig med at håndtere for meget e-mail. 4 Smart Gmail-filtre, der hjælper dig med at håndtere for meget e-mail Afklapning og organisering af din Gmail-indbakke er en daglig opgave. Der er en smartere måde at gøre det på. Opret fire grundlæggende typer af filtre i Gmail for at sortere dine e-mails rigtigt automatisk. Læs mere . Brug filtre til at gøre følgende:
- Opret en regel for alle e-mails, der modtages fra et domæne.
- Opret en regel for alle e-mails undtagen dem fra et domæne.
- Opret en regel for e-mails, der kræver, at du tager en handling, inden du sletter dem.
- Slet automatisk e-mails, du ikke vil modtage.
3. Automatiser mere end blot etiketter
Mens du kan automatisere etiketter og mere ved at bruge regler, er der flere måder, du kan automatisere processer i din Gmail-indbakke, for at holde det rent.
Brug en automatiseringstjeneste som IFTTT sammen med Gmail Forbedre din Gmail-oplevelse med disse 9 fantastiske IFTTT-applets Forbedre din Gmail-oplevelse med disse 9 Great IFTTT-applikationer Gmail og IFTTT kombinerer for at give dig den mest produktive email-oplevelse nogensinde. Læs mere giver dig mulighed for automatisk at oprette bestemte udløsere baseret på de etiketter, du tilføjer.
Nogle eksempler omfatter:
- Tildel etiketter for at oprette Trello-opgaver eller ToDoist-opgaver.
- Gem Gmail-beskeder til OneNote eller Evernote.
- Gem kvitteringer til et Google-regneark.
- Tildel etiketter for at oprette en påmindelse på din telefon.
- Gem Gmail vedhæftede filer til Google Drev.
- Dette gør ikke noget for at begrænse lagringsproblemer, da Gmail og Google Drive-lagergrænser kombineres.
En anden nyttig semi-automatiseret proces i Gmail er brugen af dåse-svar E-mail hurtigere og bedre med dåserede svar E-mail hurtigere og bedre med dåse-svar Har du ikke tid til at lave mad? Intet problem, tag en dåse. Har du brug for en campingplads, der ikke går dårligt? Nemt, få lidt dåse mad. Træt af at skrive de samme email svar? Prøv dåse e-mails! Tænk ... Læs mere. Disse automatiserede svar tager alt arbejdet ud af at sende det samme email-svar igen og igen.
For at bruge funktionen skal du gå til Indstillinger > Labs og aktivere Canned Responses . For at begynde at oprette dem, skal du bare oprette en ny besked, og i stedet for at sende beskeden klikker du på pilen ved siden af papirkurven og går til Canned Responses > New Canned Response. Du kan se processen i aktion i videoen nedenfor:
Scenarier, hvor du kan bruge dem, inkluderer:
- Opret smart autoresponders.
- Når du aktiverer Canned Responses, vil de være tilgængelige som en trigger i Gmail-filtre.
- Send den samme email flere gange.
- Brug flere signaturer.
4. Ryd op abonnementer
Hvis du er indbakke er et varmt rod, vil det tage mere end et varmt minut at rydde op. Ud over at konfigurere filtre til indgående e-mail, skal du stadig beskæftige dig med det eksisterende kaos. Afsæt 15 eller 20 minutter hver dag for at begynde at rydde dine abonnementer og tilføje etiketter til dine meddelelser.
Du kan gøre dette manuelt ved at scanne din indbakke, bestemme de abonnementer, du vil beholde, og dem, du vil slippe af med. Når du vælger nyhedsbreve til grøften, skal du bare foretage en hurtig søgning hos operatøren 5 Avancerede Gmail-søgoperatører Du skal vide 5 avancerede Gmail-søgoperatører Du skal vide Gmail er en genial webmail-klient med mange fantastiske funktioner. At være en Google-tjeneste er en af dens styrker åbenbart Søg. Og det er præcis, hvordan Google revolutionerede email. I Gmail har du ikke rigtig ... Læs mere fra: ledsaget af afsenderens email og slet alle e-mails.
Hvis du foretrækker at automatisere processen, er der et par tjenester værd at tjekke ud. Du kan administrere dine e-mail-abonnementer Ryd din indbakke: Afmeld dig hurtig fra flere nyhedsbreve med disse værktøjer Ryd din indbakke: Afmeld hurtigst muligt fra flere nyhedsbreve med disse værktøjer Afmeldingen fra nyhedsbreve handler om mere end blot spam. De fleste nyhedsbreve, der fylder vores indbakke, sælger ikke medicin eller tilbyder præmiepenge - de er ægte nyhedsbreve fra troværdige virksomheder, vi selv har tegnet ... Læs mere og masse afmeld dig fra nyhedsbreve, som du ikke længere vil modtage med tjenester som Unroll. Mig.
Hvis du vælger at bruge Unroll.Me, skal du vide, at virksomheden for nylig blev kritiseret for at sælge brugeroplysninger Unroll.me er blevet fanget sælger dine data Unroll.me er blevet fanget sælger dine data Hvis noget er gratis så er der normalt en fangst . Og det viser sig Unroll.me er ingen undtagelse. Læs mere .
En anden måde at holde disse abonnementer fra at tilstoppe din indbakke er at bruge en disponibel e-mail-adresse. Brug en disponibel e-mail-adresse? Prøv disse gode tjenester Brug en disponibel e-mail adresse? Prøv disse gode tjenester Skal du sende eller modtage en e-mail uden at bruge din rigtige adresse? Her er nogle gode tjenester, som gør det muligt for dig. Læs mere, da nogle af disse tjenester giver dig mulighed for at opretholde denne indbakke så længe du vil.
5. Vedligeholdelse af indbakke nul
Når du har ryddet op i din indbakke, er der nogle få grundlæggende trin til at opretholde en ren indbakke. 5 Handlingsforanstaltninger til at helbrede din indbakke Nul Email Frenzy 5 Handlingsforanstaltninger til at helbrede din indbakke Nul Email Frenzy Indbakke Nul er et af de mest populære buzz-ord. For virkelig at løse dine e-mail-problemer skal du gå ud over Indbakke Zero og løse de underliggende problemer. Læs mere :
- Sluk sociale medier e-mail notifikationer.
- Begræns tid brugt på e-mail. Bestem den tid, du kan dedikere til e-mail hver dag og ikke overskride den. Dette vil hjælpe med at prioritere at reagere på og arkivere vigtige e-mails.
- Noter undtagelser til trin 2. Hvis din chef beder dig om at svare på en email, kan du ikke ignorere det. Gennemgå alle de grunde, du overskrider tidsgrænsen og skære dem ud, der ikke er noget.
- Svar kun, når du skal. Hvis meddelelsen er to eller tre ord, er det sjældent, at du ikke behøver at sende det, medmindre det kræves bekræftelse.
Hvilke tip eller tricks bruger du til at opretholde indbakke nul i din Gmail-konto Gem dine Gmail-beskeder som PDF-filer og nå indbakke Nul nu Gem dine Gmail-beskeder som PDF-filer og nå indbakke Nul Nu, uanset om du skal arkivere særlige e-mails, eller du bare vil lave En lokal sikkerhedskopi af din email, denne nifty udvidelse gør det nemt ved at gemme dine e-mails som PDF-filer. Læs mere ? Tror du, at det er en forgæves øvelse? Lad os vide i kommentarerne.
Billedkredit: ra2studio / Depositphotos