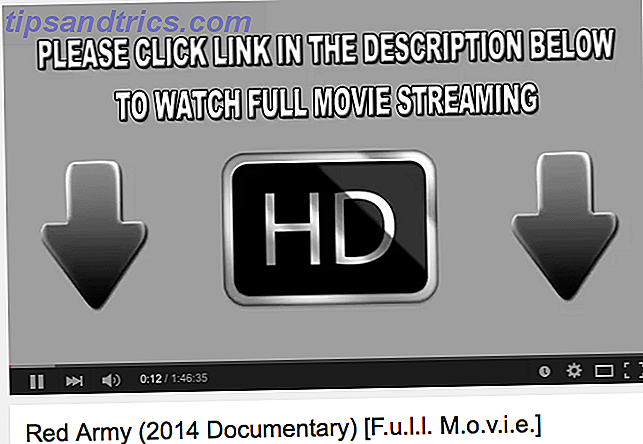Virtualisering er en super nyttig funktion tilgængelig på næsten alle moderne computere. Det giver dig mulighed for at oprette flere virtuelle miljøer, der kører på din aktuelle hardware, så du kan teste nye operativsystemer, køre gamle apps og meget mere.
Nogle gange vil virtualisering ikke virke rigtigt. Hvis du har forsøgt at oprette VirtualBox eller et andet virtualiseringsprogram og modtage en fejl som "VT-x hardware acceleration er ikke tilgængelig på dit system, " prøv disse trin for at få det til at fungere korrekt.
1. Aktiver virtualisering i din BIOS
I de fleste tilfælde virker virtualisering ikke, fordi den er deaktiveret i computerens BIOS eller UEFI. Selvom de fleste moderne computere understøtter funktionen, er den ofte deaktiveret som standard. Således skal du tage et kig for at sikre, at den korrekte funktion er aktiveret på dit system.
Du skal først indtaste BIOS eller UEFI. Nøglen til at ramme efter start af din pc afhænger af modellen; F2, F12 og Delete er fælles valg. Hvis din computer starter for hurtigt, så du kan slå nøglen, skal du prøve at indtaste din UEFI / BIOS ved hjælp af genstart i Windows 10 Den rigtige måde at få adgang til UEFI-indstillinger på Windows Den rigtige måde at få adgang til UEFI-indstillinger på Windows Har brug for at få adgang til din UEFI-indgang i Windows 10? Hvis du ikke vil genstarte og gætte den rigtige nøgle ved opstart, er det en pålidelig måde at gøre det i stedet for. Læs mere .
Når du er inde, skal du søge efter en mulighed, der hedder noget som Intel VT-x, Intel Virtualization Technology, AMD-V, Vanderpool eller lignende. Du kan finde den under en Processor eller Chipset, kategori, som igen kan gemme under en faneblad Avanceret .
Gem din konfiguration og genstart. Når du er tilbage til Windows, skal du have adgang til virtualisering.
2. Se det ikke? Opdater din BIOS
Hvis du ikke ser en mulighed for virtualisering i dit BIOS, er der en chance for, at producenten har leveret en opdatering, der tilføjer denne funktionalitet. Dette er sandsynligvis ikke tilfældet for de fleste maskiner, men det gør aldrig ondt at prøve.
For at finde en BIOS-opdatering kan du bruge producentens app, der følger med din pc. For eksempel vil Lenovo System Update kontrollere BIOS og drivere opdateringer på Lenovo systemer.
Hvis du ikke har en app som denne, skal du manuelt opdatere din BIOS. Sådan opdateres din UEFI BIOS i Windows Sådan opdateres din UEFI BIOS i Windows De fleste pc-brugere går uden nogen sinde at opdatere deres BIOS. Hvis du bekymrer dig om fortsat stabilitet, bør du dog regelmæssigt kontrollere, om en opdatering er tilgængelig. Vi viser dig, hvordan du sikkert opdatere dit UEFI BIOS. Læs mere . En Google-søgning efter navnet på dit bundkort skal føre dig til sin fabrikants hjemmeside, hvor du normalt kan finde nye BIOS-versioner under afsnittet Support eller Downloads .
Følg instruktionerne i ovenstående artikel for at opdatere din BIOS, og prøv derefter at indtaste det igen og kigge efter en virtualiseringsindstilling. Hvis du ikke ser en, er chancerne for, at din pc ikke understøtter funktionen.
3. Deaktiver Hyper-V (på Windows)
Professionelle udgaver af Windows omfatter et Microsoft-program kendt som Hyper-V. Dette er Microsofts egen virtualiseringssoftware, der ligner VirtualBox eller VMware. Desværre kan Hyper-V kapre computerens virtualiseringsrettigheder, hvilket forhindrer dig i at bruge en anden app.
Du behøver ikke Hyper-V, medmindre du vil bruge den Sådan bruger du Hyper-V til at køre Linux Distro på Windows 10 Sådan bruges Hyper-V til at køre Linux distro på Windows 10 Hvad er bedre end et operativsystem? To operativsystemer! Vi viser dig, hvordan du installerer et andet operativsystem på Windows ved hjælp af Hyper-V, den native Windows Virtual Machine-løsning. Læs mere, så fjernelsen af det fra din computer vil lade din virtualiseringsapp vælge at fungere korrekt. For at gøre det skal du åbne Kontrolpanel ved at søge efter det i Windows Start Menu. Skift visning ved valg øverst til højre fra kategori til små eller store ikoner . Vælg derefter indgangen Programmer og funktioner .
Klik her Slå Windows-funktioner til eller fra i venstre side. Du vil se Hyper-V i listen. Fjern markeringen i det, og vælg derefter OK . Windows tager et øjeblik at fjerne Hyper-V, så skal du genstarte for at fuldføre processen.

Når du har genstartet, bør du være i stand til at bruge VirtualBox eller lignende apps korrekt, da Hyper-V ikke længere vil fungere til svinevirtualisering.
4. Bekræft, at din pc understøtter virtualisering
Hvis du har prøvet alle ovenstående trin, og virtualisering stadig ikke virker, er chancerne for, at din maskine ikke understøtter det. Det er værd at bekræfte dette, før du giver op.
Microsoft har engang tilbudt et værktøj, der hurtigt kontrollerede dette, men det virker ikke på noget nyere end Windows 7. Således skal du bruge et værktøj fra enten Intel eller AMD i stedet afhængigt af din processor.
Tryk på Ctrl + Shift + Esc, eller højreklik på proceslinjen og vælg task manager for at åbne det pågældende værktøj. Klik på Flere detaljer for at udvide det, hvis det er nødvendigt, og åbn derefter fanen Performance . Klik på CPU, og du vil se navnet på din CPU over grafen.
Hvis du har en Intel CPU, skal du downloade Intel Processor Identification Utility. Dem med AMD-processorer burde hente det tilsvarende AMD-værktøj i stedet.
Installer det rigtige værktøj, og åbn det ved hjælp af søgning på Start-menuen, hvis den ikke åbnes automatisk. På Intels hjælpeprogram skal du skifte til fanen CPU Technologies og kigge efter Intel Virtualization Technology . Hvis det står ja, så understøtter din CPU virtualisering. AMDs værktøj skal bare komme op med et vindue, der giver dig besked, hvis du kan bruge virtualisering eller ej.
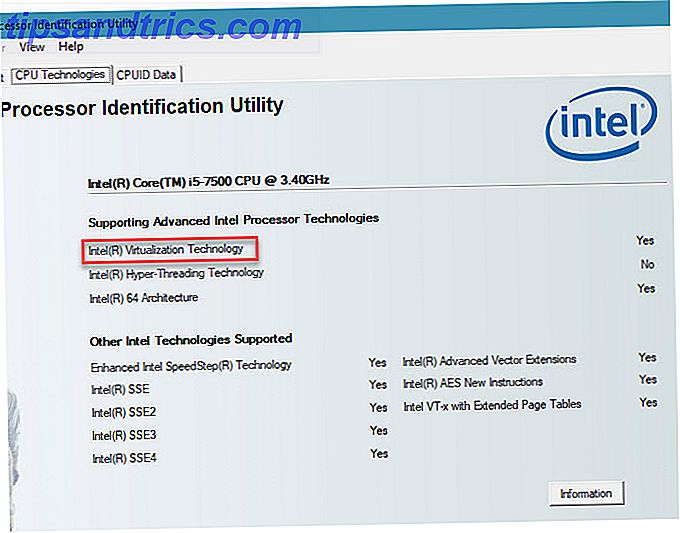
Hvis din CPU ikke understøtter virtualisering, er du desværre ikke heldig.
5. Jeg har aktiveret virtualisering, men ...
Måske har du fået virtualisering til at fungere efter at have fulgt ovenstående råd, men har stadig problemer med ydeevne eller bare at få en VM startet. Her er et par andre tricks at prøve, hvis virtualisering ikke virker rigtigt:
- Husk at du ikke kan køre en 64-bit virtuel maskine på en 32-bit computer. Hvis din processor ikke er 64-bit, skal du sørge for at downloade 32-bit version af operativsystemet Hvad er forskellen mellem 32-bit og 64-bit Windows? Hvad er forskellen mellem 32-bit og 64-bit Windows? Ved du, om din computer er 32-bit eller 64-bit og betyder det endda noget? Ja det gør! Lad os tage et kig på, hvor disse udtryk kommer fra, og hvad de betyder for dig. Læs mere, du vil køre i en virtuel maskine for at undgå kompatibilitetsproblemer.
- Sørg for, at du har tilstrækkelig ledig diskplads. Hvis du opretter en dynamisk tildelt virtuel disk, og den udvider, kan din værtscomputer køre lavt i rummet. Dette kan medføre ydeevne problemer.
- Sørg for at du har nok RAM til dedikeret til VM. Din VM skal bruge nogle af din computers RAM til at køre. Hvis du ikke har nok, vil din VM sandsynligvis chug. Men pas på ikke at dele for meget, eller din værtscomputer kan komme i problemer.
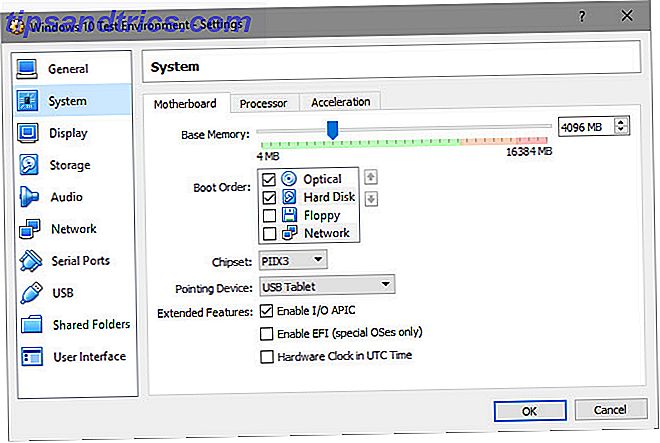
Få virtualisering til at fungere lige på din pc
Forhåbentlig har et af disse tips løst problemet, der forhindrer dig i at nyde virtualisering på din pc. I de fleste tilfælde skal du aktivere virtualisering i dit BIOS og deaktivere Hyper-V, for at den kan fungere. Hvis det ikke lader dig i det mindste få en virtuel maskine startet, understøtter din pc ikke funktionen. Du skal opgradere for at udnytte funktionen.
Nu hvor du kan dykke ind i virtualisering, skal du se vores guide til at komme i gang i VirtualBox Sådan bruger du VirtualBox: Brugervejledning Sådan bruger du VirtualBox: Brugervejledning Med VirtualBox kan du nemt installere og teste flere operativsystemer. Vi viser dig hvordan du konfigurerer Windows 10 og Ubuntu Linux som en virtuel maskine. Læs mere for et komplet gennemgang.