
Opgraderingen af Windows 8.1 Er Windows 8.1 Udført efter denne Unspectacular August Update? Er Windows 8.1 Udført efter denne Unspectacular August Update? Den meget forventede August Update for Windows 8.1, tidligere kendt som Update 2, er ankommet, og det er ikke det, vi forventede; men da vidste vi det allerede. Er det endda værd at generer? Kort sagt: JA! Læs mere lavet flere problemer 7 Flere problemer med Windows 8.1, der kan være faste 7 Flere problemer med Windows 8.1, der kan være faste Vil du slippe af med Charms-linjen, gendanne biblioteker eller tabe din administratorkonto? Masser af ting kan gå galt i Windows 8.1! Sådan løser du de mest irriterende problemer. Læs mere for mange brugere, inklusive mig selv.
Et problem var, at Windows Apps ikke reagerede Sådan repareres der ikke-svarende indbyggede apps efter opdatering til Windows 8.1 Sådan repareres ikke-indbyggede apps efter opdatering til Windows 8.1 Spekulerer på, hvordan du retter "døde titler" på startskærmen efter opgradering til Windows 8.1? Vi har fået dig dækket! Læs mere, ikke åbne eller endda installere. Dette omfattede pc-indstillinger og Windows App Store. Brugere har rapporteret forskellige symptomer, men den mest almindelige var, at appen "blinker" åben og derefter straks lukker. App'en forblev "åben", men ville aldrig indlæse forbi den oprindelige "flash-skærm". Nogle har endda rapporteret fejlmeddelelser, der siger, at appen ikke kan åbne.
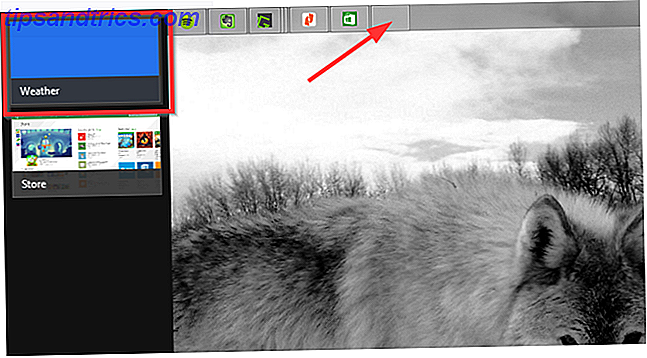
Følgende er de trin, jeg tog for at løse mit problem. Nogle hjalp, mens andre ikke gjorde det. De er angivet i den anbefalede fejlfinding rækkefølge, fra meget grundlæggende til lidt mere kompliceret og i dybden. Ideen er, at du ikke behøver at gøre alle disse trin, men den ene eller nogle af de første fejlfindingstips vil løse dit problem hurtigere. Held og lykke!
Trin 1: Hent og kør Microsofts Apps Fejlfinding
Microsoft har leveret et værktøj til at løse forskellige problemer med både Windows Store og Apps. Klik på titlen på dette afsnit for at få flere oplysninger og download den ved at klikke på Apps fejlfinding i teksten.

Når den er downloadet, kør den og følg instruktionerne, og tryk på Næste for at fortsætte gennem fejlfindingen. I det næste vindue skal du klikke på Nulstil og åbne Windows Store .

Når det er færdigt, vil det vise resultaterne af, hvad det forsøgte at rette og hvad det ikke kunne løse. Du kan se detaljerne ved at klikke på linket Blue View detailed information og gemme det til senere reference.

Trin 2: Ryd og nulstil Windows Store Cache
Hvis App Fejlfinding ikke gjorde tricket, er det næste trin rydde og nulstille Windows Store Cache. Tab eller klik på knappen Start og skriv WSreset . Højreklik på det og vælg Kør som administrator .

Det skal derefter starte Windows Store og tillade browsing. Prøv nu at downloade en ny app eller åbne en eksisterende app.

Trin 3: Test for beskadiget "pakkebibliotek"
Nu skal vi grave lidt dybere. Tænk på denne proces som "filkirurgi". Gå til C: \ ProgramData \ Microsoft \ Windows \ AppRepository . Du får besked om, at du ikke har tilladelse til at få adgang til mappen og filerne.

Denne proces kan være en besvær, men vi har tidligere dækket, hvordan man tager ejerskab af filer. Hvad er TrustedInstaller og hvorfor holder det mig fra at omdøbe filer? Hvad er TrustedInstaller & hvorfor holder det mig fra at omdøbe filer? TrustedInstaller er en indbygget brugerkonto i Windows 8, Windows 7 og Windows Vista. Denne brugerkonto ejer mange forskellige systemfiler, herunder nogle filer i mappen Program Files, din Windows-mappe og ... Læs mere. Der er flere afsnit til den pågældende artikel, så rul ned til afsnittet "Tage Ownership of Files". Derudover kan du også henvise til Microsofts instruktioner om, hvordan du gør dette.
Når du har gennemført dette trin, vises en boks, der fortæller dig, at du har taget ejerskab til mappen og lukker og genåbner den. Indsæt kun den tidligere nævnte mappekatalog i en adressefelt i Windows Stifinder.
Nu begynder kirurgi. Du vil slette alle filer, der indeholder " edb" i navnet . Disse er forbundet med pakke arkiveringsfilen. Jeg fandt en hurtig måde at finde disse filer spredt i hele mappen er at klikke på feltet Type, og de fleste om ikke alle de filer, du skal slette, er øverst. Bare for at være sikker, skal du rulle gennem resten af mappen for at sikre dig, at du ikke savnede en. Her er de filer, du vil kigge efter:
- PackageRepository.edb
- edb.chk
- edbtmp
- edb.jrs eller edb.log ( edbXXXXX.log og edbXXXXX.jrs filer)
- edb.txt og edbXXXXX.txt

Genstart din computer, og Windows vil automatisk genskabe de filer, du har slettet, medmindre de ikke bliver beskadiget. For mange er dette det skridt, der gør tricket.
Trin 4: Kør dette kommandoprompt
På dette tidspunkt kan du have nogle apps til at virke, som f.eks. Systemapplikationer, som pc-indstillinger, men andre apps åbner stadig ikke. Gå til Start og skriv "cmd" og kør det med administratorrettigheder ved at højreklikke og vælge Kør som administrator .

Du kan derefter kopiere den følgende kommando og indsætte den i kommandopromptvinduet (højreklik> indsæt).
powershell -ExecutionPolicy Unrestricted Add-AppxPackage -DisableDevelopmentMode -Register $Env:SystemRoot\ImmersiveControlPanel\AppxManifest.xml 
Når det er færdigt, prøv at åbne de apps, der ikke tidligere fungerede. Du behøver ikke engang at genstarte computeren, for at ændringerne kan træde i kraft.
Trin 5: Kør System File Checker / Udskift beskadigede filer
Darn! Det virker stadig ikke ... Jeg føler din smerte. Dette trin kan kun fungere for nogle, hvis du har adgang til ikke-beskadigede systemfiler fra en anden pc, der kører det samme operativsystem. Det gjorde jeg desværre ikke, så jeg kan ikke garantere dette trin personligt, men andre har fundet det til at løse problemet efter at have fuldført trinene.
- Åbn kommandoprompt med administratorrettigheder (som vist tidligere)
- Skriv sfc / scannow
Denne scanning vil tage lidt tid, men efterfølgende får du en besked, der fortæller dig, om nogen systemfiler er beskadiget eller beskadiget.

Hvis der stadig er beskadigede filer, kan du på trods af alle de foregående trin starte ned ad den måde, hvorpå de skal fastgøres. For at få vist detaljerne i processen System File Checker og find den beskadigede fil, skriv følgende i kommandoprompten:
findstr /c:"[SR]" %windir%\Logs\CBS\CBS.log>"%userprofile%\Desktop\sfcdetails.txt" Dette vil oprette en logfil på dit skrivebord kaldet Sfcdetails.txt .
Nedenfor er et eksempel på logfilformatet fra mine resultater:
2015-05-08 11:25:04, Info CSI 0000090d [SR] Could not reproject corrupted file [ml:520{260}, l:114{57}]"\??\C:\ProgramData\Microsoft\Diagnosis\DownloadedSettings"[l:24{12}]"utc.app.json"; source file in store is also corrupted I mit tilfælde var der flere ødelagte filer, som alle skulle udskiftes. Fremgangsmåden for at gøre dette er illustreret godt på Microsofts hjemmeside. Rul ned på siden og find linket i artiklen, der siger " Udskift den korrupte fil manuelt med en kendt god kopi af filen. "Dette åbner og tager dig direkte til en" minimeret sektion "af artiklen.
Trin 6: Opret en ny brugerkonto

Hvis der ikke fungerer noget, skaber din sidste udvej en ny brugerkonto. Løs Windows-problemer ved at oprette en ny brugerkonto. Løs Windows-problemer ved at oprette en ny brugerkonto. Har du fejlfinding af et Windows-problem uden brug? Oprettelse af en ny brugerkonto kan være din sidste udvej. Det er vanskeligt, men vi viser dig, hvordan du gør det rigtigt. Læs mere, som jeg for nylig delte, hvordan man korrekt skal gøre. Det er en stor smerte, men det vil få dine apps på den nye konto til at fungere korrekt.
Hvad fungerede for dig?
Dette er kun et af de mange problemer, der opstår efter opgradering til Windows 8.1 7 Windows 8.1 Opgraderingsproblemer og Sådan repareres dem 7 Windows 8.1 Opgraderingsproblemer og Sådan repareres dem Windows 8.1 er mere end en Service Pack. Den betydelige Windows 8.1-opgradering er rapporteret at forårsage flere problemer under og efter opdateringen. Vi viser dig, hvordan du løser de mest almindelige. Læs mere, men forhåbentlig har du aldrig oplevet flere problemer samtidigt.
Har du også dette problem og løst det selv? Hvilket af disse trin fungerede for dig? Jeg undersøgte dette problem grundigt og kunne ikke finde andre løsninger, men hvis du opdagede en løsning, der ikke er nævnt i denne artikel, kan du dele den i kommentarerne nedenfor for alle andre at lære fra!



