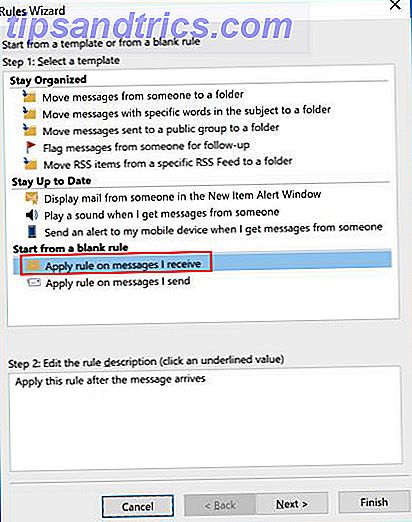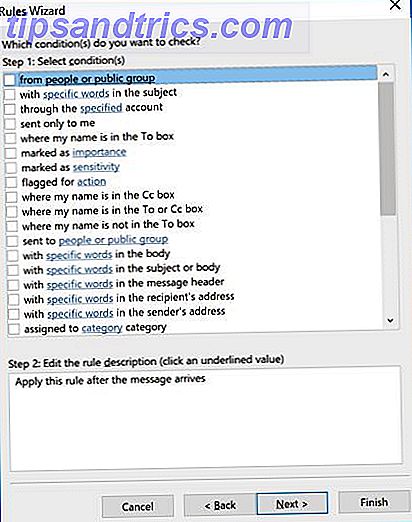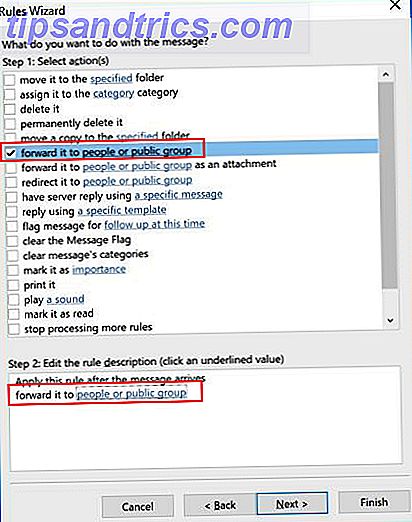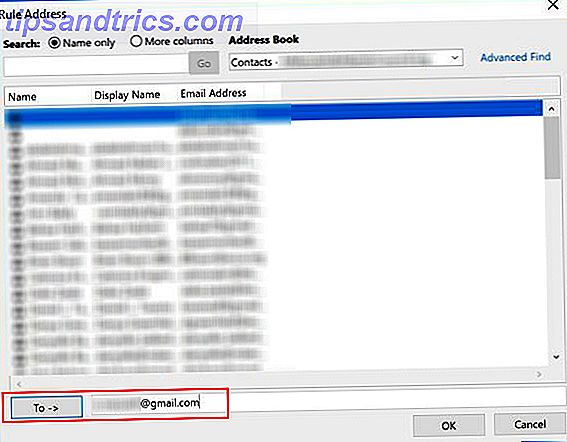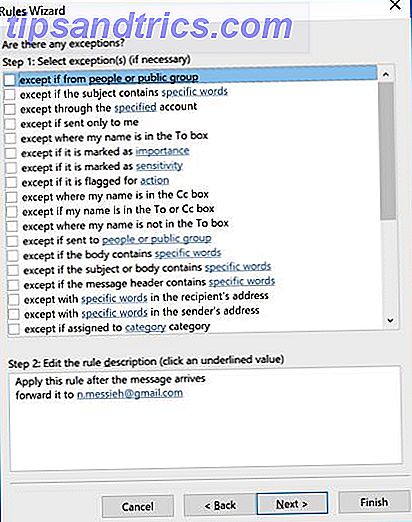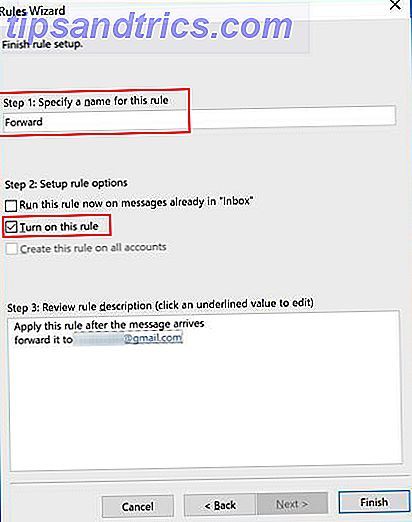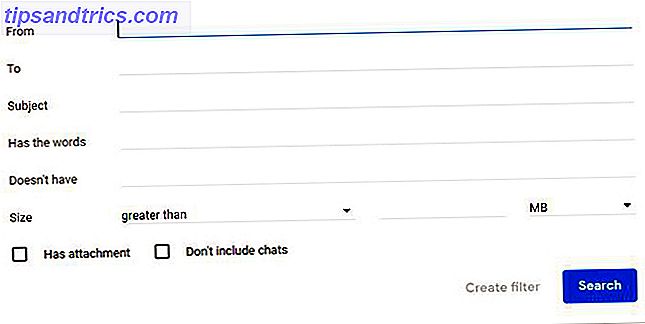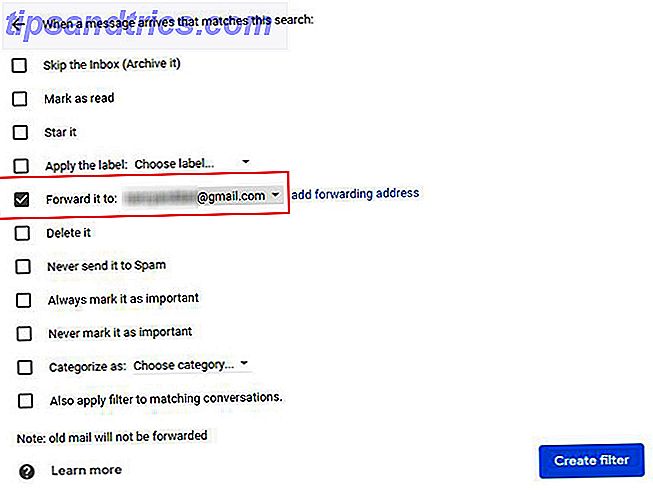Uanset om du skal videresende vælg e-mails til en anden adresse, eller videresend alle dine e-mails til en anden indbakke, har både Outlook og Gmail nemme indstillinger til at automatisere processen.
Sådan videresender du automatisk e-mails i Outlook
For at automatisk videresende en e-mail i Outlook skal du oprette en regel:
- Åbn Outlook og på fanen Startside, klik på pilen under Regler > Administrer regler og advarsler.

- Klik på Ny regel.
- Under Start fra en tom regel skal du vælge Anvend regel på meddelelser, jeg modtager, og klik på Næste .
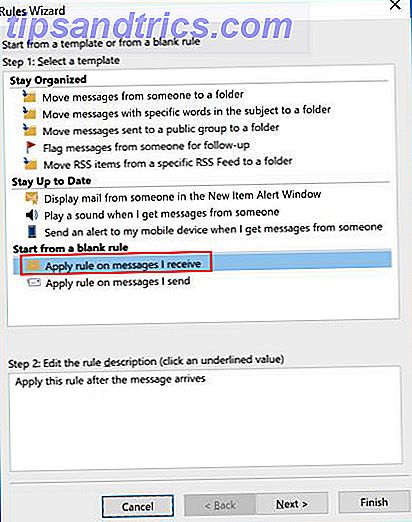
- Vælg kriterierne for de meddelelser, du vil videresende. Hvis du vil videresende hver enkelt e-mail, skal du lade disse markeringer være tomme. Klik på Næste .
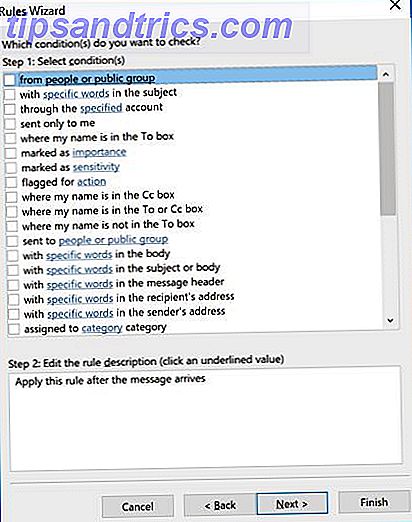
- I trin 1 skal du vælge Videresend til personer eller den offentlige gruppe (eller hvis du foretrækker, Videresend til folk eller offentlig gruppe som en vedhæftet fil.) I trin 2 skal du klikke på linket for personer eller den offentlige gruppe .
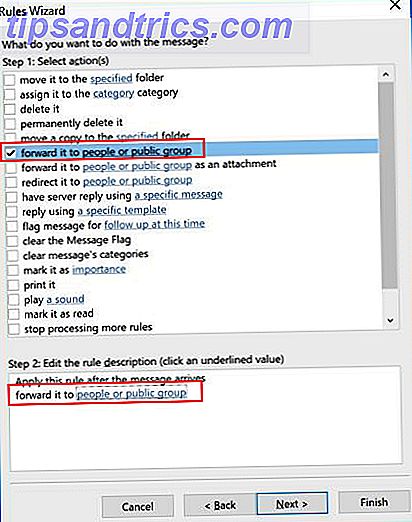
- Indtast e-mailadressen (e) for den eller de kontaktpersoner, du vil sende e-mailen til.
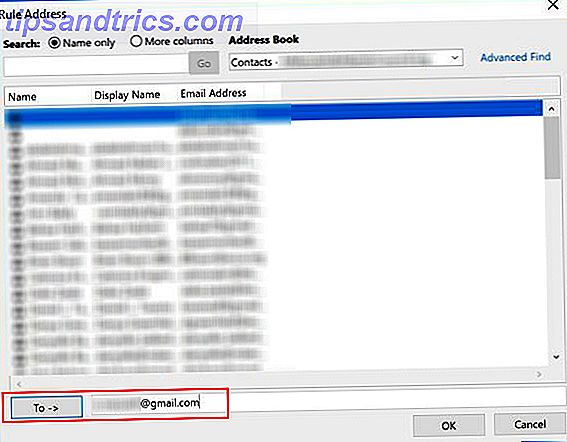
- Vælg kriterierne (hvis nogen) for e-mails, du vil ekskludere fra denne regel.
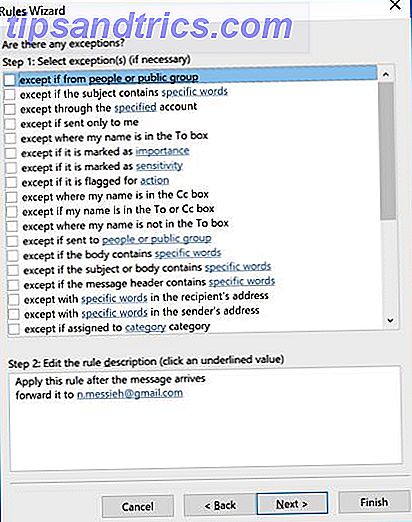
- Indtast et navn til din regel, sørg for, at tænd for denne regel er markeret, og klik på Udfør.
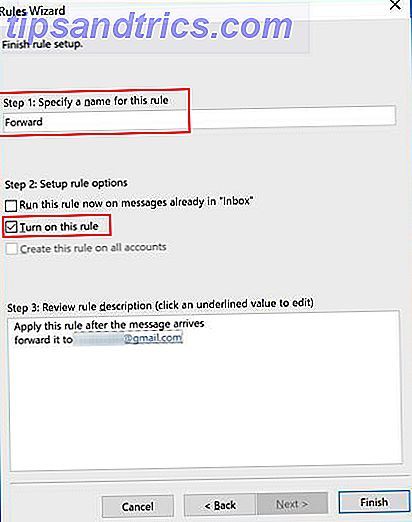
Emails, der sendes på denne måde, vises på samme måde som enhver anden fremsendelse, med undtagelse af emnelinjen.
For at stoppe videresendelse af e-mails, skal du bare gå tilbage til fanen Startside, klikke på Regler > Administrer regler og advarsler og afmarker feltet ud for den regel, du vil deaktivere.
Sådan videresender du automatisk e-mails i Gmail
For at automatisk videresende e-mails i Gmail er det en lignende proces med en grundlæggende forskel. Med Outlook behøver du ikke at få nogen tilladelse til automatisk at videresende e-mails til dem. I Gmail på den anden side, hvis du vil tilføje en e-mail som en videresendelsesadresse, skal de give dig tilladelse.
Så det første skridt i automatisk videresendelse af e-mails er at tilføje disse videresendelsesadresser:
- Gå til dine Gmail-indstillinger, og åbn fanen Videresending og POP / IMAP .
- Øverst på siden under Videresendings underpositionen klikker du på Tilføj en videresendelsesadresse .
- Indtast den e-mail-adresse, du vil videresende e-mails til, i vinduet der vises. (Du kan kun indtaste en e-mail-adresse ad gangen) og klikke på Næste .
- Din kontaktperson vil modtage en e-mail med et link, som de skal klikke for at give dig tilladelse til at sende dem videre e-mails.
Nu er det tid til dig at oprette filteret for automatisk at videresende dem e-mails:
- Gå til dine Gmail-indstillinger, og åbn fanen Filtre og blokerede adresser.
- Rul ned til bunden af siden og klik på Opret et nyt filter .
- Indtast kriterierne for de e-mails, du vil videresende. Hvis du vil videresende alle dine e-mails, skal du blot indtaste din email-adresse i feltet Til og klikke på Opret filter .
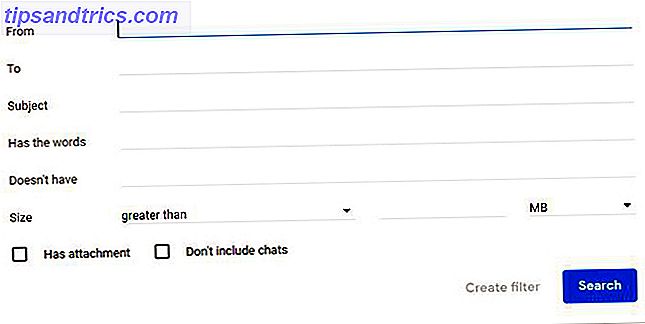
- Vælg Videresend det til : Fra rullemenuen skal du vælge den adresse, du vil videresende e-mails til, og klikke på Opret filter.
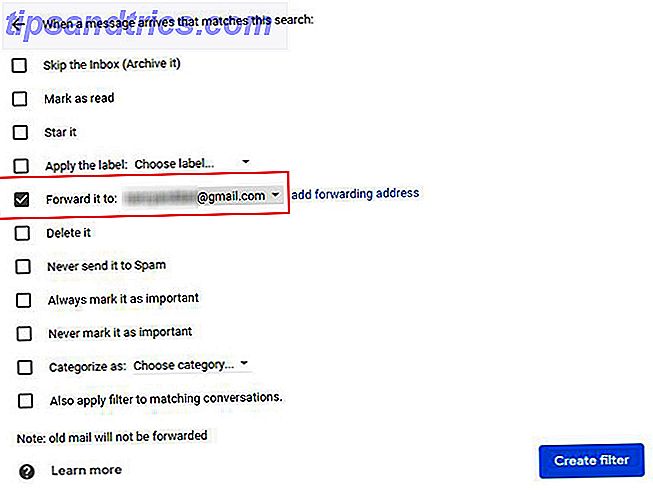
For at stoppe videresendelse af e-mails, skal du gå tilbage til Indstillinger > Filtre og blokerede adresser og klikke på slet ud for den regel, du vil slippe af med.
Der er mange andre måder, du kan automatisere dine e-mail-processer, fra at bruge mailfusion til masse personlige e-mails. Sådan sendes personlige masseemails i Outlook med Mail Merge Sådan sendes personlige masseemails i Outlook med Mail Merge Læs mere, for at sende e-mail fra Google Sheets ved hjælp af et script Sådan sendes e-mail i et Google-ark med Google-scripts Sådan sendes du e-mail i et Google-ark med Google Scripts Lær, hvordan du bruger Google Scripts til at automatisere Google-produktivitetsværktøjer som Ark og Dokumenter og spare dig timer. Læs mere om at bruge Mozilla Thunderbird til planlagte e-mails og auto-svar Sådan opsættes Mozilla Thunderbird til automatisk svar og planlagte e-mails Sådan opsættes Mozilla Thunderbird til automatisk svar og planlagte e-mails Hvis e-mail føles overvældende, kan det være på tide at konfigurere auto-svar og planlagte e-mails. Sådan gør du det i Mozilla Thunderbird, krypterplattformen, gratis og open source desktop email-klienten. Læs mere .