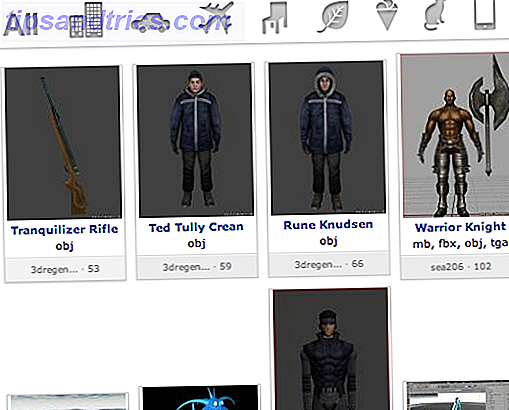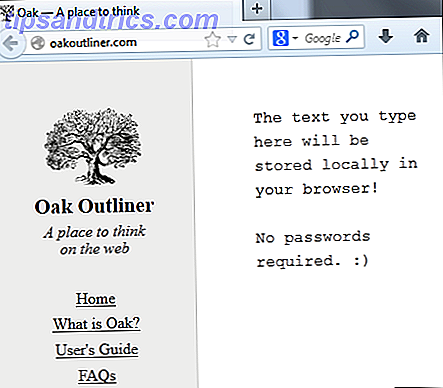Når en ny GPU eller CPU Hvad er forskellen mellem en APU, en CPU og en GPU? Hvad er forskellen mellem en APU, en CPU og en GPU? I løbet af de sidste fem eller flere år har der været en række forskellige vilkår, der svirrer rundt for at beskrive computerhardware. Nogle af disse vilkår inkluderer, men er ikke begrænset til, APU, CPU og GPU. Men ... Læs mere kommer ind på markedet, oversvømmelserne i online verden med benchmarks. Benchmarks giver brugere mulighed for at tage temperaturaflæsninger under belastning, måle pc-ydeevne gennem FPS, og test pc-komponenter for stabilitet. Desuden kan benchmarks også angive, hvor godt din rig udfører i forhold til andre systemer over hele kloden.
Til vores formål vil vi duplikere den proces, der er gennemgået af tekniske eksperter, når vi tester udførelsen af nye pc-dele.
Hvorfor Benchmark?
Benchmarking sammenligner ydeevnen på dine pc-komponenter med andre lignende komponenter. Benchmarking giver også brugere mulighed for at holde styr på, hvor godt deres dele fungerer, og om en bestemt del ikke fungerer korrekt.
Hvis du f.eks. Har en højt fungerende CPU, men en lav fungerende GPU, kan du opleve problemer med ultrahøj videospilindstillinger. Hvis både din CPU og GPU fungerer godt, men enten en overophedes, kan din pc lukke ned uden advarsel.
Derudover kan benchmarking-komponenter du måle, hvor godt spil vil køre på din pc.
Bemærk, at benchmarking er forskellig fra stress-test. PC-stresstest Sådan kontrolleres nye og brugte enheder til problemer ved hjælp af enkle tips og software Sådan kontrolleres nye og brugte enheder til problemer ved brug af simple tip og software Tror du på at købe en ny eller brugt smartphone eller computer? Mens du absolut må teste brugt elektronik, kan selv helt nye smartphones og computere lide af defekter, som du måske ikke bemærker indtil ... Læs mere Skub komponenterne op til deres grænse. Dette er nyttigt til overclocking Overclocking For Gamers: Alt du behøver at vide overclocking til spillere: Alt du behøver at vide Her er alt hvad en gamer skal vide om overclocking - og hvordan man gør det. Læs mere, hvor skubbe dele forbi deres grænse kan kollidere pc'en under en tung belastning. Benchmarking på den anden side testresultater på tværs af forskellige intensitetsniveauer.
Forsigtighed : For at indsamle en korrekt benchmarklæsning skal du lukke alle andre kørende programmer under benchmarktest. Alle vil kræve 100% af din CPU for at måle ydeevnen.
Benchmarking Parameters
Du kan finde en række forskellige benchmarking værktøjer online og ikke en er bedre end den anden. Men benchmarkingstest bliver mere kompleks, afhængigt af hvad du vil teste.
Generelle parametre
En generel benchmark vil måle tre simple variabler: klokkehastigheder, temperaturer og spændinger . HWMonitor giver denne nøjagtige information. Selvom brug af overvågningssoftware ikke officielt kvalificerer som benchmarking, vil HWMonitor give brugerne mulighed for at holde styr på forskellige aflæsninger i hele benchmarkingsprocessen. Da din GPU og CPU arbejder hårdere, vil dine temperaturaflæsninger stige.
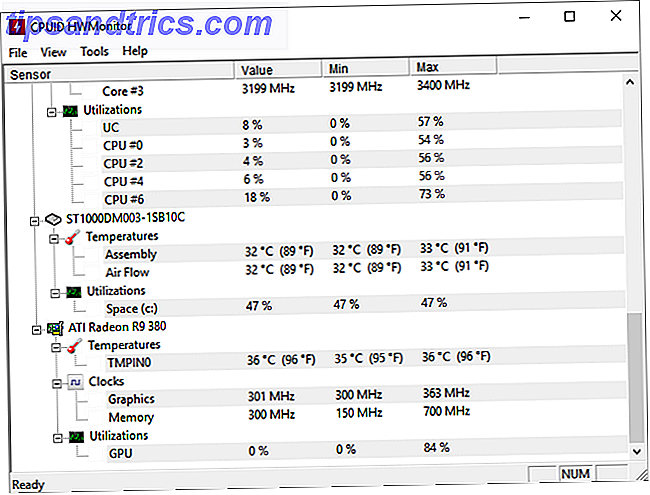
Denne enkle overvågningsmetode viser to nøglevariabler: klokkehastigheder og temperaturaflæsninger. Hvis dine temperaturaflæsninger er høje (80-90 ° C) i tomgang - hvilket betyder, at din pc ikke virker meget hårdt - bør du overveje at træffe foranstaltninger for at afkøle det. Sådan forhindrer du computerens overophedning og holder din pc kølig Sådan forhindrer du computerens overophedning & Hold din PC Cool Overophedning computere kan føre til uventede nedlukninger, tabte data og hardware skade. Vi viser dig, hvordan du læser computerens temperaturer og enkle måder at holde din pc kølig. Læs mere . Hvis dine komponenter er kølige i tomgangstilstand, men øges dramatisk under belastning, kan din GPU-ventilator muligvis ikke virke eller virke forkert.
FPS
Gauging FPS er den bedste metode til at teste pc-ydeevne. Det er også pålideligt, fordi FPS bygger på både CPU og GPU ydeevne. En højere FPS indikerer typisk en hurtigere overordnet pc.
Online tekniske korrekturlæsere bruger minimum, maksimum og gennemsnitlig FPS score til at teste en komponents ydeevne. Der er et omvendt forhold mellem FPS og in-game aktivitet. Minimum FPS-aflæsning betyder mere aktivitet i spillet, som strækker PC-ydeevne, mens maksimale FPS-aflæsninger betyder, at der sker lidt i spillet.

Der er to typer FPS benchmarks: simuleret og real-time. Når et program kører forudgengerede billeder på din pc for at teste FPS, simuleres det. Disse simulerede tests måler ydeevne under både høj og lav aktivitet.
FPS-ratings i realtid tages i forbindelse med almindelige spillemøder. Disse vurderinger test, hvor godt din pc udfører med daglig brug. For eksempel kan brugere skifte fra et lavintensiv spil som League of Legends til et grafisk intensivt spil som Grand Theft Auto V.
FPS-aflæsninger kan variere meget mellem disse to sessioner. FPS-aflæsninger vil også variere baseret på videoindstillingerne i spillet. FPS-ratings i realtid giver mere realistiske resultater end simuleringer, så tekniske korrekturlæsere præsenterer ofte begge testresultater.
Scores
Ikke alle benchmarking værktøjer giver scoringer. De fleste tester ydeevnen til dine komponenter. Visse software, såsom 3DMark eller RealBench, vil give en score. Denne score er særlig for softwaren. Du kan bruge disse scores til at sammenligne dem med andre pc'er.
Disse scoringer måler ikke, hvilke spil eller programmer der vil køre på din pc. De viser imidlertid, hvordan din pc svarer til andre pc'er rundt om i verden.
GPU Benchmark
GPU benchmarking er en fantastisk metode til at kontrollere evnen hos en nyligt erhvervet eller overclocked GPU. Som nævnt ovenfor kan du benchmark din GPU ved hjælp af to forskellige metoder: simuleret og realtids benchmarking.
GPU'er påvirker spilytelsen mere end de gør almindelig pc-brug og multi-tasking. Den bedste metode til realtids benchmarks er at køre et grafisk intensivt spil og spore din FPS. Hvis din FPS spænder fra 10-20, overvej at sænke grafikindstillingerne for bedre spilresultater.
Simulation Benchmark
Få virksomheder leverer bedre GPU benchmarking software end Unigine. Den gratis version af Heaven Benchmark er et godt værktøj til at kontrollere, hvor godt din GPU udfører.
3DMark giver også en gratis demo-version af deres Time Spy benchmark (tilgængelig på Steam), som arbejder for at benchmark PC komponenter.
Unigine's Heaven Benchmark og 3DMarks Time Spy test forskellige versioner af DirectX. Den gratis version af Heaven-benchmarks, der bruger DirectX 11, mens Time Spy bruger DirectX12 Alt hvad du behøver at vide om DirectX i 2016 Alt du behøver at vide om DirectX i 2016 Hvis du er en pc-spiller, skal du absolut bruge DirectX, fordi det kunne betydeligt øge din gaming ydeevne! Her er alt hvad du behøver at vide. Læs mere . DirectX12 er kun tilgængelig til Windows 10.
Vælg dine videoindstillinger i skærmbilledet og kør softwaren for at komme i gang. Jo højere indstilling, desto mere stress simuleringen sætter på din pc. Jeg brugte Heaven Benchmark på High indstillinger til at benchmark effektiviteten af en lille GPU overclock. Disse resultater blev taget under anvendelse af 1440 x 980 opløsning. Højere opløsninger giver bedre grafik, men vil også understrege din GPU mere end lavere opløsninger.

Jeg øgede mit kerneklokke fra 980 MHz til 1070 MHz og min hukommelse ur 1070 MHz til 1550 MHz, og så en FPS og Heaven Benchmark score stigning efter overclocking min GPU. Du kan også gemme dine resultater, når testen er færdig. Himlen Benchmark gemmer som standard i mappen C: \ Users \ [PC Name] .

Dette er den nemmeste måde at benchmarke din GPU's ydeevne på.
Real-Time Benchmark
Real-time benchmarks måler effektiviteten af din GPU under normal spilletid. Dette er en fantastisk måde at teste de forskellige FPS-ratings, du ville modtage, ved hjælp af forskellige indstillinger for videokvalitet. De er også gode måleværktøjer til GPU-ydeevne på tværs af forskellige spiltyper. AAA-ratede spil er for eksempel mere intensive på GPU end online multiplayer-spil som League of Legends og World of Warcraft.
For at udføre en realtids benchmark test, download det populære FPS program Fraps . Når Fraps kører, vises din FPS-læsning automatisk i hjørnet på skærmen. Åbn Fraps, og åbn fanen FPS for at orientere din indikator.

Sørg for, at MinMaxAvg er markeret under Benchmark Settings . Forlad alt andet som det. Nu kan du begynde realtids benchmarks. Minimer Fraps og åbner et spil efter eget valg. Du vil bemærke, at Fraps giver en stor, gul FPS indikator på hjørnet af din skærm.

Mens dit spil er åbent, skal du trykke på F11 på dit tastatur for at starte benchmarking. Fraps vil begynde at tælle din minimum, maksimum og gennemsnitlige FPS rating. Disse specifikationer gemmes i din C: \ Fraps \ Benchmarks- mappe som en .csv-fil (regneark) 8 Tips til, hvordan du hurtigt kan lære Excel 8 Tips til, hvordan du lærer Excel hurtigt, ikke så godt som Excel, som du gerne vil? Start med enkle tips til at tilføje formler og administrere data. Følg denne vejledning, og du bliver hurtigere på kort tid. Læs mere . Billedet nedenfor er et eksempel på Fraps-aflæsninger. Venstre benchmark blev taget med at køre Middle Earth: Shadows of Mordor i mellemstore indstillinger, mens højre viser lignende gameplay i Ultra indstillinger.

For yderligere resultater, skal du kontrollere FPS i dine benchmarkindstillinger for at modtage et regneark for hver FPS-rating, der er modtaget under spil. Spil som Middle Earth: Shadows of Mordor giver også benchmarks for at teste dine videoindstillinger. Selv om disse test er simuleret, tester de i spilgrafik og aktivitet ganske godt.

Ovennævnte resultater blev taget fra benchmarken i spillet ved Ultra-indstillinger, som nøje matcher vores Fraps-aflæsninger.
CPU Benchmark
CPU-benchmarks afviger lidt fra GPU-benchmarks. Mens GPU benchmarks fokuserer på evnen til at køre spil jævnt, testes CPU benchmarks ofte din pcs evne til multitask.
Gør ikke fejl; en bedre CPU gør det muligt for spil at køre mere smidigt på din pc. Du kan endda bruge FPS-testene til at benchmark dine CPU-hastigheder. Men testningen af CPU'en afhænger selv af, hvor mange programmer du har åbent og kører effektivt.
Render Benchmark
CineBench s CPU benchmark kun tests giver gange, men giver et praktisk sammenligningsdiagram direkte i softwaren.

Render og afspilningshastigheder er meget afhængige af CPU-hastigheder. Eksperter bruger ofte render tests til at måle udførelsen af forskellige CPU'er.
Gendannelsestesten er en ret effektiv måde at teste processorhastigheden på, men er ikke en indikation for, hvor godt en CPU ville fungere under normale forhold. Dette sammenligner heller ikke direkte med virkelige tests som multitasking.
Real-World Benchmark
Software som GeekBench giver brugerne mulighed for at teste deres CPU og sammenligne deres score med Geekbenchs komplette benchmarkbibliotek. Det hævder også at køre virkelige tests, hvilket sikrer testens nøjagtighed.
Jeg foretrækker RealBench, som bruger en række virkelige tests til benchmarking af CPU'er. Testene omfatter billedredigering, videokodning, programmering og multitasking. RealBench viser også, at alle processer udføres direkte på dit skrivebord.

Når du har resultaterne, skal du sammenligne dine RealBench-resultater med RealBench-biblioteket og leaderboards. RealBench er ikke kun et effektivt benchmarking-værktøj, det er også en fremragende stressprøve i virkeligheden.
Hvor meget har du bord?
Hvis du aldrig har benchmarked din pc, er det nu den perfekte tid til at prøve. Benchmarking vil ikke øge hastigheden på din computer eller øge ydeevnen, men at kunne benchmark dine komponenter kan være et effektivt fejlfindingsværktøj. Sådan testes din pc for manglende hardware Sådan testes din pc for manglende hardware God pc-ejerskab er meget ligesom godt bil ejerskab. Du gør mere end bare at bruge det, du lærer noget om, hvordan det virker. Du behøver ikke være PC-tekniker eller mekaniker, ... Læs mere. Hvis ikke, har du endelig fået et glimt af, hvilke benchmarks der er, og hvordan pc-entusiaster bruger dem til at teste del ydeevne.
Benchmarker du din pc? Hvad for og hvilken software bruger du? Lad os vide i kommentarerne nedenfor!