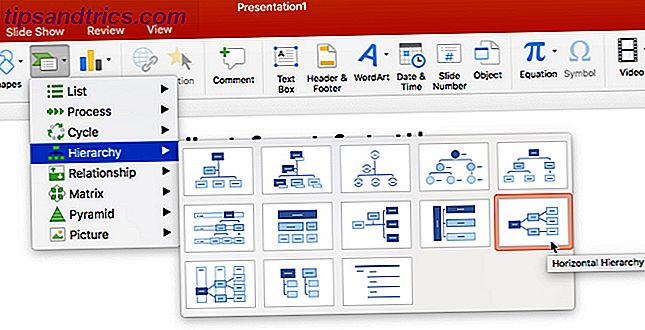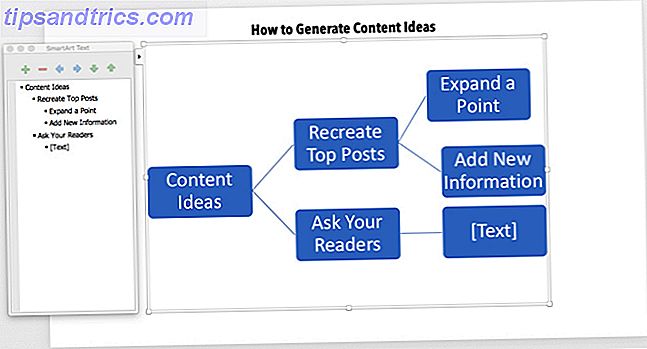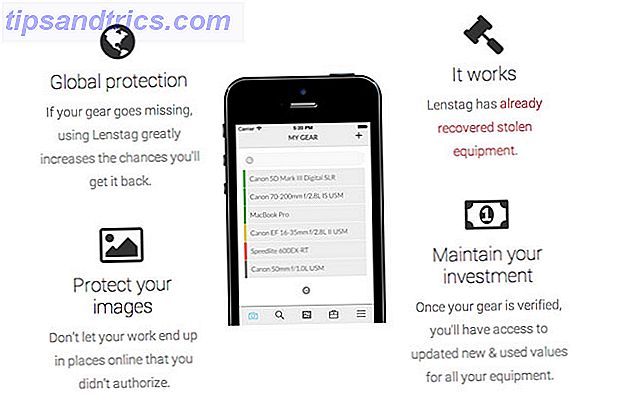Du kan oprette tankekort med pen og papir, digitale notesbøger eller specialiserede apps på din pc. Microsoft Word er en god kandidat til at lave hurtige mind maps Hvordan man opbygger et mind map i Microsoft Word Sådan opbygger du en mind map i Microsoft Word Den gennemsnitlige person har tusindvis af tanker hver dag. Vores brainstorms er sjældent strategiske. En Mind Map hjælper dig med at fange et rod af tanker og bringe dem i orden. Vi viser dig hvordan. Læs mere, men lad os tænke på en anden app i dag: Microsoft PowerPoint kan være mere dygtig til mind maps, fordi det har et klart lærred og nemme træk og træk værktøjer.
Sådan opbygger du en mind map i Microsoft PowerPoint
PowerPoint-tegningsværktøjer er meget velegnede. Mens du kan lave fantastiske billeder med dem, kan et tankekort give nogen birdseye-visningen af ideen bag præsentationen. Vi starter et nyt dias og bruger SmartArt til at tilføje de grafiske elementer.
- Start et nyt dias og tilføj titlen til dit tankkort.
- Indsæt SmartArt . Disse grafikker vil danne layoutet på tankekortet. Der er mange SmartArt-layouter til rådighed, men det horisontale hierarki er tættest på udseendet af et tankekort.
- Gå til båndet> Indsæt> SmartArt> Hierarki> Horisontalt hierarki .
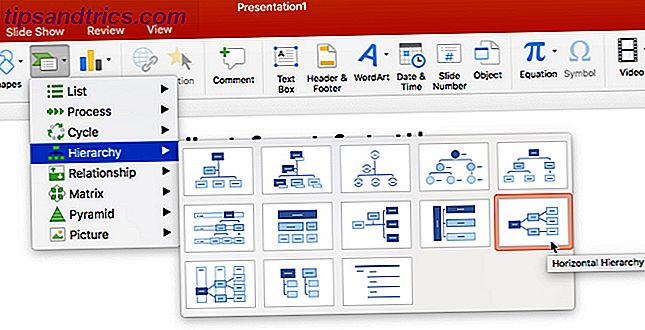
- Klik på den første (centrale) boks og skriv dit centrale emne. I dette eksempel har jeg skrevet "Content Ideas".
- Det centrale emne vil forgrene sig til hovedemner og underemner. Her er hovedemnerne "Recreat Top Posts" og "Ask Your Readers".
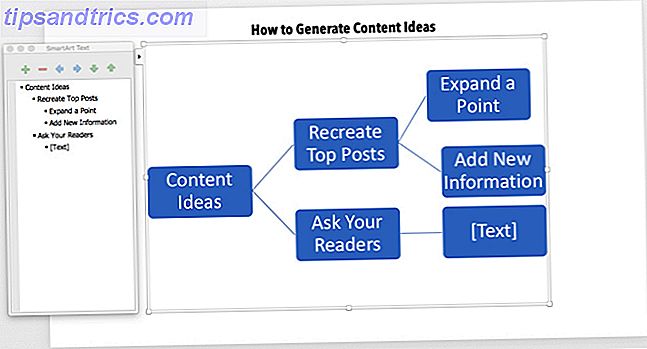
- Underemnerne udfylder de dele af hovedemnet. For eksempel vil emnerne "Genopfriske hovedindlæg" forgrene sig til underemner kaldet "Udvid et punkt" og "Tilføj ny information"
- Du kan også bruge SmartArt-tekstfeltet til venstre for at tilføje detaljerne og også fremme eller nedbringe SmartArt-formerne.
- Tilføj SmartArt Shapes ved hjælp af tekstboksen (eller SmartArt-værktøjslinjen) og vedligehold deres hierarki. På den måde kan du udvide dit tankekort med flere emner og underemner.
- SmartArt Design og Format værktøjslinjen kan hjælpe dig med at skabe æstetisk hyggelige tankekort, der wow dit publikum.
Når du føler, at du har lavet en fejl, skal du bare trykke på Reset Graphic (på SmartArt Design værktøjslinjen) for at bringe tankekortet tilbage til dets oprindelige tilstand.