
Vil du omdanne dine dvd'er og Blu-ray'er til mediefiler Rip dine dvd'er og Blu-Stråler med absolut glæde med MakeMKV [Cross-Platform] Rip dine dvd'er og Blu-Stråler med absolut glæde med MakeMKV [Cross-Platform] Hvis du har rippet alle dine dvd'er og blu-stråler, kan du oprette et fantastisk mediecenter. Selvfølgelig er den største hindring for ripping diskens kopibeskyttelse. Indtast vores helt: MakeMKV. Læs mere, du kan se på din computer? HandBrake kan bare gøre det - plus mange flere.
HandBrake har en bred vifte af funktioner designet til at hjælpe dig med at få mest muligt ud af dine digitale medier. Her er nogle af de mest geniale anvendelser af HandBrake for at sikre, at din oplevelse er så god som den kan være.
Rip en dvd eller Blu-ray
Her er en simpel til at begynde med; HandBrake gør det trivielt nemt at rippe en filmfil nemt og hurtigt Rip DVD'er med disse Windows Apps nemt og hurtigt Rip DVD'er med disse Windows Apps Folk har ripet dvd'er i årevis, så de fleste antager, at det er et helt løst problem. Det er ikke tilfældet. Søgning på Google til "rip dvd" vil præsentere en række forskellige muligheder og artikler. Nogle er ... Læs mere. Indsæt disken i din computer, brænd op håndbremsen, klik på Kilde, vælg den disk, du vil rive, og klik derefter på Start - men det kan godt være, at du vil justere indstillingerne lidt først.
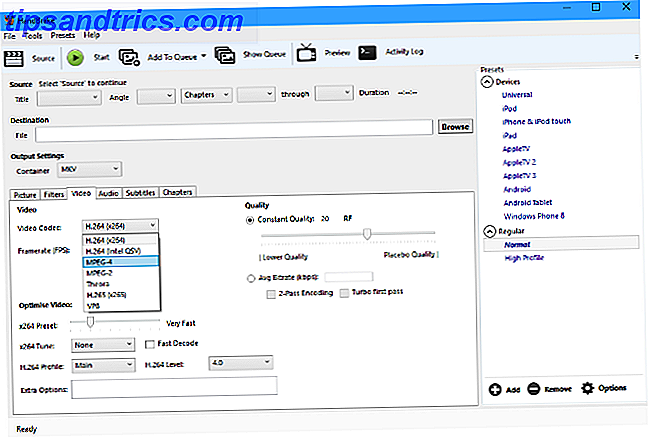
Den vigtige ting at overveje her er, hvilken type enhed du skal se videoen på. Hvis du vil se det på en HD-klar skærm, og der er rigelig plads på harddisken, så vil du sandsynligvis have en så høj kvalitet som en fil - på den anden side, hvis du konverterer den til brug på en mobil enhed, vil du måske ofre kvalitet for en mindre filstørrelse.
Du kan finjustere indstillinger som framerate, video codec og kvalitet til dine præcise specifikationer eller alternativt bruge en af de mange forudindstillinger for at sikre, at filen bliver ideel til din foretrukne enhed.
Konverter videoer til brug sammen med iTunes og iOS-enheder
Der er mange forskellige videofiltyper derude, men det virker som om Apple favoriserer MP4. Hvis du har en video, du vil importere til iTunes og overføre til din iOS-enhed, skal den være en MP4 - heldigvis kan du bruge HandBrake til at gøre en gammel filtype til en Apple-klar video 2 måder at konvertere AVI og MKV filer til at tilføje videoer til iTunes 2 måder at konvertere AVI & MKV filer til at tilføje videoer til iTunes iTunes understøtter kun MP4 og QuickTime-format videofiler. Vi demonstrerer, hvordan du bruger brugervenlig, open source og cross-platform software til at konvertere videofiler til formater anerkendt af iTunes. Læs mere .
For at gøre dette kan du enten bruge de mange forudindstillinger for Apple-produkter, som HandBrake tilbyder, eller udføre kontakten manuelt. Du skal blot se på HandBrake's Output Settings- sektionen, og vælg MP4 fra rullemenuen Container . Den samme menu vil også give dig mulighed for at konvertere videofiler til MKV, et populært filformat til online streaming video, der kan komme til nytte andetsteds.

Når du har valgt MP4 som din ønskede container, skal du blot vælge den ønskede kildefil og klikke på Start for at starte processen som normalt. Den færdige MP4-fil er klar til at blive importeret til dit iTunes-bibliotek og kan derefter overføres til en anden enhed efter eget valg.
Konverter en parti videofiler med det samme
Nogle gange vil du måske skjule flere videofiler på én gang for at spare tid - måske en fuld sæson af dit yndlings tv-program. Du kan gøre det i HandBrake, men du skal lave nogle opsætninger på forhånd. Klik først på Værktøjer > Indstillinger > Uddatafiler, og klik derefter på Gennemse i feltet Standardpane . Opret en ny mappe til dine konverterede videofiler, der skal gemmes i.

Luk nu vinduet Valg og vælg din kilde, vælg en mappe med flere filer frem for blot en enkelt video. Når HandBrake har scannet indholdet i mappen, kan du klikke på Start og få det til at fungere i køen.
Afhængigt af mængden af videofiler, du konverterer og specifikationerne på din computer, kan denne proces tage lidt tid - denne opgave udføres bedst natten over eller en anden gang, at du ikke planlægger at bruge din pc.
Tilføj undertekster til en filmfil
Uanset om du er hørehæmmende eller fan af fremmedfilm, er der mange grunde til, at du måske vil have en film med undertekster. Mens det var en besværlig og potentielt dyr proces på en gang, kan du selv tilføje underteksterne. Sådan bruges håndbremse til at vedhæfte undertekster til en filmfil Sådan bruges håndbremse til at vedhæfte undertekster til en filmfil Mere .

For det første skal du hente undertekstfilen SubtitleHub: En nyttig søgemaskine til at søge efter filmundertekster SubtitleHub: En nyttig søgemaskine til at søge efter filmundertekster Læs mere for den respektive video. Disse kommer typisk i .srt-format, og de kan typisk være placeret via en Google-søgning på titlen på film- eller tv-udsendelsen og ordet undertekster . Når den er downloadet, skal du åbne HandBrake og vælge din Kilde video. Gå derefter til fanen Undertekster under Output Settings og klik på Import SRT .
Når det er gjort, skal du blot åbne videofilen i din foretrukne medieafspiller og aktivere undertekster som du normalt ville gøre. Du kan endda skifte mellem forskellige undertekstspor, hvis du har tilføjet mere end én under processen.
Denoise a Video
Hvis du er seriøs over din videokvalitet, kan du bruge HandBrake til at dæmpe din fil og dermed øge den overordnede kvalitet. I nogle tilfælde kan støj fra filmen være en forsætlig virkning, men i andre er det en uønsket ufuldkommenhed, og det er de tilfælde, hvor håndbremsen kan træde ind for at sortere tingene ud.

For at få adgang til HandBrake's fordømmelsesmuligheder, skal du gå til fanen Filtre . Du kan vælge enten NLMeans - kort for 'non-local means' - eller hqdn3d som din denoiser. Begge har deres egne styrker og svagheder, afhængigt af den slags støj, du forsøger at adressere, så det er bedst at prøve begge dele for at få en ide om, hvordan de virker. Det samme gælder for de forudindstillede og tuning muligheder, som du har adgang til, når du har valgt den ene eller den anden.
Denoising er en kompleks proces, og det kan tage en del øvelse, før du kan bruge HandBrake's værktøjer til deres største effekt. For mere information henvises der til Matt Gadients dybdevejledning.
Har du en god håndbremsespids af dig selv? Lad os vide om det i kommentarfeltet nedenfor.



