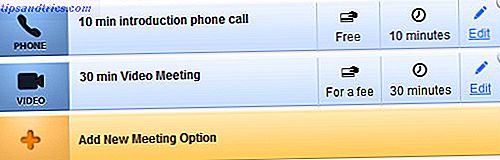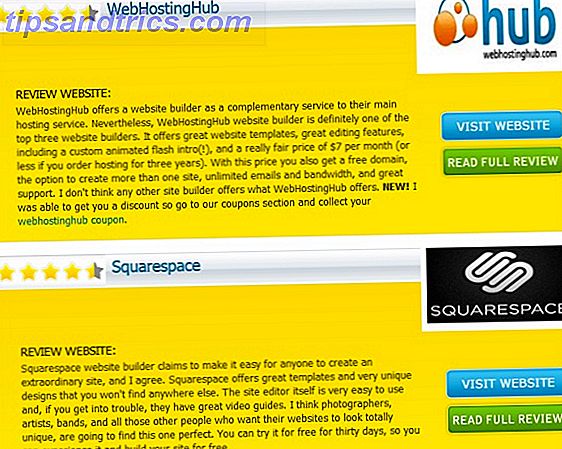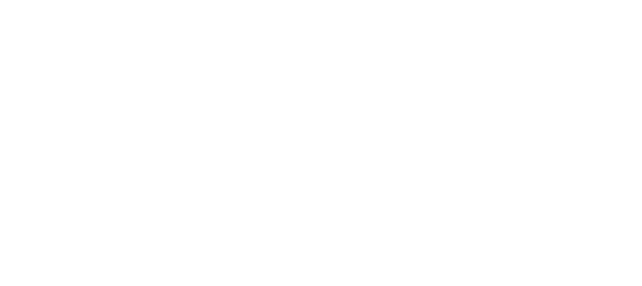Microsoft introducerede menuen "Quick Access" i Windows 8. Denne menu, også kendt som "Power User-menuen", indeholder en række genveje til systemværktøjer som Kontrolpanel, Kommandoprompt, Opgavehåndtering, Filutforsker, Enhedshåndtering, og mere.
Menuen åbnes via Windows Nøgle + X genveje Windows Tastaturgenveje 101: Den ultimative guide Windows Tastaturgenveje 101: Den ultimative guide Tastaturgenveje kan spare dig tid. Master de universelle Windows-tastaturgenveje, tastaturtricks til bestemte programmer og et par andre tips til at fremskynde dit arbejde. Læs mere, eller højreklik på ikonet Startmenu. Og mens det er praktisk, er det begrænset. Vi kan dog bruge den gratis Win + X Menu Editor til at gøre denne nyttige funktion til det centrale navigationsværktøj til din computer. 10 Forsagte Windows Supermagter og Sådan får du adgang til dem 10 Forsagte Windows Supermagter og Sådan får du adgang til dem med alle sine vinkler og krøller, ikke selv de mest døve-hårde Windows-fans har udforsket alle sine komplekse funktioner. Vi har samlet de skjulte Windows-tips og tricks, vi tror, at nogen vil sætte pris på. Læs mere .
Win + X Menu Editor
Start med at gå til Winaero-webstedet, der er linket ovenfor. Rul ned til bunden af siden og download Win + X Menu Editor. I arkivet finder du to mapper: x86 og x64. Vælg x64, hvis du har 64-bit Windows 4 nemme måder at vide, hvis du har en 64-bit version af Windows 4 Nemme måder at vide, om du har 64-bit version af Windows Bruger du en processor, der understøtter et 64-bit operativsystem og kører du et 64-bit operativsystem? Den gennemsnitlige off-and-on pc-bruger kender sandsynligvis ikke svarene på disse spørgsmål, selvom de skal .... Læs mere og x86 hvis du har 32-bit Windows Sådan vælger du mellem 32-bit og 64-bit Windows Operativsystemer Sådan vælger du mellem 32-bit og 64-bit Windows operativsystemer Når du installerer Windows, kan du vælge mellem 32-bit og 64-bit version af operativsystemet. Vi hjælper dig med at vælge den version, der passer til dig. Læs mere . Usikker på hvad du har? Tryk Windows Nøgle + X, vælg System, og tjek din systemtype . Se, du bruger allerede Win + X-menuen, og vi er ikke engang begyndt!
Når du er sikker, skal du hente det relevante arkiv. Kør derefter WinXEditor.exe for at installere værktøjet.
Flyt dem hele vejen rundt
Vi starter med en grundlæggende Win + X Menu Editor-funktion. Selvom du ikke vil tilføje eller fjerne programmer fra menuen Hurtig adgang, kan du måske flytte dem rundt eller gruppere dem anderledes.
Opret en gruppe
Vælg Opret en gruppe fra menuen. Den nye gruppe vises øverst på listen. Du bliver nødt til at udfylde det med programmer, før det vises i menuen Hurtig adgang.
Flyt et program
Nu har du oprettet en gruppe, du skal tilføje et program til det. Du har to muligheder. Du kan:
- Højreklik på den nyoprettede gruppe, og vælg Tilføj . Vælg derefter et program.
- Højreklik på et eksisterende hurtigmenuprogram og flyt til gruppe
Når du er færdig, skal du trykke på Genstart explorer .
Slet et program
Der er flere menuer med hurtig adgang, jeg aldrig har klikket på. Jeg taler da menuen blev introduceret i Windows 8. Heldigvis kan Win + X Menu Editor slette ubrugte muligheder.
Højreklik på den overordnede post, og vælg Slet . Derefter genstart explorer .
Hvis du har en ændring af hjertet, kan du nemt gendanne standardindstillinger .
Opret spacer
Desværre kan Win + X Menu Editor ikke oprette en ny undermenu. Undermenuen er forbeholdt Shutdown Options . Du kan dog arrangere dine Hurtigmenu genveje ved hjælp af grupper, der igen skaber spacers.
Hver gruppe vises mellem et sæt afstandsstykker. Du kan oprette så mange grupper som du vil, eller bruge en enkelt liste i stedet.
Tilføj eller skift systemværktøjer
En af de bedste Win + X Menu Editor modifikationer tilføjer systemværktøjer til menuen Hurtig adgang. I stedet for at skulle gennemse flere menuer eller huske mange genvejstaster, kan vi tilføje elementer fra mappen Kontrolpanel, administrationsværktøjer og meget mere.
Klik på Tilføj et program> Tilføj et kontrolpanelelement / Tilføj et administrativt værktøj, og vælg derefter det værktøj eller element, du gerne vil tilføje.
Gør det samme for applikationer
Den grundlæggende Quick Access-menu giver et rimeligt udvalg af programmer. Men det indeholder ikke dine ofte anvendte applikationer. Menuen Hurtig adgang kan fungere sammen med eller i stedet for proceslinks genvejs ikoner Sådan navigerer du Windows 10-proceslinjen med tastaturgenveje Sådan navigerer du Windows 10-proceslinjen med tastaturgenveje Tastaturgenveje er en fantastisk måde at gøre mere på din pc på kortere tid. Her er en stor samling genvejstaster, der omhandler Windows-proceslinjen. Læs mere .
Vælg Tilføj et program> Tilføj et program INS, og søg derefter til det program, du gerne vil tilføje. Tilføj flere, indtil du er tilfreds, og genstart explorer for at se ændringerne.
Tilføjelse af programmer til menuen Hurtig adgang er en god idé, men jeg tror, det afhænger af din arbejdsgang. Personligt foretrækker jeg at holde min hurtigadgangsmenu til systemværktøjer og administrative værktøjer ved at bruge proceslinjen til mine ofte tilgængelige programmer. Men det er bare mig.
Hurtig adgang til internettet
Vidste du, at det er muligt at tilføje web-genveje til menuen Hurtig adgang? Win + X Menu Editor udnytter det faktum, at menuen Hurtig adgang er i det væsentlige en genvejshåndtering i forklædning. Betydning vi kan tilføje hurtigmenu genveje til vores yndlingswebsteder, som MakeUseOf.
Først skal du oprette en genvej. Træk og slip websitet genvej fra din browsers adresse eller bogmærke linje til en mappe. Vælg derefter Tilføj et program> Tilføj et program INS, og blad til webstedets genvej.
Dette er en perfekt mulighed for at oprette og bruge en ny Quick Menu-gruppe. Se det første afsnit i artiklen for at få vejledning i, hvordan du gør det.
Returner kommandoprompt
Opdatering af Windows 10-skabere gør dette efter installation af opdateringen af Windows 10-skabere Gør dette, efter at du har installeret opdateringen af Windows 10-skabere Opdateringen af Windows 10-skabere udløber snart til en computer i nærheden af dig. Når du har opgraderet, skal du gennemgå disse indstillinger for at konfigurere nye muligheder og genoprette dine personlige oplysninger. Read More introducerede flere nye funktioner til operativsystemet. Desværre ændrede det også nogle længe Windows-funktioner. For eksempel - og dette er jolly irriterende - muligheden for at "Åbn kommandoprompt her" blev erstattet med "Open PowerShell vindue her."
PowerShell erstattede også kommandoprompt-indstillingen i menuen Hurtig adgang. Hvis dette er en forstyrrelse, kan du bruge Win + X Menu Editor til at returnere kommandoprompt til menuen Hurtig adgang 7 Hurtige tip til forbedring af Windows Command Prompt 7 Hurtige tip til forbedring af Windows Command Prompt Du bør lære mere om kommandoprompt . Det er en mere værdifuld ressource end de fleste mennesker indser. Disse tip forbedrer din kommandolinjevirksomhed, selvom du er en erfaren bruger. Læs mere .
Windows 8: Tilføj Shutdown Options
Microsoft udvide opsætningsindstillingerne for hurtig adgang til menupunkt i Windows 8.1. Undermenuen til lukkefunktioner gjorde springet til Windows 10. Men Windows 8-brugere har ingen sådan funktionalitet - medmindre du selv tilføjer dem 8 måder at forbedre Windows 8 med Win + X Menu Editor 8 måder at forbedre Windows 8 med Win + X Menu Editor Windows 8 indeholder en næsten skjult funktion, du skal vide om! Tryk på Windows Nøgle + X eller højreklik på nederst til venstre på skærmen for at åbne en menu, du nu kan tilpasse. Læs mere .
Gå til Tilføj et program> Tilføj et forudindstillet> Afslutningsmuligheder . Det komplette udvalg af nedlukningsmuligheder, herunder avancerede opstartsindstillinger, indsættes i en ny gruppe.
Streamline din drift
Brug Win + X Menu Editor til at strømline din Quick Access-menu. Du kan gå flere måder. Bulk menuen med ekstra applikationer, systemværktøjer og så videre. Fuldstændig strømline menuen, skære ud alt, hvad du ikke bruger. Eller ramte midtbanen og tilpasse den til perfekt funktionalitet.
Menuen Hurtig adgang er en underudnyttet Windows 10-funktion. Microsoft fortsætter med at fusionere Kontrolpanel med det nye Indstillinger panel Hvorfor Microsoft Dræber Windows Kontrolpanel Hvorfor Microsoft Dræber Windows Kontrolpanel Kontrolpanelet bliver afbrudt. I Windows 10 har appen Indstillinger vedtaget de fleste af dets funktioner i en mere stilfuld og mobilvenlig grænseflade. Er det virkelig nødvendigt? Læs mere gør styringen af Windows 10 nemmere end nogensinde. Derfor er menuen Hurtig adgang let overset.
Giv det lidt opmærksomhed, og du kan kalde dig selv en "Power User" også.
Hvilke hurtige adgangsmenugenveje vil du ændre? Er der nogen Win + X Menu Editor funktioner, jeg har savnet? Bruger du endda menuen Hurtig adgang? Hvis vi har hjulpet dig, slip os en linje og tryk på en af deleknapperne!