
Det er frustrerende, når programmer kolliderer. Alle har klikket på noget i et program, kun for at få vinduet glans over og se den frygtede ikke-svarende tekst.
Lås op på cheatarket "100+ Essential Windows CMD Commands" nu!
Dette vil tilmelde dig til vores nyhedsbrev
Indtast din e-mail-oplåsning Læs vores privatlivspolitikDit første skridt til at dræbe disse frosne programmer kan være at åbne Task Manager Mysteries Of Windows 7 Task Manager: Hvorfor har du ikke brug for en alternativ mysterier i Windows 7 Task Manager: Hvorfor har du ikke brug for et alternativ Dette kan synes i modsætning til hvad du læser om i hele internettet, men Windows Task Manager er fint som det er - det behøver ikke en udskiftning. Du kan fortolke det som en simpel ... Læs mere, hvilket er helt fint. Men hvis du gerne vil gøre dette endnu hurtigere, kan du oprette en genvej til øjeblikkeligt at dræbe eventuelle ikke-reagerende programmer. Sådan er det.
Hovedmetoden
For at dræbe programmer uden at røre Task Manager, kan vi bruge kommandoen taskkill . Typisk ville du skrive dette ved kommandoprompten. 15 CMD-kommandoer Hver Windows-bruger skal vide 15 CMD-kommandoer Hver Windows-bruger skal vide. Kommandoprompten er et forældet, men kraftigt Windows-værktøj. Vi viser dig de mest nyttige kommandoer, som alle Windows-brugere skal vide. Læs mere for at dræbe en bestemt proces. Det er dog klodset at åbne kommandolinjen hver gang et program holder op med at reagere, og at skrive kommandoen hver gang er spild. Vi kan gøre det bedre med en genvej Navigere Windows med tastaturgenveje Alone Navigere Windows med tastaturgenveje Alene Du kan vide masser af tastaturgenveje, men vidste du, at du kunne komme rundt Windows uden din mus? Sådan er det. Læs mere .
Højreklik først på skrivebordet og vælg Ny> Genvej . Du bliver bedt om at indtaste en placering til genvejen. I den boks indsæt følgende kommando:
taskkill /f /fi "status eq not responding" 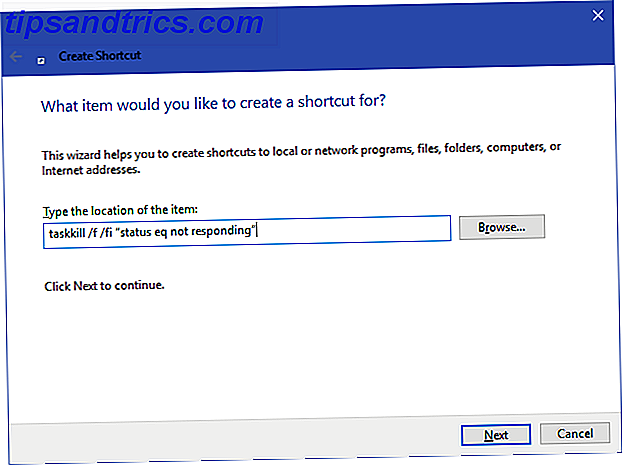
Denne kommando er let at forstå, hvis du bryder den ned:
- Taskkill er kommandoen for at dræbe en proces, som vi vil gøre, når noget er frosset.
- / f fortæller kommandoen at tvinge opgaven kraftigt. Uden dette spørger Windows bare processen om at opsige, hvilket ikke virker, hvis det sidder fast.
- / fi fortæller kommandoen, at den kun kører på processer, der opfylder følgende filterkriterier.
- Teksten i citater er vores kriterier. Vi vil kun dræbe processer med en status svarende til ikke at reagere .
Indtastningsfeltet for genveje vil derefter bede dig om at navngive din nye genvej. Kald det, hvad du vil, og tryk derefter på Udfør . Nu kan du dobbeltklikke på denne genvej til enhver tid, og det vil dræbe ethvert vindue, der sidder fast.
For at gøre denne proces endnu hurtigere kan vi lave en brugerdefineret tastaturgenvej 12+ Brugerdefinerede Windows-tastaturgenveje til Geek i dig 12+ Brugerdefinerede Windows-tastaturgenveje til Geek i dig Windows indeholder hundredvis af tastaturgenveje, men du kan oprette dine egne genveje til næsten alt, hvad du vil have. Sådan tilpasser du dine Windows genveje. Læs mere for at køre task killeren.
Højreklik på din nye genvej og vælg Egenskaber . Klik på genvejstasten under fanen Genvej for at angive en brugerdefineret tastaturgenvej. Windows tilføjer automatisk CTRL + ALT til ethvert bogstav, du trykker på, men du kan ændre det til CTRL + Shift, hvis du vil.
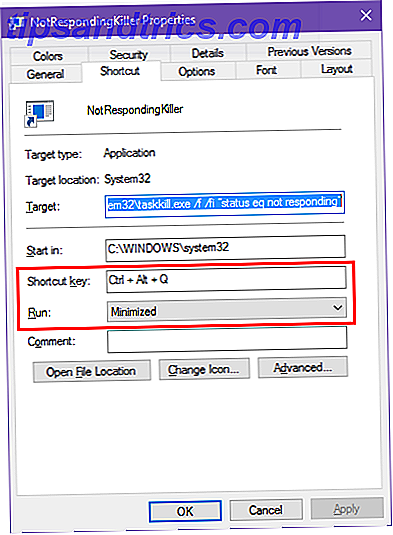
Fordi denne genvej vil øjeblikkeligt starte et kommandopromptvindue, kan du indstille Kør til minimeret ; Med det ser du ikke en kort flash, når du trykker på genvejen.
Alternative metoder
Ovenstående metode er den nemmeste måde at dræbe eventuelle problematiske programmer på. Hvis du er en Windows-guiden, er der også et par andre værktøjer, du måske vil have i lommen.
Den ene er SuperF4, et simpelt program, der giver dig mulighed for at dræbe ethvert vindue Sådan Force Kill Unresponsive Apps i Windows Sådan Force Kill Unresponsive Apps i Windows Til tider vil Windows software bare ikke lukke, når du beder om det. Sådan kan du gå over en apps hoved og dræbe det med det samme - selv når det ikke reagerer. Læs mere, selvom det ikke reagerer. Ligesom den kommando, der er diskuteret ovenfor, tvinger det programmer til at stoppe med det samme. Dette står i modsætning til, når du trykker på X i et vindue. Når du gør dette, beder Windows om, at programmet holder op med at køre, og du bliver sandsynligvis bedt om at gemme dit arbejde. SuperF4 lader dig også flytte markøren til et vindue, du vil dræbe.
Hvis du ikke vil bruge Task Manager, kan du også se på at bruge en af sine mange alternativer 5 Kraftfulde alternativer til Windows Task Manager 5 Kraftige alternativer til Windows Task Manager Task Killer ville være et bedre navn til den native Windows Task Manager siden vi kun bringer det op for at dræbe reaktioner, der ikke reagerer. Alternative opgaveforvaltere giver dig mulighed for faktisk at administrere dine processer. Læs mere . For eksempel, hvis du leder efter noget med lidt mere strøm, vil Process Explorer helt sikkert udfylde dette behov.
Du kan også tilberede nogle magi ved hjælp af AutoHotKey, hvis du vil oprette dit eget vinduesdræbende script. Hvis du er ny til AutoHotKey 10 + Cool AutoHotkey Scripts og hvordan du laver dine egne 10 + Cool AutoHotkey Scripts og hvordan du laver din egen AutoHotkey er en nem måde at tilføje genveje til din computer. Du kan downloade klar til brug scripts eller skrive din egen. Vi viser dig at blive mere produktive med automatiserede hurtigtastlige opgaver. Læs mere og er ikke sikker på, hvordan du gør dette, SuperUser bidragyder nixda oprettet et simpelt script, som du kan downloade. Tilføj dette lille værktøj til din startmappe Sådan tilføjer du programmer til din opstart I Windows Vista, 7 og 8 Sådan tilføjes programmer til din opstart I Windows Vista, 7 og 8 Det blev for nylig under min opmærksomhed, at der er mennesker, der er under indtryk af, at for at et program skal kunne køre ved opstart, skal du enten aktivere det i det medfølgende programmets muligheder ... Læs mere og tryk på Windows-tasten + ALT + Q for at dræbe et aktivt vindue.
Hvordan dræber du uresponsive programmer?
Forhåbentlig behøver du ikke at håndtere programmer, der fryser op for ofte. Hvis du har et almindeligt problem med et bestemt stykke software, kan det være værd at tjekke efter opdateringer eller søge efter en udskiftning. Ligesom når Windows går i stykker, hvorfor Windows Crash? Top 10 grunde til, at Windows Crash? De 10 bedste grunde Åh, store. En anden blå skærm, boot problem eller frosne skærm i Windows. Nu er du nødt til at genstarte og miste det meste eller alt det arbejde, du havde forsøgt at opnå. Det er frustrerende både på grund af ... Læs mere, der er næsten altid en grund til, at et program har problemer. Uanset hvad er den lejlighedsvise ulykke en uheldig virkelighed, som hver computerbruger beskæftiger sig med.
Hvad er dine yndlingsmåder til at dræbe off-responsive programmer? Lad os vide dine topmetoder nede i kommentarerne!
Oprindelig skrevet af Varun Kashyap den 14. maj 2009.
Billedkreditter: wavebreakmedia / Shutterstock

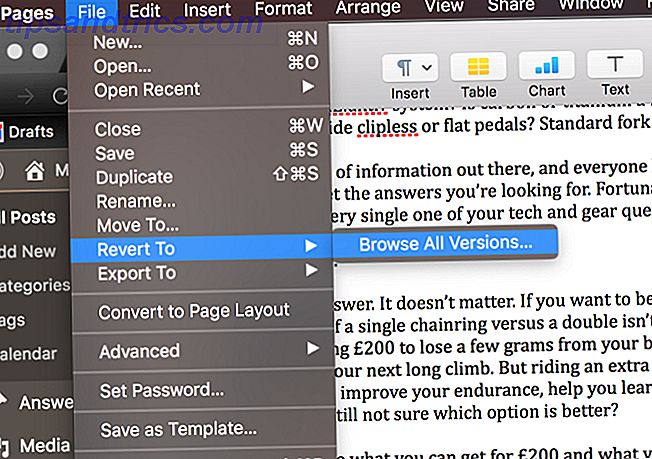
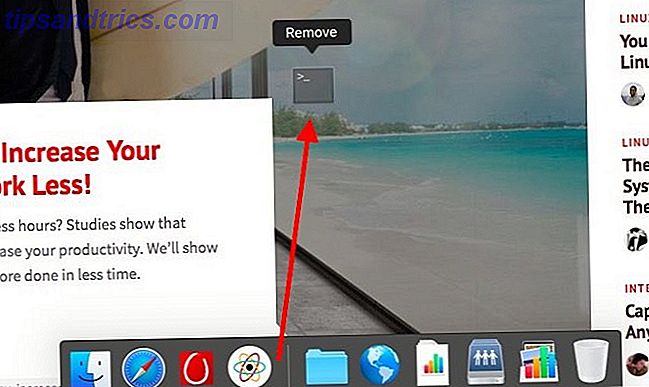
![Forsinkelse Start: Forsink apps fra start ved opstart [Mac]](https://www.tipsandtrics.com/img/mac/851/delay-start-delay-apps-from-starting-boot.png)