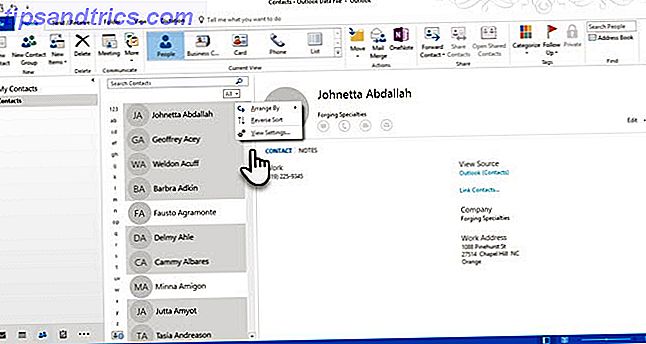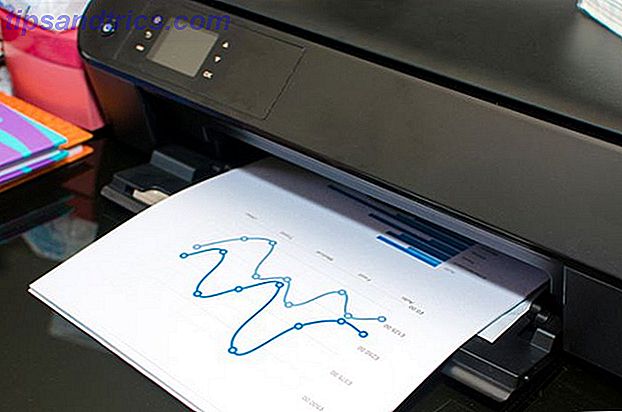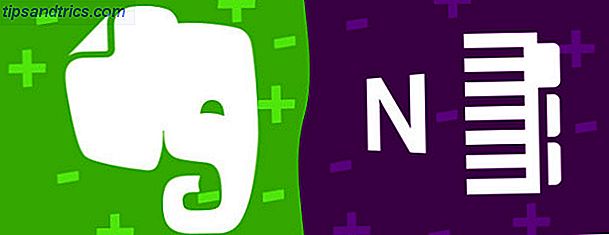Når operativsystemerne går, er Chrome OS uden tvivl den mest pålidelige af dem alle. Du behøver ikke at beskæftige sig med den frygtede "blå skærm med døden", nedbrud, vira, opstartfejl eller nogen af de andre ting, der regelmæssigt går galt på Windows, Mac og de almindelige Linux distroer De bedste Linux operativsystemer. Bedste Linux operativsystemer Der er Linux distros til rådighed til alle formål, hvilket gør det svært at vælge en. Her er en liste over de allerbedste Linux operativsystemer til at hjælpe. Læs mere .
Når det er sagt, går det stadig til tider forkert. Oftere end ikke, kan årsagen spores tilbage til brugeren. Måske forsøgte du at installere Linux Sådan installeres Linux på en Chromebook Sådan installeres Linux på en Chromebook Har du brug for Skype på din Chromebook? Mangler du ikke at have adgang til spil via Steam? Er du spændt på at bruge VLC Media Player? Start derefter med at bruge Linux på din Chromebook. Læs mere og noget gik galt, måske gik du rundt i udviklertilstand Alt hvad du behøver at vide om Chromebook Developer Mode Alt hvad du behøver at vide om Chromebook Developer Mode Ekstra funktionalitet og fleksibilitet kan opnås på en Chromebook med Developer Mode. Men er det en god ide? Kunne negativerne opveje positiverne? Er det værd at risikoen? Læs mere og foretaget en irreversibel ændring, eller måske har du haft uheldig og downloadet en Canary Build Chromebooks - hvilken udgivelseskanal er det rigtige for dig? Chromebooks - Hvilken udgivelseskanal er den rigtige for dig? Hvis du vil have hurtig adgang til de spændende nye funktioner, som Google har planlagt til fremtidige opdateringer, hvorfor ikke ændre din udgivelseskanal? Læs mere, der styrtede systemet.
I et af disse tilfælde skal du muligvis geninstallere operativsystemet helt. Fortsæt læsning for at finde ud af hvordan.
Prøv en Powerwash
Før du tager det drastiske trin i at geninstallere hele operativsystemet, skal du først se, om Powerwash-funktionen to måder at reformere din Chromebook på: Powerwash & Full Recovery To måder at reformere din Chromebook på: Powerwash & Full Recovery En af Chromebooks primærsalgspunkter er dets statsløse kørsel er sikring af sikkerhed og stabilitet - men hvad er dine valg, når noget går galt? Du har to muligheder. Læs mere kan afhjælpe problemet?
Powerwash er beslægtet med at trykke på en fabriksnulstillet knap. Det vil slette lokalt lagrede brugerdata og genoprette Chromebook tilbage til fabriksstatus, men det geninstallerer ikke operativsystemet. Det ligner den nye Nulstil og Opdater funktionalitet i Windows 10 Den eneste grund til at nulstille eller opdatere Windows 10: Clutter Den eneste grund til at nulstille eller opdatere Windows 10: Clutter Når Windows 10 føles træg, kan du bebrejde forskellige former for rod. Du kan få Windows hurtigere ved at bruge Nulstil eller Opdater den. Vi forklarer forskellen og hvordan man bruger den. Læs mere .
For at Powerwash din Chromebook skal du klikke på dit profilbillede i nederste højre hjørne og navigere til Indstillinger> Avanceret> Nulstil> Powerwash .
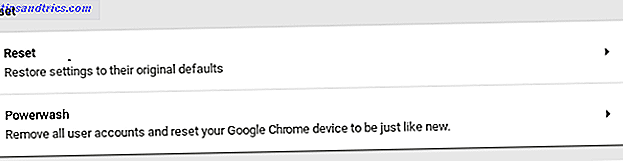
I forbindelse med meddelelsen på skærmen genstarter computeren, hvis du accepterer Powerwash. Processen bør tage højst fem minutter.
Husk: Du vil miste lokalt gemte data. Lav en sikkerhedskopi, inden du fortsætter!
Sådan geninstalleres Chrome OS
Hvis du stadig støder på problemer, er du løbet tør for muligheder. Du skal foretage en ren installation af Chrome-operativsystemet. Hvis du ser en besked på skærmen, der siger "Chrome OS mangler eller er beskadiget", skal du helt sikkert geninstallere operativsystemet. Intet andet vil arbejde.
Hvad du har brug for
Før du dyker ind i trin-for-trin instruktionerne, lad os tage et øjeblik at liste præcis, hvad du skal bruge:
- Et USB-stik eller SD-kortdrev (hvis din Chromebook har en SD-kortport) med 4 GB-lagerplads.
Bemærk: Memory Stick'en formateres under processen, så sikkerhedskopierer vigtige data, du har gemt på den.
- En anden Chromebook, eller en Windows eller Mac-maskine, med en kopi af Chrome-browseren installeret.
Bemærk: Du kan ikke lave genoprettelsesmedier fra Chromebook, du vil geninstallere Chrome OS på. Ja, det er mærkeligt. Nej, der er ikke noget du kan gøre ved det.
Download appen
Vent, hvilken app? Nå, i modsætning til at installere en ren kopi af Windows eller MacOS, skal du downloade en officiel Google-app for at gøre genoprettelsesmediet. Derfor har du brug for en version af Chrome, der kører et andet sted end den bærbare computer, du vil gendanne.
Du kan finde appen, der hedder Chromebook Recovery Utility, i Chrome Webshop (downloadlink nedenfor).

Du skal bare klikke på Tilføj til Chrome i øverste højre hjørne og vente på, at download- og installationsprocessen er færdig.
Download: Chromebook Recovery Utility (gratis)
Opret genoprettelsesmedier
Når appen er installeret, skal du starte den fra Apps- siden i din Chrome-browser. Klik derefter på Start i nederste højre hjørne i appens hovedvindue.

På den næste skærm skal du indtaste dit Chromebooks modelnummer. Dette gør det muligt for Chromebook Recovery Utility at downloade den seneste fungerende version af operativsystemet til din maskine.

Du kan finde modelnummeret nederst på din Chromebook. Hvis du ser ovennævnte "Chrome OS mangler eller beskadiges" på din maskine, vises den også der. Hvis du stadig ikke kan finde det, skal du vælge dit valg inden for appen ved at klikke på Vælg model fra en liste . Klik på Fortsæt, når du er klar.
Derefter vil appen bede dig om at installere det USB-drev, du vil bruge. Slut det til din maskine og vælg det fra rullelisten. Husk, at de data, der aktuelt er på kortet, vil gå tabt.

På den sidste skærm klikker du på Opret nu .

Installer operativsystemet på din Chromebook
Efter at have ramt Opret nu, downloader appen en kopi af Chrome OS på dit flytbare medie. Afhængigt af hastigheden af din forbindelse kan overførslen tage et stykke tid.
Før du kan bruge den hentede fil, skal du sætte din Chromebook i Recovery Mode. Tryk og hold Esc + Opdater, og tryk derefter på tænd / sluk- knappen.
Efter et par sekunder vil du se en meddelelse på skærmen, hvor du bliver bedt om at indsætte USB-stikket.

Når du har indsat stokken, begynder Chromebook automatisk at kontrollere indholdet af staven. Hvis du vil afbryde installationen, kan du holde tænd / sluk- knappen nede i otte sekunder under verifikationsprocessen.

Til sidst begynder operativsystemet at installere. Det kan tage lang tid at færdiggøre processen.
Når installationen er færdig, får du vist velkomstskærmen, hvor du bliver bedt om at indtaste dine Google-kontooplysninger og vælge et Wi-Fi-netværk. Bare følg instruktionerne på skærmen.
Formater dit USB-drev
Når du har bekræftet, at alt fungerer som forventet, vil du sandsynligvis vil fjerne det hentede operativsystem fra dit USB-drev.
Du kan ikke gøre dette ved blot at bruge de typiske Windows- eller Mac-metoder. Du skal først vende tilbage til Chromebook Recovery Utility, du downloadede tidligere.
Tilslut USB til din computer og afslut appen. I øverste højre hjørne af appens vindue vil du se et tandhjulsikon. Klik på ikonet og vælg Erase recovery media .

Vælg USB-stikket fra rullemenuen, og klik på Fortsæt . På den sidste skærm skal du vælge Slet nu i nederste højre hjørne.

Når appen har arbejdet sin magi, skal du stadig formatere drevet ved hjælp af de sædvanlige metoder til enten Windows eller Mac.

Har du geninstalleret Chrome OS?
Jeg håber, at denne artikel har gjort det klart, at geninstallation af Chrome OS ikke behøver at være en vanskelig opgave. Lad os hurtigt se trinene:
- Download Chromebook Recovery Utility fra Chrome Webshop.
- Brug appen til at downloade en kopi af Chrome OS på et flytbart medie med 4 GB lagerplads.
- Tryk på Esc + Opdater + Tænd din Chromebook.
- Indsæt USB-stikket.
Har du geninstalleret Chrome OS på din Chromebook? Fandt du det nemt? Og vigtigere, har det rettet eventuelle problemer, du stødte på? Som altid kan du forlade dine historier, tanker og meninger i kommentarfeltet nedenfor. Og husk at dele denne artikel med andre Chromebook-brugere på sociale medier.