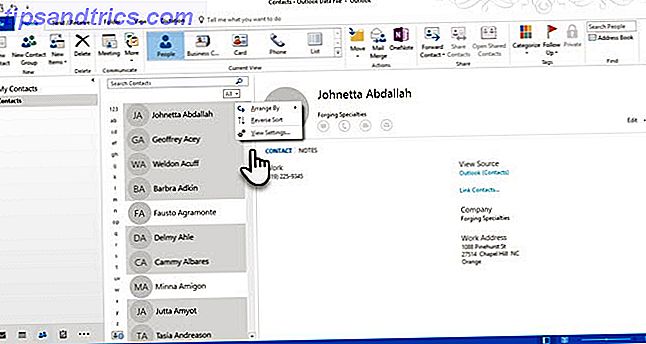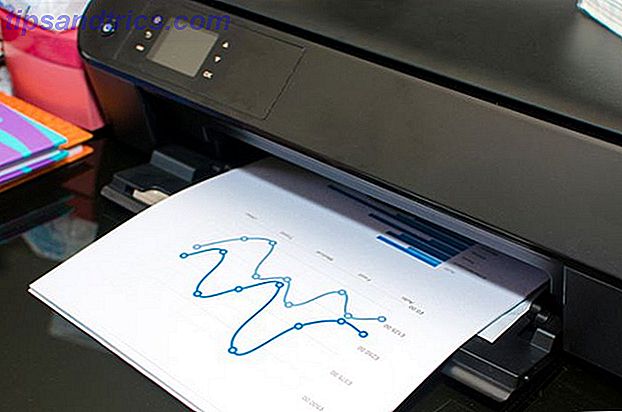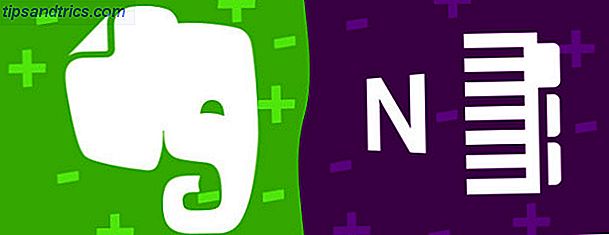Der er tidspunkter, hvor du måske skal tage et screenshot - men ikke lige i øjeblikket. Måske har du brug for et par sekunder til at "forberede" en markeringsboks, eller du vil vise en fil, der trækkes, eller hvad som helst. En tidsforsinkelse er sikker i disse situationer.
Vi skal se på en hurtig og nem metode ved hjælp af Preview, en af de mere nyttige standardapps på Mac.
- Start Preview (ved hjælp af Spotlight Cmd + Space genvej).
- Gå til Filer> Tag skærmbillede> Fra hele skærmen .
Det er bogstaveligt så enkelt som det. Så snart du klikker, vises en nedtællingstimer på skærmen, og du får 10 sekunder til at få din skærm konfigureret til skærmbilledet: Arranger dine vinduer, skjul unødvendige detaljer, flyt cursoren osv.
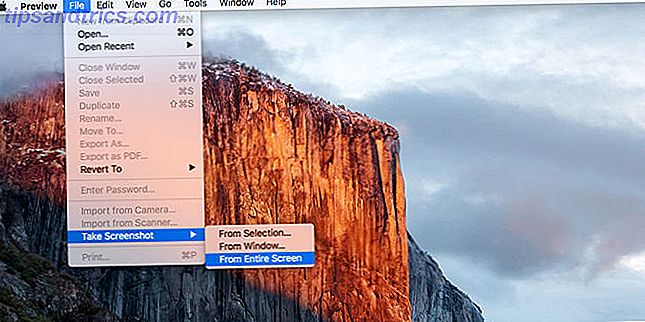

Når nedtællingen rammer nul, hører du lyden af en kameraudløser, og det resulterende skærmbillede vises i Preview. Du er færdig!
Bemærk, at Preview også kan tage skærmbilleder af bestemte skærmområder eller hele vinduer, selvom ingen af disse understøttede tidsforsinkelsesoptagelser. Du bør også tænke på at lære disse Preview tips og tricks også.
Hvis du ikke vil bruge Preview uanset årsagen, skal du tjekke disse alternative metoder til at tage screenshots på Mac.
Fandt du det nyttigt? Kendskab til andre måder at tage tidsforsinkede skærmbilleder på Mac på? Lad os vide i en kommentar nedenfor, især hvis metoden er nemmere eller hurtigere!