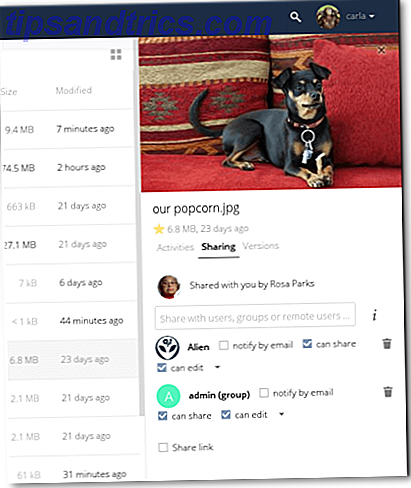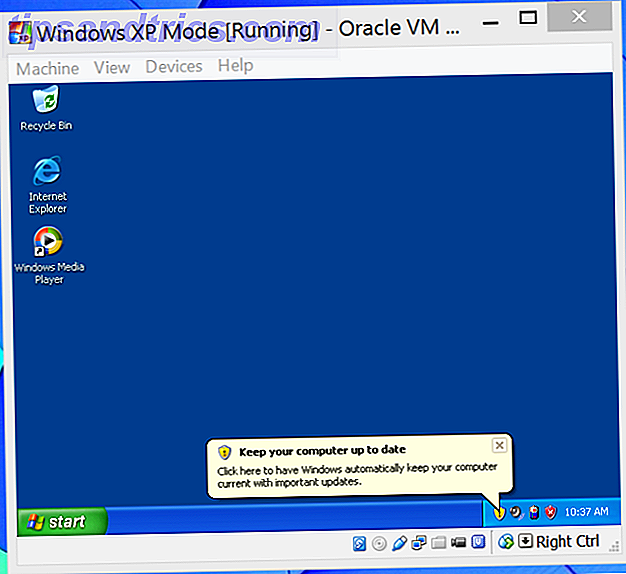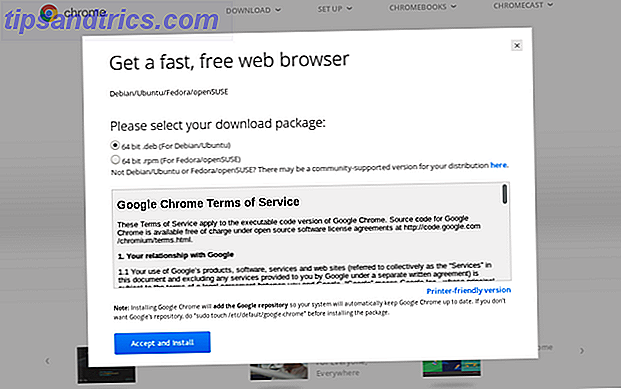Windows-fejlen til den uoverstigelige boot volumen er en smerte. Da det normalt holder dig fra at komme ind i Windows, kan du ikke fejle det som om du ville med andre fejl.
Det er dog muligt at rette denne fejl ved hjælp af de rigtige metoder. Vi viser dig, hvordan du løser den uoverstigelige bootvolumenfejl og kommer tilbage til din pc.
Hvad er fejlen for den uoverstigelige opstartsmængde?
"Bootvolumen" er partitionen på din harddisk, der indeholder Windows. Denne fejl opstår, når din computer ikke kan indlæse Windows korrekt, hvilket resulterer i en blå skærm af død.
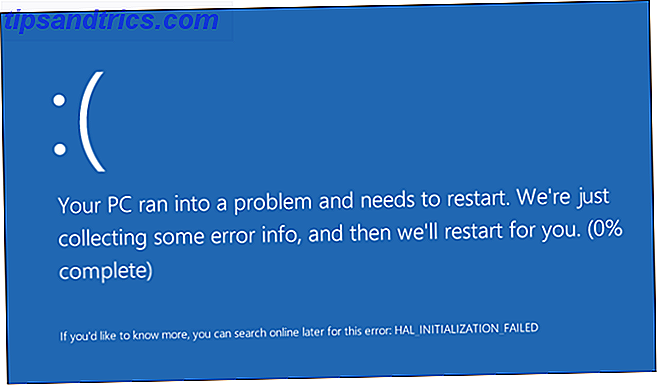
Det opstår normalt på grund af et beskadiget filsystem eller beskadigede Windows-filer Sådan repareres en beskadiget Windows 10-installation Sådan repareres et korrupt Windows 10-installationssystem korruption er det værste, der kunne opstå i din Windows-installation. Vi viser dig, hvordan du får Windows 10 tilbage på sporet, når du lider af BSOD'er, driverfejl eller andre uforklarlige problemer. Læs mere . Ofte vil du se det efter at have anvendt en større Windows-opdatering. Selvom denne fejl også kan stamme fra en ukorrekt konfigureret BIOS, er det sjældent tilfældet, medmindre du har ændret BIOS alene.
Heldigvis betyder denne fejl ikke altid, at din harddisk dør. Selvom det kan være tilfældet, går vi først igennem andre fejlfindingstrin.
Trin 1: Genstart og se om det sker igen
Som enhver blå skærm af død Windows 10 Crashing With a Blue Screen of Death? Sådan fejler du det Windows 10 Crashing With a Blue Screen of Death? Sådan fejlfindes det Har en blå skærm af død ødelagt din dag? Det kommer uden varsel, og det vedvarer, indtil du løser det underliggende problem. Vi viser dig nogle få nemme måder til fejlfinding af din BSOD. Læs mere, den uoverstigelige bootvolumenfejl er ikke altid noget at bekymre dig om, hvis du kun ser det en gang. Nogle gange løber Windows ind i en midlertidig hik, og du har aldrig et problem med det igen.
Hvis du ser den uoverstigelige bootvolumenfejl under arbejdet, skal du genstarte din pc og prøve at logge ind igen. Du bør være klar, hvis fejlen ikke vender tilbage i nogen tid.
Normalt vil du dog se den uoverstigelige bootvolumenfejl, når du forsøger at indlæse i din pc, og det vil ikke lade dig indlæse Windows overhovedet. I så fald fortsæt med mere dybtgående fejlfinding.
Trin 2: Opret en Windows 10 installationsdisk
Da du ikke kan starte Windows normalt, skal du oprette et Windows-installationsprogram på et USB-drev eller en DVD ved hjælp af en anden maskine. Dette giver dig adgang til Windows 'fejlfindingsværktøjer ved at starte fra en anden enhed.
Media Creation Tool gør det nemt at oprette Windows 10 installationsmedier Sådan oprettes Windows 10 installationsmedier Sådan opretter du Windows 10 installationsmedier Uanset hvordan du ankom til Windows 10, er der en måde at oprette dit eget installationsmedie på. Før eller senere kan du få brug for det. Lad os vise dig, hvordan du skal være forberedt. Læs mere, men du kan oprette et bootbart Windows-drev. Sådan laver du en bootbar USB, CD eller DVD til at installere Windows. Brug af en ISO-fil Sådan laver du en bootbar USB, cd eller dvd til at installere Windows Brug af en ISO-fil Brug installationsmedier til at geninstallere Windows? I denne artikel viser vi, hvor du kan få Windows 7, 8, 8.1 og 10 installationsfiler, og hvordan du opretter en bootbar USB, CD eller DVD fra bunden. Læs mere til Windows 7 eller 8.1 også.
Når du har oprettet dit installationsmedie, skal du tilslutte din pc og starte fra USB eller DVD. Sådan ændres opstartsordren på din pc (så du kan starte fra USB) Sådan ændres startordren på din pc (så du kan Boot From USB) Lær hvordan du ændrer opstartsordren på din computer. Det er vigtigt at fejlfinding problemer og tweaking indstillinger, og det er meget nemmere end du tror. Læs mere .
Trin 3: Brug Windows Automatisk reparation
Lad Windows starte fra din USB, indtil det fylder op, og klik på knappen Næste . Du får se skærmen Installer nu . Men du er ikke interesseret i at geninstallere Windows; Klik på Reparer din computer i bunden til venstre i stedet.
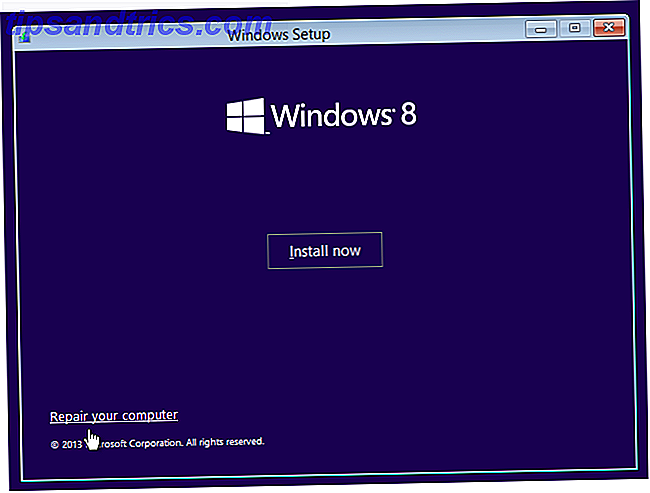
På følgende skærm vælges Fejlfinding for at få en liste over avancerede indstillinger . Vælg Startup Repair og vælg mål OS, Windows 10 (eller din version).
Herfra vil Windows køre en automatisk reparation, der forhåbentlig tager sig af dit problem. Når det er færdigt, skal du afslutte installationsprogrammet og forsøge at starte computeren normalt.
Hvis dette ikke gør nogen forskel, fortsæt.
Trin 4: Reparer Master Boot Record
Master Boot Record (MBR) indeholder oplysninger om, hvor Windows bor på harddisken og hjælper det med at indlæse korrekt, når du tænder din computer. Hvis dette bliver beskadiget, kan det føre til en uoverstigelig bootvolumenfejl.
For at reparere MBR'en skal du starte igen fra Windows 10-installationsmediet og vælge Reparer din computer> Fejlfinding . Denne gang på skærmen Avancerede indstillinger vælges Kommandoprompt .
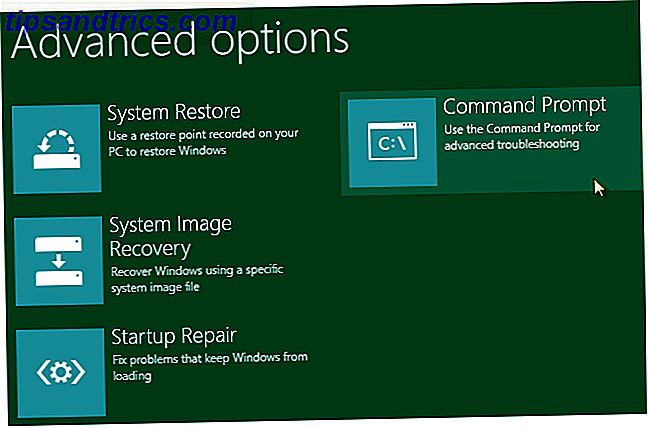
Skriv kommandoen til kommandoprompt for at køre en MBR-reparation:
bootrec /fixmbr Vent indtil det er færdigt, og kør derefter følgende kommandoer en ad gangen for at forsøge yderligere reparationer:
bootrec /fixboot bootrec /rebuildbcd Indtast exit for at forlade kommandopromptet, når disse er komplette. Start derefter genstart igen og se om fejlen fortsætter med at dukke op.
Trin 5: Kør kommandoen Ckhdsk
Hvis en automatisk reparation og MBR reparation ikke løste dit problem, skal du prøve Chkdsk næste. Dette vigtige kommandopromptværktøj giver dig mulighed for at kontrollere harddisken for fejl, hvilket kan medføre uautoriseret bootvolumenbesked.
Følg ovenstående trin for at åbne et kommandoprompt fra genoprettelsesmenuen, og indtast derefter følgende kommando:
chkdsk /rc: / R- flagmet lokaliserer eventuelle dårlige sektorer på din disk og retter disse fejl. Hvis du ikke medtager dette, vil Chkdsk simpelthen rapportere om fejl, den finder. Du skal medtage c: så operationen scanner din Windows-partition (den mest almindelige placering for den). Erstat c: med d: eller et andet brev, hvis du har flyttet dit andet sted.
Chkdsk kan bede dig om at køre næste gang systemet genstarter. Hvis det gør det, skal du indtaste Y for ja og genstarte for at starte det.
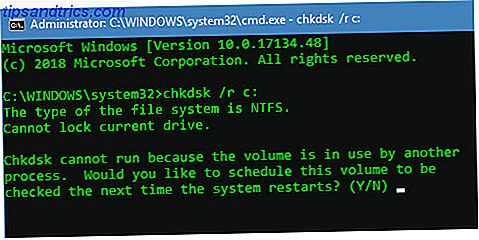
Det kan tage lidt tid, så du må måske vente lidt. Når det er færdigt, genstart igen og se om problemet er ryddet op.
Trin 6: Prøv en SFC Scan
For den endelige kommandoprompt-løsning kan du prøve et andet vigtigt værktøj. SFC eller System File Checker søger efter beskadigede Windows-systemfiler og forsøger at rette dem. Hvis ingen af ovenstående har løst dit problem endnu, er det et forsøg værd.
Åbn et kommandoprompt på dit genoprettelsesdrev igen, og indtast følgende kommando:
sfc /scannow Vent, indtil processen fuldendes. Det vil fortælle dig, om det fik noget. Ligesom de andre kommandoer skal du genstarte og forsøge at indlæse Windows igen.
Arbejder der stadig ikke? Test hardware og geninstaller
Hvis du har gennemført alle ovenstående og fortsætter med at se en uoverstigelig bootvolumenfejl hver gang du starter, er dit problem dybere. Du har to muligheder for yderligere løsninger.
For det første kan du have et hardwareproblem. Din harddisk kan være ødelagt, døende eller have en defekt forbindelse. Hvis du er sikker på at åbne din computer (som er lettere på et skrivebord end en bærbar computer) og kontroller, at harddiskkablet er korrekt tilsluttet. Nogle gange kan defekt RAM også forårsage dette problem, så sørg for, at RAM'en sidder korrekt.
Hvis du kontrollerer forbindelserne, og alt ser godt ud, skal du køre nogle diagnostiske tests. 13 Windows Diagnostic Tools til at kontrollere din pcs sundhed. 13 Windows Diagnostic Tools til at kontrollere din pcs sundhed. Hver Windows-bruger møder i sidste ende problemer, der ikke er nemme at diagnosticere. Bogmærke denne artikel, så du får en liste over værktøjer, der er praktisk til at hjælpe dig, når det sker med dig! Læs mere for at afgøre, om en komponent er ved at dø. Hvis du udskifter det, bør det løse problemet, men du skal tale med en erfaren computertekniker, hvis du ikke selv kan bytte komponenterne.
Når du har udelukket hardware, kan din Windows-installation være beskadiget på en måde, som ovenstående værktøjer ikke kan reparere. I så fald er din eneste mulighed at geninstallere Windows 4 måder at nulstille Windows 10 og geninstallere fra scratch 4 måder at nulstille Windows 10 og geninstallere fra scratch Windows 10 er stadig Windows, hvilket betyder, at det skal starte en ny start hver gang imellem. Vi viser dig, hvordan du kan få en frisk Windows 10 installation med så lidt indsats som muligt. Læs mere . Dette er en smerte og tager tid, men det er ikke så dårligt, hvis du har en sikkerhedskopi.
Løs fejlen for uautoriseret boot volumen for god
Vi har set på flere trin for at løse en uoverstigelig bootvolumenfejl i Windows. Da dette normalt skyldes filkorruption, skal det køre det meste af tiden ved at køre ovenstående scanninger fra en Windows-genoprettelsesskive. Men i de værste tilfælde skal du diagnosticere din hardware eller endda geninstallere Windows.
For mere om dette, så tjek vores begynderguide til Windows fejlfinding Windows Fejlfinding for dummier Windows Fejlfinding for dummies Windows tager meget kram på problemer uden for sin kontrol. Lær om de største problemer, som folk fejlagtigt pin på Windows, og hvordan man rent faktisk fejler dem. Læs mere .
Billedkredit: Xalanx / Depositobilleder