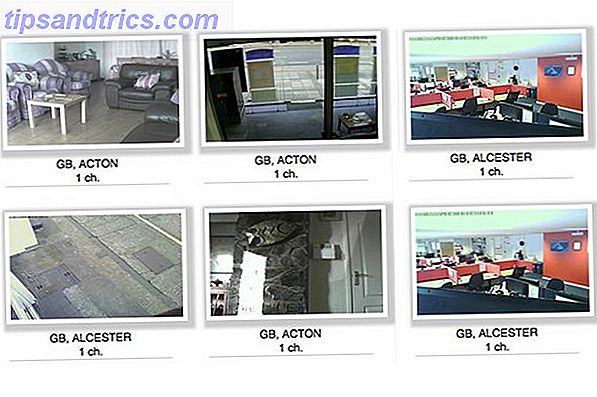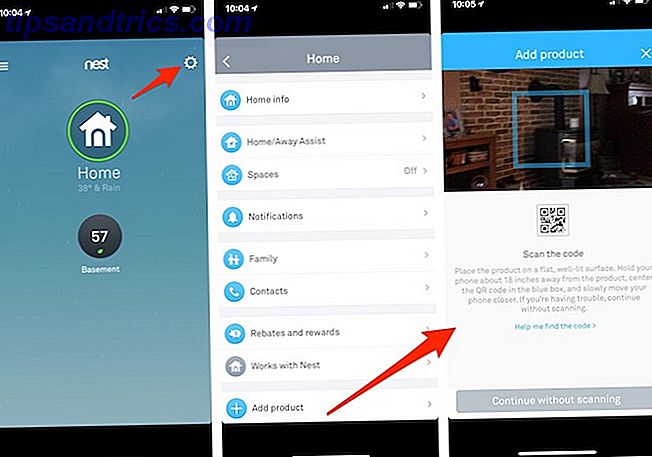Du kan tilpasse mange data til et Excel-ark. Med tusinder af tusindvis af rækker og søjler kan det blive temmelig uhåndterligt.
En lille funktion, der gør det lettere at styre alle disse data, er evnen til at fryse rækker og kolonner, så uanset hvor du ruller i regnearket, forbliver disse rækker eller kolonner altid synlige.
Sådan fryser du den første kolonne eller øverste række i Excel
Med denne metode skal du vælge at fryse enten rækken eller kolonnen. Desværre kan du ikke gøre begge dele.
- Åbn dit Excel-regneark og gå til fanen Vis .
- Klik på knappen Freeze Panes .
- For at fryse øverste række skal du klikke på Frys øverste række i rullemenuen. For at fryse den første kolonne skal du klikke på Frys første kolonne i dropdown-menuen.
Sådan fryser du et udvalg af kolonner og rækker i Excel
Hvis du foretrækker at fryse en kombination af rækker og kolonner, er det muligt, men det er kun lidt sværere:
- Åbn dit Excel-regneark og gå til fanen Vis .
- Vælg cellen direkte under den række, du vil indefryse, og cellen til højre for den kolonne, du vil indefryse. Hvis du vil fryse rækker 1 til 4 og kolonner 1 til 3, vælger du celle D5. Hvis du vil fryse øverste række og den første kolonne, vælger du celle B2.
- Klik på knappen Frysepaneler og igen, klik på indstillingen Frysepaneler i rullemenuen.
Sådan frigøres kolonner eller rækker i Excel
- Åbn dit Excel-regneark og gå til fanen Vis .
- Klik på knappen Freeze Panes .
- Klik på Løsn paneler i rullemenuen.
For at se hver af disse processer i aktion, skal du tjekke denne video, der viser funktionen i Excel 2016
Hvad er dine yndlings tips eller tricks for at gøre det nemmere at håndtere store mængder data i Excel? Lad os vide i kommentarerne.