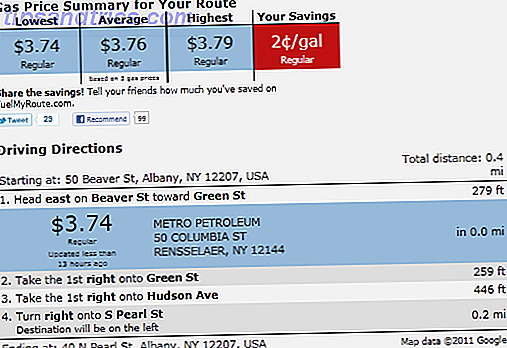Når du opdager, at du overskriver et vigtigt dokument, er din første reaktion sandsynligvis panik. Men hvis du er på en Mac, er der et par muligheder, du har for at få dine tidligere redigeringer tilbage.
Vi vil se på et par af dem her, og derefter dele et par forslag til at undgå problemet i første omgang. Lad os starte med den nemmeste.
iWork: Tilbage til en Ældre version
Hvis du stadig bruger Microsoft Office på din Mac, kan det være på tide at skifte til iWork 5 Grunde, du skal bruge iWork i stedet for Microsoft Office 5 grunde til, at du skal bruge iWork i stedet for Microsoft Office Mange brugere i lang tid vil ikke være villige til at Overgang væk fra de apps, de er så vant til at arbejde med, men det er på tide at give iWork endnu en chance. Læs mere . Det har en række fordele, men den mest bemærkelsesværdige for den aktuelle diskussion er indbygget versionering. Hver gang du gemmer ændringer i et dokument, laver iWork en arkivkopi, som du kan få adgang til.
For at se de tilgængelige tidligere versioner skal du blot åbne dokumentet i sider, numre eller Keynote og gå til Filer> Gendan til> Gennemse alle versioner ...
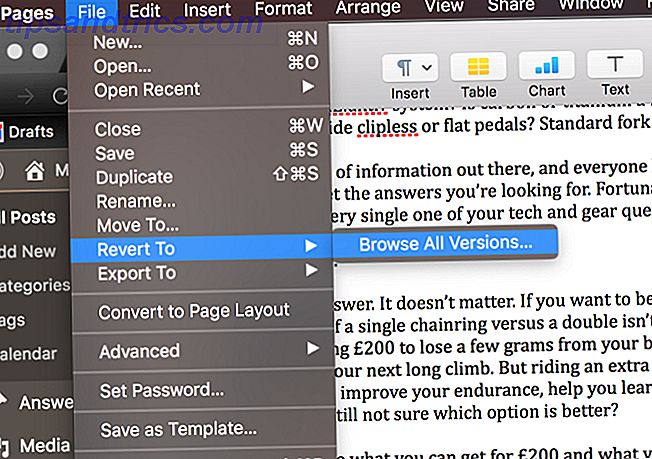
Derefter ses en skærm, som lader dig gennemse tidligere versioner. Brug blot pilene ved siden af dokumentet til højre.

Når du finder den ønskede version, skal du klikke på Gendan og du er færdig! Dette fungerer i alle iWork apps: Sider, Numbers og Keynote.
iWork for iCloud: Gendan tidligere versioner
Hvis du gemmer dine iWork-dokumenter i iCloud Drive Hvad er iCloud Drive, og hvordan virker det? Hvad er iCloud Drive, og hvordan virker det? Forvirret over, hvad der gør iCloud Drive anderledes end Apples andre skygtjenester? Lad os vise dig, hvad det kan gøre, og hvordan du kan få det bedste ud af det. Læs mere, du kan også gendanne tidligere versioner derfra. Husk at gemme dine dokumenter i den tilsvarende mappe på drevet. Du kan se, at der er sider, numre og Keynote-mapper, men at du også kan gemme dine dokumenter i mappen på øverste niveau.

Selv om du kan få adgang til tidligere versioner fra øverste mappe, advarer Apple om, at funktionen kan være deaktiveret. Så det er bedst at gemme dine dokumenter i de tilsvarende appmapper.
For at se tidligere versioner skal du åbne iCloud i din browser på iCloud.com, gå til den mappe, der indeholder dit dokument, og vælg det. Klik derefter på tandhjulsikonet øverst på skærmen.

Klik på Gennemse alle versioner ... for at se de tidligere versioner, der er tilgængelige.

Vælg derefter den ønskede version, klik på Gendan, og du kan begynde at arbejde på den lige i din browser eller downloade den for at bruge en iWork-app.
Du kan endda gendanne slettede filer fra iCloud Sådan gendannes slettede iCloud Drive-filer Sådan genoprettes slettede iCloud Drive-filer Hvis du sletter en fil på dit iCloud-drev, hvordan kan du gendanne det? Svaret afhænger af hvilken enhed du bruger i øjeblikket! Læs mere ! Hvis du ikke gemmer dine dokumenter der endnu, er det en god vane at komme ind på.
Microsoft Office: Gendan ubesvarede dokumenter
Hvis Word, Excel eller PowerPoint styrter, eller hvis din computer uventet slukker, kan du miste nogle ændringer, du har lavet i dine dokumenter. Office kan nogle gange hjælpe dig med at gendanne nogle af disse ændringer.
Det første skridt er at genåbne den app, du brugte. I mange tilfælde vil du se, at genoprettelsesvinduet vises, og du kan få fat i de sidste gemte ændringer, som Office kunne få:

Hvis dette ikke sker, skal du grave i AutoRecover-mapperne. Åbn Terminal, og skriv eller indsæt følgende kommando:
Til Microsoft Office 2016:
- Ord :
open Library/Containers/com.microsoft.Word/Data/Library/Preferences/AutoRecovery/ - Excel :
open Library/Containers/com.microsoft.Excel/Data/Library/Preferences/AutoRecovery/ - PowerPoint :
open Library/Containers/com.microsoft.PowerPoint/Data/Library/Preferences/AutoRecovery/
For Microsoft Office 2011:
open Library/Application\ Support/Microsoft/Office/Office\ 2011\ Autorecovery
Til Microsoft Office 2008:
- open
/Documents/Microsoft\ User\ Data/Office\ 2008\ AutoRecovery/
Det bringer dig til mappen AutoRecovery, hvor du muligvis kan finde nogle autosaved versioner af dine dokumenter:

Bemærk, at nogle filer kan være skjulte. Hvis du ikke allerede har det, vil du gerne gøre skjulte filer synlige Skjul og find enhver fil på Mac OS X Skjul og find nogen fil på Mac OS X Der er ingen nem måde at hurtigt skjule eller afsløre skjulte filer på Mac OS X som Der er på Windows - men det er muligt. Læs mere . Du skal bare åbne Finder og trykke på Command + Shift + Periode, og dine skjulte filer vises.
Microsoft Office: Gendan midlertidige filer
Hvis ovenstående ikke virker, kan du prøve at genoprette dit dokument fra midlertidig fillagring. For at starte denne proces skal du afbryde Terminal og indtaste følgende kommando:
open $TMPDIR/TemporaryItems Der vil du se et antal filer med nonsens navne:

Start med at åbne disse filer, indtil du finder den du leder efter (eller du løber tør for muligheder). Fordi de er TMP-filer, vil du ikke kunne åbne dem med Office-apps, så åbner dem med en tekstredaktør De bedste Mac-tekstredaktører, der skal bruges i 2018 De bedste Mac-tekstredaktører, der skal bruges i 2018 Har brug for en ny tekstredigering til din Mac? Her er de bedste gratis og betalte MacOS-tekstredaktører for almindelig tekst, kodning og alt derimellem. Læs mere . Jeg har haft det bedste held med TextEdit.
Nogle tips om ikke at miste filer
Med iWork har du en rigtig god chance for at gendanne filer, som du har gemt over eller tabt på grund af et sammenbrud. Microsoft Office gør det dog ret vanskeligere. Det første, jeg vil anbefale, er at begynde at bruge iWork og gemme dine dokumenter i iCloud.
Hvis du insisterer på at fortsætte med Microsoft Office, er det første skridt at tage, at sikre, at dine AutoRecovery-indstillinger er indstillet, hvordan du vil have dem. Dette er en stor funktion ved Office 10-kendte Microsoft Office-funktioner. Du skal vide 10 småkendte Microsoft Office-funktioner, du bør vide. Sommetider gør de mindste ting de største forskelle. Vi afdækker oversete Microsoft Office-funktioner og viser dig, hvordan de kan forbedre din workflow. Læs mere, at mange mennesker ikke er opmærksomme på.
Gå til Filer> Indstillinger> Gem i Office 2016 (eller Indstillinger> Gem i Office 2011) og sørg for, at Office gemmer en AutoRecover-fil hver 5-10 minutter.

Det er også en god ide at have Office oprette en sikkerhedskopi af dine dokumenter. Gå til Filer> Indstillinger> Avanceret i Office 2016 (eller Indstillinger> Gem i Office 2011) og sørg for, at du altid opretter sikkerhedskopi er markeret.
Nu ser du en sikkerhedskopi af dit dokument i den mappe, hvor du gemte originalen.

Og selvfølgelig anbefaler vi altid at bruge god backup software 5 Lokale Mac Backup-løsninger, der ikke er Time Machine 5 Lokale Mac Backup-løsninger, der ikke er Time Machine Der er masser af Mac-backup muligheder derude, og mange af dem har funktioner at Apples standard backup-app bare ikke kan konkurrere med. Læs mere, der understøtter versioning. Du bør alligevel sikkerhedskopiere din computer, og det er bare en bonus at kunne rulle dokumenter tilbage til en tidligere version.
Hvordan gendanner du tidligere versioner af dokumenter på din Mac? Del dine bedste tips i kommentarerne nedenfor!